مشاركة بطاقة في Teams
توجد طريقة سهلة لمشاركة بطاقاتك هي تضمين رابط لها Microsoft Teams. ينشئ الزر إرسال في صفحة التشغيل رابطًا يمكنك نسخه ثم لصقه في دردشة أو قناة أو اجتماع. Power Apps يجب تثبيته في الدردشة أو القناة أو الاجتماع الخاص بالفرق لكي تعمل البطاقة، كما سيتم تثبيته تلقائيا ما لم يتم حظر التطبيق في المؤسسة.

المتطلبات
- حساب Power Apps
- بطاقة
أرسل ارتباط البطاقة إلى Teams
يشير رابط البطاقة إلى نسخة بطاقة معينة تمت معاينتها على صفحة التشغيل.
في صفحة التشغيل، حدد إرسال لنسخ ارتباط البطاقة.
يمكنك أيضًا نسخ عنوان URL في شريط عنوان المستعرض الخاص بك.

الصق الارتباط في محادثة Teams أو الاجتماع أو القناة حيث تمت إضافة تطبيق Power Apps.
إذا لم تتم إضافة تطبيق Power Apps بعد، فقد تتم مطالبتك أنت والمستلمين بإضافته قبل عرض البطاقة. قد يكون هناك أيضًا تأخير قصير قبل فتح البطاقة، اعتمادًا على مدى تعقيدها.
إضافة Power Apps إلى Teams
يحدد تطبيق Power Apps في Teams ارتباط البطاقة ويعرض البطاقة في الدردشة أو القناة أو الاجتماع الذي تم نشر الارتباط فيه. بينما ينبغي Power Apps تثبيت Power Apps التطبيق تلقائيا، يمكن لمستخدمي الفرق أو مسؤول الفرق تثبيت التطبيق يدويا في الدردشة أو القناة أو الاجتماع إذا لزم الأمر.
في Microsoft Teams، حدد الرمز تطبيقات في الشريط الأيسر.
ابحث عن الجدول وحدد تطبيق Power Apps.
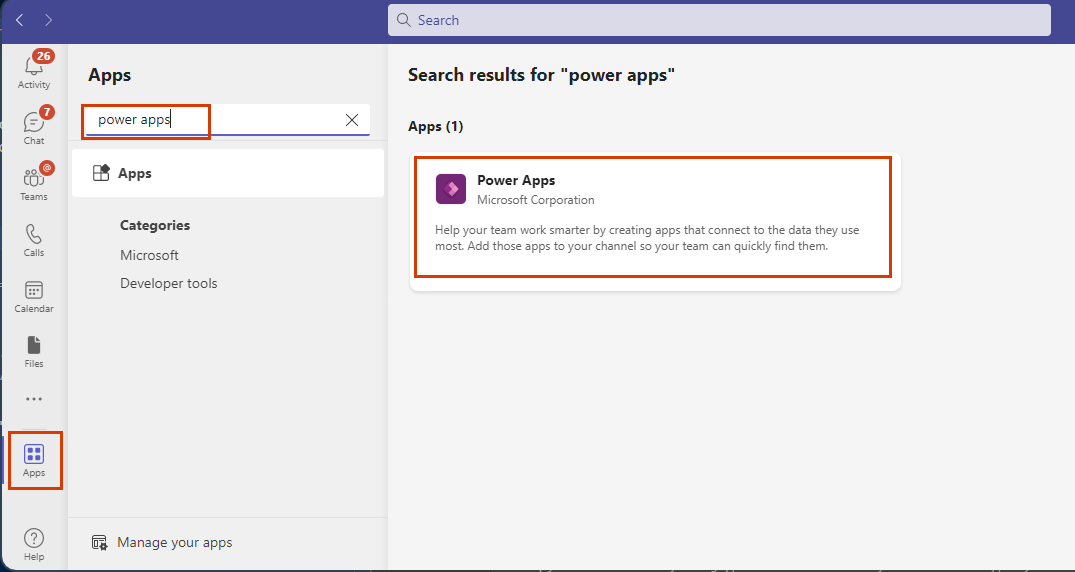
حدد السهم الموجود بجوار الزر إضافة لإضافة التطبيق إلى قناة أو دردشة أو اجتماع.

حدد الزر إضافة نفسه لتثبيت التطبيق في النطاق الشخصي في Teams.
إذا كانت تسمية الزر هي فتح، وليست إضافة، إذن قمت بتثبيت تطبيق Power Apps بالفعل في نطاقك الشخصي. ستظل بحاجة إلى إضافة التطبيق إلى دردشة أو قناة أو اجتماع حتى تعمل البطاقات في رسالة Teams.
الملاحظات
قريبًا: خلال عام 2024، سنتخلص تدريجيًا من GitHub Issues بوصفها آلية إرسال ملاحظات للمحتوى ونستبدلها بنظام ملاحظات جديد. لمزيد من المعلومات، راجع https://aka.ms/ContentUserFeedback.
إرسال الملاحظات وعرضها المتعلقة بـ