Tutorial: personalitzar una galeria al Power Apps
En aquest tutorial, personalitzareu una llista de registres, anomenada galeria i fareu altres canvis en una aplicació que s'ha generat automàticament al Microsoft Power Apps. Els usuaris poden administrar les dades de l'aplicació fins i tot si no fan aquests canvis, però l'aplicació serà més fàcil d'utilitzar si la personalitzeu a les necessitats de l'organització.
Per exemple, la galeria per a aquest tutorial s'ajusta a aquest gràfic per defecte. L'adreça electrònica destaca més que altres tipus de dades, i els usuaris poden ordenar i filtrar la galeria segons el text en aquesta adreça:

No obstant, és possible que els usuaris estiguin més interessats en el nom del compte més que l'adreça electrònica, per la qual cosa tornareu a configurar la galeria per ressaltar, ordenar i filtrar segons les dades clau de l'organització. A més, canviareu el títol de la pantalla per defecte per diferenciar-la de la resta de pantalles de l'aplicació.

També heu d'afegir una barra de desplaçament per tal que els usuaris que no tinguin pantalles tàctils o rodes de ratolí puguin navegar per tota la galeria.
- Canviar la disposició de la galeria
- Canviar el tipus de dades que apareix a la galeria
- Canviar les columnes per les quals els usuaris poden ordenar i cercar les dades
- Canviar el títol de la pantalla
- Mostrar una barra de desplaçament
Aquest tutorial s'inicia amb una aplicació generada a partir d'una font de dades específica. No obstant això, els mateixos conceptes s'apliquen a qualsevol aplicació que genereu al Power Apps, ja sigui des d'una llista del Microsoft Lists, una biblioteca del SharePoint, una taula de l'Excel o alguna altra font de dades.
Si no us heu registrat al Power Apps, registreu-vos de franc abans de començar.
Requisits previs
Generar una aplicació des de la taula Comptes del Microsoft Dataverse.
Obriu l'aplicació generada
Inicieu la sessió al Power Apps i, a continuació, seleccioneu Aplicacions a prop de la vora esquerra.
Cerqueu l'aplicació generada, seleccioneu la icona de punts suspensius (...) i, a continuació, seleccioneu Edita.
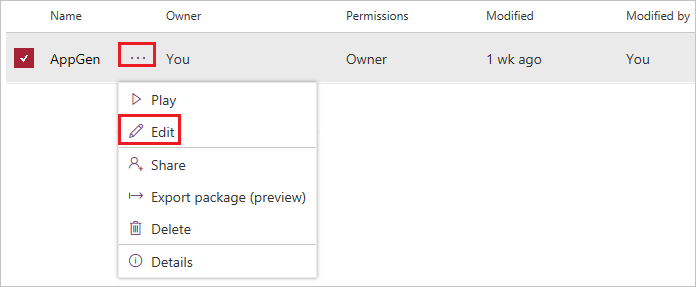
Si apareix el quadre de diàleg Us donem la benvinguda al Power Apps Studio, feu clic a Omet.
Canviar la disposició
A la subfinestra de navegació esquerra, seleccioneu BrowseGallery1.
Quan la galeria està seleccionada, un quadre de selecció amb identificadors l'envolta.

A la pestanya Propietats de la subfinestra de la dreta, obriu la llista d'opcions que hi ha a Disposició i, a continuació, seleccioneu l'opció que només mostra un títol.

Al costat de Camps, seleccioneu Edita i, a continuació, seleccioneu la fletxa avall per al quadre de títol.
El nom d'aquest control acabarà en un numeral, com ara Title1, però el numeral podria diferir segons altres accions que pugueu haver dut a terme.
A la llista d'opcions, seleccioneu Nom del compte i, a continuació, tanqueu la subfinestra Dades.
La galeria mostra el nom de cada compte.

Canviar l'ordenació i la cerca de columnes
Seleccioneu la galeria com descriu la secció anterior.

A prop de la cantonada superior esquerra, confirmeu que la llista de propietats mostra Items.

El valor d'aquesta propietat apareix a la barra de fórmules. Per definir aquesta propietat, especifiqueu no només la font de dades per a la galeria sinó també les columnes per les quals els usuaris poden ordenar i cercar a les dades.
Copieu aquesta fórmula i, a continuació, enganxeu-la a la barra de fórmules.
SortByColumns(Search(Accounts, TextSearchBox1.Text, "name"), "name", If(SortDescending1, Descending, Ascending))En utilitzar aquesta fórmula, us assegureu que:
- Si un usuari escriu un o més caràcters a la barra de cerca, a la galeria mostra només els noms de compte que contenen el text que l'usuari ha escrit.
- Si un usuari selecciona la icona d'ordenació, la galeria s'ordena alfabèticament pel nom del compte a l'ordre ascendent o descendent, en funció de quantes vegades l'usuari seleccioni la icona.
Per obtenir més informació sobre aquesta i altres funcions, vegeu la referència de fórmules.
Ordenació i cerca de proves
Obriu el mode de visualització prèvia prement F5 (o seleccionant el botó Reprodueix a prop de la cantonada superior dreta).

A prop de la part superior dreta de la pantalla de navegació, seleccioneu la icona d'ordenació una o diverses vegades per canviar l'ordre alfabètic entre ascendent i descendent.

Al quadre de cerca, escriviu k per mostrar només els noms de compte que contenen la lletra que heu escrit.

Suprimiu tot el text de la barra de cerca i, a continuació, tanqueu el mode de visualització prèvia prement Esc (o seleccionant la icona de tancament a prop de la cantonada superior dreta).
Canviar el títol de la pantalla
Seleccioneu el títol de la pantalla fent-hi clic o tocant-lo.

Assegureu-vos que la llista de propietats mostri Text i, a continuació, a la barra de fórmules, reemplaceu Comptes per Navega (conservant les cometes dobles).

La pantalla reflecteix el vostre canvi.

Mostrar una barra de desplaçament
Si els usuaris poden no tenir ni pantalles tàctils ni rodes de ratolí, configureu la galeria per mostrar una barra de desplaçament quan l'usuari hi passa per sobre el ratolí. D'aquesta manera, els usuaris poden mostrar tots els comptes, fins i tot si la pantalla no es pot mostrar a la vegada.
Seleccioneu la galeria com descriu al primer procediment.

Definiu la propietat Mostra la barra de desplaçament de la galeria a cert.
Passos següents
En aquesta classe, heu personalitzat la galeria i heu fet altres canvis a la pantalla per tal de navegar per registres en una aplicació generada. També podeu personalitzar les pantalles per defecte per visualitzar els detalls i crear o actualitzar comptes. Com que la pantalla de navegació conté una galeria, les altres dues pantalles de l'aplicació contenen formularis. Podeu canviar, per exemple, quins tipus de dades mostren els formularis i en quin ordre.
Consulteu també
Nota
Ens podeu dir quines són les vostres preferències d'idioma per a la documentació? Responeu una breu enquesta. (tingueu en compte que l'idioma de l'enquesta és l'anglès)
Trigareu uns set minuts a completar l'enquesta. No es recopilen dades personals (declaració de privadesa).
Comentaris
Properament: al llarg del 2024 eliminarem gradualment GitHub Issues com a mecanisme de retroalimentació del contingut i el substituirem per un nou sistema de retroalimentació. Per obtenir més informació, consulteu: https://aka.ms/ContentUserFeedback.
Envieu i consulteu els comentaris de