Compartir una aplicació de llenç amb la vostra organització
Després de crear una aplicació de llenç que cobreix una necessitat empresarial, especifiqueu quins usuaris de l'organització poden executar l'aplicació i qui pot modificar-la i fins i tot tornar a compartir-la. Especifiqueu cada usuari pel nom o especifiqueu un grup de seguretat a l'ID Microsoft Entra . Si tothom es beneficia de l'aplicació, especifiqueu que la vostra organització sencera la pot executar.
Important
Per tal que una aplicació compartida funcioni com s'espera, també heu de gestionar els permisos per a la font o les fonts de dades en què es basa l'aplicació, com ara el Microsoft Dataverseo l'Excel. Pot ser que també hàgiu de compartir altres recursos dels quals depèn l'aplicació, com ara els fluxos, les passarel·les o les connexions.
Requisits previs
Abans de compartir una aplicació, l'has de desar (no localment) i després publicar-la .
Assigneu un nom que tingui sentit i una descripció clara perquè els usuaris sàpiguen el que fa la vostra aplicació i la puguin trobar fàcilment en una llista. Seleccioneu Configuració, especifiqueu un nom i, a continuació, introduïu una descripció.
Cada vegada que feu canvis, heu de desar i publicar l'aplicació novament si voleu que altres usuaris vegin aquests canvis.
Nota
- Per obtenir més informació sobre com compartir aplicacions fora de l'organització, aneu a Compartir una aplicació de llenç amb usuaris convidats.
- Per obtenir més informació sobre els límits de l'ús compartit aplicables a les aplicacions de llenç en entorns administrats, vegeu Límits de l'ús compartit.
Compartir una aplicació
Inicieu la sessió a Power Apps.
A la subfinestra esquerra, seleccioneu Aplicacions.

Trieu l'aplicació que vulgueu compartir seleccionant la seva icona.

A la barra d'ordres, seleccioneu Comparteix.
o bé
Seleccioneu Més ordres (...) i, a continuació, seleccioneu Comparteix al menú desplegable.
Especifiqueu per nom o àlies els usuaris o grups de seguretat de l'ID Microsoft Entra amb qui voleu compartir l'aplicació.
Per permetre que tota l'organització executi l'aplicació (però no la modifiqui o comparteixi), introduïu Tothom a la subfinestra d'ús compartit. Els usuaris podran trobar aquesta aplicació establint el filtre de la llista d'aplicacions en "Aplicacions d'organització".
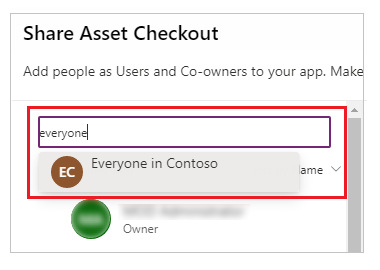
Podeu compartir una aplicació amb una llista d'àlies, noms amigables o una combinació d'aquests (per exemple, Meghan Holmes <meghan.holmes@contoso.com>) si els elements estan separats per punt i coma. Si diverses persones tenen el mateix nom però diferents àlies, la primera persona que es trobi s'afegirà a la llista. Apareix un indicador de funció si un nom o un àlies ja tenen permís o no es poden resoldre.

Nota
- No podeu compartir una aplicació amb un grup de distribució de la vostra organització ni amb un grup de fora de la vostra organització.
- Per garantir experiències de gestió eficients, utilitzeu un grup de seguretat quan compartiu l'aplicació amb més de 100 usuaris
Si l'aplicació conté components prèmium, com ara components d'entrada de mapes o d'adreça, els usuaris han de tenir una Power Apps llicència per utilitzar-la. Per sol·licitar llicències per als usuaris de l'aplicació, selecciona Sol·licita llicències per enviar una sol·licitud de llicència a l'administrador.

Nota
No es poden sol·licitar llicències per a grups de seguretat ni llistes de distribució. Per obtenir més informació sobre com sol·licitar llicències, consulta Sol·licitar Power Apps llicències per als usuaris de l'aplicació.
Si voleu permetre als usuaris editar i compartir l'aplicació, activeu la casella de selecció Copropietari.

A la interfície d'usuari d'ús compartit, no podeu concedir el permís de Copropietari a un grup de seguretat si heu creat l'aplicació des de dins d'una solució. Tanmateix, és possible atorgar el permís de copropietari a un grup de seguretat per a les aplicacions d'una solució mitjançant el cmdlet de tipus Set-PowerAppRoleAssignment.
Nota
Independentment dels permisos, dues persones no poden editar una aplicació alhora. Si una persona obre l'aplicació per editar-la, una altra persona la pot executar però no la pot editar.
Si l'aplicació es connecta a dades per a les quals els usuaris necessiten permisos d'accés, especifiqueu les funcions de seguretat que calgui.
Per exemple, pot ser que l'aplicació es connecti a una taula d'una base de dades del Dataverse. En compartir aquesta aplicació, la taula d'ús compartit us demanarà que administreu la seguretat de la taula.

Per obtenir més informació sobre l'administració de la seguretat d'una taula, aneu a Administra els permisos de taules.
Si l'aplicació utilitza connexions amb altres fonts de dades, com ara un fitxer d'Excel allotjat al OneDrive for Business, assegureu-vos que compartiu aquestes fonts de dades amb els usuaris amb els quals heu compartit l'aplicació.

Per obtenir més informació sobre l'ús compartit de recursos i connexions d'aplicacions de llenç, aneu a Compartir recursos d'aplicació de llenç.
Si voleu ajudar els usuaris a cercar la vostra aplicació, seleccioneu la casella de selecció Envia una invitació per correu electrònic als usuaris nous.

A la part inferior de la subfinestra d'ús compartit, seleccioneu Comparteix.
Els usuaris ara poden executar l'aplicació utilitzant el Power Apps Mobile en un dispositiu mòbil o des de l'AppSource al Microsoft 365 en un navegador. Els copropietaris poden editar i compartir l'aplicació al Power Apps.
Si heu enviat una invitació per correu electrònic, els usuaris també poden executar l'aplicació seleccionant l'enllaç del correu electrònic d'invitació:
- Si un usuari selecciona l'enllaç Obre l'aplicació en un dispositiu mòbil, l'aplicació s'obre al Power Apps Mobile.
- Si un usuari selecciona l'enllaç Obre l'aplicació en un ordinador d'escriptori, l'aplicació s'obre en un navegador.
- Si un usuari selecciona l'enllaç del Microsoft Teams, l'aplicació s'obre al Microsoft Teams.
Si heu seleccionat Copropietari mentre compartíeu, els destinataris veuran un enllaç per a Power Apps Studio que obrirà l'aplicació per editar-la amb el Power Apps Studio.
Per canviar els permisos d'un usuari o d'un grup de seguretat
- Per permetre que els copropietaris executin l'aplicació però ja no l'editin o la comparteixin, desactiveu la casella de selecció Copropietari.
- Per deixar de compartir l'aplicació amb l'usuari o el grup en qüestió, seleccioneu la icona Suprimeix (x).
Compartir aplicacions amb el Teams
Podeu compartir un enllaç a l'aplicació en un xat del Teams. L'usuari amb què compartiu l'aplicació ha de ser al mateix inquilí i tenir accés a l'aplicació que compartiu.
Nota
- Per afegir aplicacions de llenç al Teams amb el reproductor web:
- La vostra organització ha de tenir activada la funció Permet la interacció amb les aplicacions personalitzades. Més informació: Administrar normes de permisos i configuració personalitzades al Microsoft Teams
- La vostra organització ha de permetre el Power Apps compartit. Més informació: Administrar les aplicacions del Microsoft Power Platform al centre d'administració del Microsoft Teams
- Si sou el remitent o el receptor i rebeu un error de No es troba l'aplicació quan seleccioneu Afegeix aplicació al Teams això vol dir que no teniu accés a l'aplicació. Per obtenir accés, poseu-vos en contacte amb l'administrador.
- Si sou el remitent i no teniu l'aplicació personal del Power Apps instal·lada al Teams, es mostrarà una targeta de visualització prèvia amb el botó Mostra la visualització prèvia. Per inhabilitar l'obertura de la targeta adaptable completa, seleccioneu Mostra la visualització prèvia.
Per compartir l'aplicació, copieu l'enllaç de l'aplicació del navegador web i enganxeu-la al xat del Teams. Abans d'enviar l'enllaç, veureu una visualització prèvia del missatge.

Llegenda:
- Enllaça amb l'aplicació: seleccioneu l'enllaç web per obrir l'aplicació.
- Redueix la visualització prèvia: seleccioneu-ho per tancar la visualització prèvia. En reduir la visualització prèvia, l'usuari al qual envieu l'enllaç només rebrà un enllaç web per obrir l'aplicació. No veuran els botons per afegir l'Aplicació al Teams o Iniciar l'aplicació al web.
- Nom de l'aplicació: mostra el nom de l'aplicació.
- Afegeix l'aplicació al Teams: seleccioneu-ho per afegir l'aplicació al Teams.
- Inicia l'aplicació al web: obriu l'aplicació directament al navegador.
Sol·liciteu llicències per als vostres usuaris
Quan comparteixes una aplicació que requereix una llicència d'ús, pots sol·licitar Power Apps llicències per als usuaris. Per obtenir més informació, consulta Sol·licitar Power Apps llicències per als usuaris de l'aplicació.
Consideracions sobre el grup de seguretat
Tots els membres existents del grup de seguretat hereten els permisos de l'aplicació. Els usuaris nous que s'uneixin al grup de seguretat heretaran els permisos del grup de seguretat de l'aplicació. Els usuaris que abandonin el grup ja no podran accedir a través d'aquest grup, però aquests usuaris poden continuar tenint accés si se'ls assignen els permisos directament o mitjançant la pertinença a un altre grup de seguretat.
Cada membre d'un grup de seguretat té els mateixos permisos per a una aplicació que el grup en conjunt. No obstant, podeu especificar majors permisos per a un o diversos membres d'aquest grup per tal que tinguin un major accés. Per exemple, podeu donar al grup de seguretat A un permís per executar una aplicació. A continuació, també podeu atorgar a l'usuari B, que pertany a aquest grup, el permís de Copropietari. Tots els membres del grup de seguretat poden executar l'aplicació, però només l'usuari B la pot editar. Si doneu al grup de seguretat A el permís de Copropietari i a l'usuari B un permís per executar l'aplicació, aquest usuari encara pot editar l'aplicació.
Els usuaris han de ser explícitament membres del grup de seguretat. Si un usuari és propietari del grup, també s'ha d'assignar com a membre del grup per heretar els permisos de l'aplicació.
Compartir una aplicació amb grups del Microsoft 365
Podeu compartir una aplicació amb grups del l'Microsoft 365. Tanmateix, el grup ha de tenir la seguretat habilitada. L'habilitació de la seguretat garanteix que el grup del Microsoft 365 pugui rebre testimonis de seguretat per a l'autenticació per accedir a aplicacions o recursos.
Per comprovar si un grup del Microsoft 365 té habilitada la seguretat
Assegureu-vos que teniu accés als cmdlets Microsoft Entra d'identificació.
Aneu a Grups del portal > Microsoft Entra > de l'Azure, seleccioneu el grup adequat i, a continuació, copieu l'ID d'objecte ·.
Connecteu-vos a Microsoft Entra l'ID mitjançant el cmdlet del
Connect-AzureADPowerShell.
Per obtenir els detalls del grup, utilitzeu
Get-AzureADGroup -ObjectId <ObjectID\> | select *.
A la sortida, assegureu-vos que la propietat SecurityEnabled està definida com a Cert.
Per habilitar la seguretat d'un grup
Si el grup no està habilitat per a la seguretat, podeu utilitzar el cmdlet PowerShell Set-AzureADGroup per definir la propietat SecurityEnabled en Cert:
Set-AzureADGroup -ObjectId <ObjectID> -SecurityEnabled $True

Nota
Per habilitar la seguretat, heu de ser el propietari del grup de l'Microsoft 365. La definició de la propietat SecurityEnabled com a True no afecta la manera de funcionar de les característiques del Power Apps i del Microsoft 365. Aquesta ordre és necessària perquè la propietat SecurityEnabled està definida com a Fals per defecte quan es creen grups fora de l'ID Microsoft 365 . Microsoft Entra
Al cap d'uns minuts, podeu descobrir aquest grup a la subfinestra d'ús compartit del Power Apps i compartir aplicacions amb aquest grup.
Administració dels permisos de taula per al Dataverse
Si creeu una aplicació basada en el Dataverse, també heu d'assegurar-vos que els usuaris amb qui compartiu l'aplicació tinguin els permisos adients per a la taula o taules utilitzades per l'aplicació. En concret, aquests usuaris han de pertànyer a una funció de seguretat que pugui fer tasques, com ara crear, llegir, escriure i suprimir registres rellevants. En molts casos, voldreu crear una o diverses funcions de seguretat personalitzades amb els permisos exactes que els usuaris necessiten per executar l'aplicació. A continuació, podeu assignar la funció a cada usuari segons calgui.
Nota
- Podeu assignar funcions de seguretat a usuaris individuals i grups de seguretat a l'ID Microsoft Entra , però no a Microsoft 365 grups.
- Si un usuari no està en la unitat de negoci arrel del Dataverse, podeu compartir l'aplicació sense proporcionar cap funció de seguretat i llavors establir la funció de seguretat directament.
Requisit previ
Per assignar una funció, heu de tenir permisos d'administrador del sistema per a la base de dades del Dataverse.
Per assignar un grup de seguretat a Microsoft Entra una funció
A la subfinestra d'ús compartit, a Permisos de dades, seleccioneu Assigna una funció de seguretat.
Seleccioneu les Dataverse funcions que voleu aplicar als usuaris o grups seleccionats Microsoft Entra .

Nota
Quan compartiu una aplicació basada en una versió anterior del Dataverse, heu de compartir el permís de temps d'execució per al servei per separat. Si no teniu permís per fer-ho, consulta l'administrador de l'entorn.
Passos següents
Compartir una aplicació de llenç amb usuaris convidats
Consulteu també
Editar una aplicació
Restaurar una aplicació a una versió anterior
Exportar i importar una aplicació
Suprimir una aplicació
Nota
Ens podeu dir quines són les vostres preferències d'idioma per a la documentació? Responeu una breu enquesta. (tingueu en compte que l'idioma de l'enquesta és l'anglès)
Trigareu uns set minuts a completar l'enquesta. No es recopilen dades personals (declaració de privadesa).
Comentaris
Properament: al llarg del 2024 eliminarem gradualment GitHub Issues com a mecanisme de retroalimentació del contingut i el substituirem per un nou sistema de retroalimentació. Per obtenir més informació, consulteu: https://aka.ms/ContentUserFeedback.
Envieu i consulteu els comentaris de