Crear una solució
Per ubicar i treballar només amb els components que heu personalitzat, creeu una solució i feu-hi tota la personalització. A continuació, recordeu que sempre heu de treballar en el context de la solució personalitzada a mesura que afegiu, editeu i creeu components. D'aquesta manera, és fàcil exportar la solució per tal que es pugui fer una còpia de seguretat o importar-la a un altre entorn.
Nota
Per obtenir informació sobre la implementació de la gestió de cicle de vida saludable de l'aplicació (ALM) mitjançant solucions, vegeu la Guia d'ALM del Power Platform.
Per crear una solució:
Inicieu la sessió al Power Apps i seleccioneu Solucions a la barra de navegació esquerra. Si l'element no és a la subfinestra lateral, seleccioneu …Més i, a continuació, seleccioneu l'element que vulgueu.
Seleccioneu Solució nova i empleneu les columnes obligatòries per a la solució.
Camp Descripció Nom de visualització El nom mostrat a la llista de solucions. Podeu canviar-lo més endavant. Nom El nom únic de la solució. Es genera utilitzant el valor que introduïu a la columna Nom de visualització. Podeu editar-lo abans de desar la solució, però després de desar-la, no el podeu canviar. Editor Podeu seleccionar l'editor per defecte o crear-ne un de nou. Us recomanem que creeu un editor per a la vostra organització que s'utilitzi de manera coherent a tots els entorns en què utilitzareu la solució. Vegeu Editor de solucions més endavant en aquest article. Versió Introduïu un número per a la versió de la solució. Això només és important si exporteu la solució. El número de versió s'inclourà al nom del fitxer quan exporteu la solució. Seleccioneu Desa.
Després de desar la solució, pot ser que vulgueu afegir informació a columnes que no són necessàries. Aquests passos són opcionals. Utilitzeu la columna Descripció per descriure la solució i escolliu un recurs web HTML com una Pàgina de configuració per a la solució. La pàgina de configuració s'utilitza normalment per ISV que distribueixen solucions. Quan està definida, apareix un nou node Configuració a sota del node Informació per mostrar aquest recurs web. Els desenvolupadors utilitzaran aquesta pàgina per incloure instruccions o controls per permetre-us definit les dades de configuració o iniciar la seva solució.
Afegir components de la solució
Un cop hagueu creat la solució, aquesta no contindrà cap component de la solució. Podeu crear components nous que s'afegiran a la solució o afegir components existents a la nova solució.
Crear components a una solució
Podeu utilitzar l'ordre Nou per crear diversos tipus de components. Això us porta a una experiència de creació diferent segons el tipus de component que trieu. Un cop hàgiu acabat de crear el component, s'afegirà a la solució.

Afegir un component existent a una solució
Amb solucions no administrades i que no són la solució per defecte, podeu utilitzar l'ordre Afegeix existent per transferir components que ja no són a la solució.
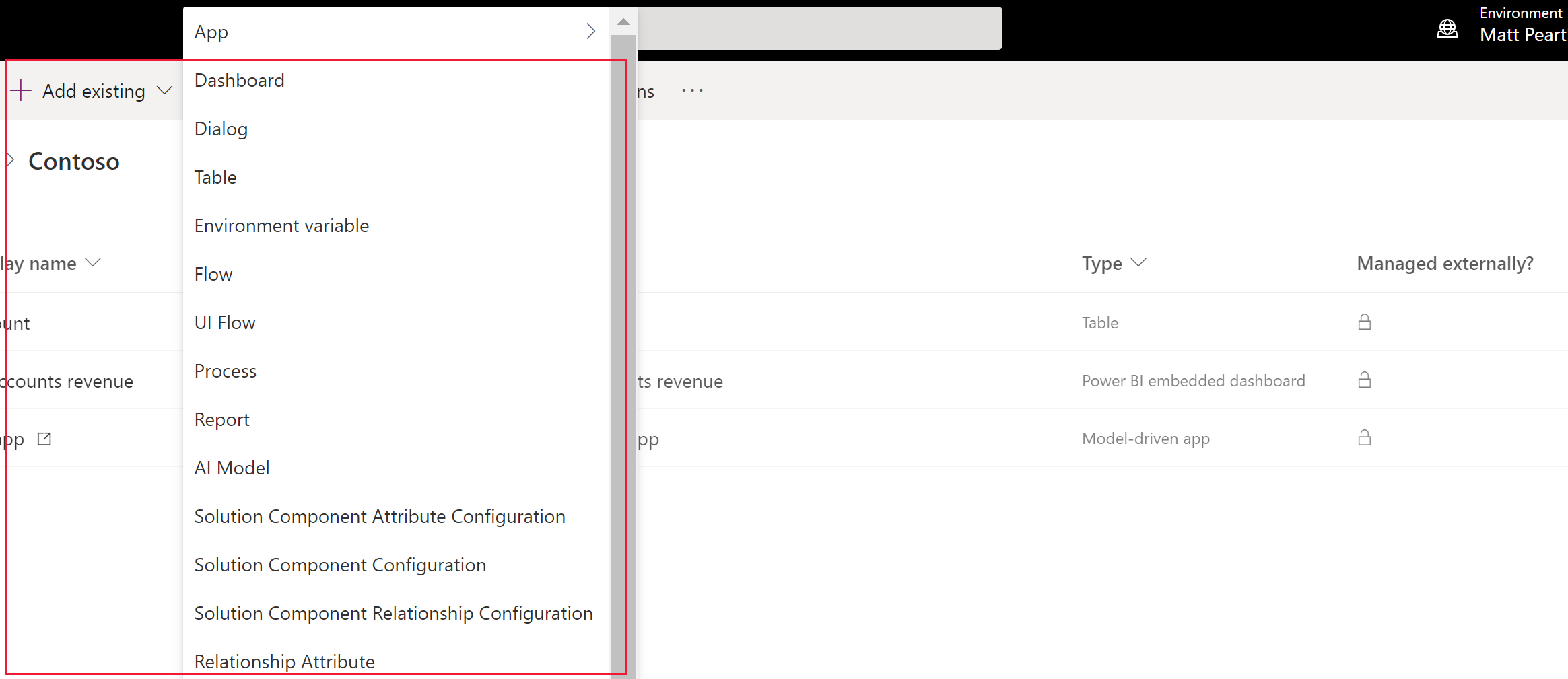
Nota
La llista de components existents serà diferent en funció de la versió i de les solucions importades a l'entorn.
Quan afegiu una taula existent, en comptes de seleccionar inclou tots els components o Inclou les metadades de taula, utilitzeu l'opció Selecciona els components per afegir només els components de la taula que s'hagin actualitzat. Amb la segmentació de solucions, podeu exportar actualitzacions de solucions amb els actius de la taula seleccionats, com ara columnes de taula, formularis i visualitzacions, en lloc de taules senceres amb tots els actius. Crear una solució segmentada amb els actius de taula
Moltes de les personalitzacions que voldreu fer implicaran les taules. Podeu utilitzar el filtre taula per mostrar una llista de totes les taules de la solució actual que es poden personalitzar d'alguna manera. Un cop desglosseu una taula, podeu veure els components que formen part de la taula tal com es mostra amb la taula de compte a la captura de pantalla següent.

Publicar els canvis
Quan feu canvis no administrats en un entorn, alguns components, com ara formularis, taules, aplicacions basades en models, mapes del lloc i visualitzacions, es desen en un estat no publicat. L'acció de publicació converteix aquests canvis en un estat actiu i els posa a la disposició dels usuaris finals i per a l'exportació.
Publiqueu les personalitzacions
Seleccioneu Solucions des de la navegació esquerra. Si l'element no és a la subfinestra lateral, seleccioneu …Més i, a continuació, seleccioneu l'element que vulgueu.
Seleccioneu la solució que voleu publicar per obrir-la.
A la llista d'ordres, seleccioneu Publica totes les personalitzacions.

Important
Els preparatius de les personalitzacions poden trigar una estona. Si veieu un missatge que indica que la pàgina del navegador no respon, espereu que la pàgina torni a respondre i no tanqueu el procés.
Editor de solucions
Cada aplicació que creeu o personalització que feu forma part d'una solució. Cada solució té un editor. Heu d'especificar l'editor quan creeu una solució.
L'editor de solucions indica qui ha desenvolupat l'aplicació. Per aquest motiu, heu de crear un editor de solucions que tingui sentit. Per visualitzar l'editor de solucions d'una solució, seleccioneu Configuració a l'àrea Solucions del Power Apps. Per obtenir més informació sobre l'editor de solucions, vegeu Editor de solucions a la guia d'ALM del Power Platform.
Nota
La Solució per defecte del Common Data Services està associada amb l'Editor per defecte del Microsoft Dataverse. El prefix de personalització per defecte s'assignarà aleatòriament per a aquest editor, per exemple podria ser cr8a3. Això vol dir que el nom de tots els nous elements de metadades creat per a la vostra organització tindran aquest prefix amb els noms que utilitza per identificar de manera única els elements.
Crear un editor de solucions
- A Power Apps continuació, seleccioneu Solucions. Si l'element no és a la subfinestra lateral, seleccioneu …Més i, a continuació, seleccioneu l'element que vulgueu.
- A la barra d'ordres , seleccioneu Solució nova, a la subfinestra dreta, seleccioneu la llista desplegable Editor i, a continuació, seleccioneu + Editor.

- Al formulari Nou editor, introduïu la informació necessària i opcional:
- Nom de visualització. Introduïu el nom de visualització de l'editor.
- Nom. Introduïu el nom únic de l'editor.
- Prefix. Introduïu el prefix de l'editor que vulgueu.
- Prefix del valor d'opció. Aquesta columna genera un número basat en el prefix de l'editor. Aquest número s'utilitza quan afegiu opcions a opcions i proporciona un indicador de quina solució s'ha fet servir per afegir l'opció.
- Detalls de contacte. Opcionalment, podeu afegir informació de contacte i una adreça.
- Seleccioneu Desa i tanca.
Nota
No utilitzeu _upgrade com a part del nom de la solució. _upgrade és una paraula reservada interna per al procés d'actualització de la solució.
Canviar un editor de solucions
Podeu canviar un editor de solucions per a una solució no administrada seguint aquests passos:
- En Power Apps, seleccioneu Solucions, seleccioneu ... al costat de la solució que voleu actualitzar i, a continuació, seleccioneu Configuració. Si l'element no és a la subfinestra lateral, seleccioneu …Més i, a continuació, seleccioneu l'element que vulgueu.
- A la subfinestra Configuració de la solució, seleccioneu Edita l'editor.
- Editeu les columnes Nom de visualització i Prefix als valors que vulgueu. La columna Prefix de valor d'opció genera un número basat en el prefix de l'editor. Aquest número s'utilitza quan afegiu opcions a opcions i proporciona un indicador de quina solució s'ha fet servir per afegir l'opció.
- A banda del prefix, també podeu canviar el nom de visualització de l'editor de solucions, la informació de contacte i l'adreça a la secció Detalls de contacte.
- Seleccioneu Desa i tanca.
Crear una solució segmentada
Utilitzeu la segmentació de la solució per tal que només inclogueu els components de la taula que s'actualitzin quan distribuïu actualitzacions de la solució. Més informació: Utilitzar solucions segmentades a la guia d'ALM del Power Platform
Crear una solució segmentada amb els actius de taula
Per crear una solució segmentada, comenceu per crear una solució no administrada i afegir només els components que heu actualitzat. L'auxiliar de configuració us guia pas a pas en el procés d'addició d'actius de taula.
Per exemple, imagineu que heu creat una taula personalitzada nova que no existeix a cap altre entorn anomenada Taula personalitzada i que també heu afegit una columna nova anomenada topten per a la taula de compte. Per crear una solució segmentada, seguiu aquests passos.
Aneu a Power Apps i seleccioneu Solucions. Si l'element no és a la subfinestra lateral, seleccioneu …Més i, a continuació, seleccioneu l'element que vulgueu.
Seleccioneu Solució nova i creeu una solució. Introduïu informació a les columnes obligatòries. Seleccioneu Crea.
Obriu la solució que heu creat. A la barra d'ordres , seleccioneu Afegeix existent i, a continuació, seleccioneu Entitat.
A la subfinestra Afegeix entitats existents, seleccioneu una o més taules que vulgueu afegir a la solució. Per exemple, seleccioneu Compte i Taula Compte. Seleccioneu Següent.
A la subfinestra Seleccioneu entitats, podeu triar entre els actius que voleu incloure:
Inclou tots els components. Aquesta opció inclou tots els components i les metadades associades a la taula. Pot incloure altres taules o components de taula, com ara fluxos de procés de negoci, informes, connexions i cues.
Inclou metadades d'entitats. Aquesta opció inclou només les metadades associades a la taula. Les metadades inclouen els atributs de taula, com ara l'auditoria, la detecció de duplicats o el seguiment de canvis.
Selecciona els components. Aquesta opció us permet seleccionar individualment cada component associat amb la taula, com ara columnes, relacions, regles de negoci, visualitzacions, formularis i gràfics.
No inclogueu cap component.
Per a aquest exemple, com que Taula personalitzada mai s'ha importat a l'entorn de destinació, al costat de Taula personalitzada, seleccioneu Inclou tots els components. A Compte, trieu Selecciona els components.

Atès que només la columna personalitzada topten és nova a la taula de compte, seleccioneu Top Ten i, a continuació, seleccioneu Afegeix.

Seleccioneu Afegeix per afegir els components a la solució.
Crear una solució segmentada mitjançant l'Explorador de solucions
Les il·lustracions següents són un exemple de creació d'una solució segmentada escollint actius de taules de les taulesAccount, Case i Contact.
Nota
La taula del cas s'inclou amb algunes aplicacions del Dynamics 365, com ara el Dynamics 365 Customer Service.
Comenceu per obrir una solució no administrada que heu creat. Trieu el component taula.

A continuació, seleccioneu els components de la solució

Seguiu l'assistent. Al pas 1, per ordre alfabètic, seleccioneu els actius per a la primera taula, la taula Account, com es mostra aquí.

Obriu la pestanya Campsi seleccioneu la columna Número de compte.

Al pas 2, per a la taula Cas, afegiu tots els actius.

Al pas 3, afegiu la columna Aniversari per a la taula Contacte.

Com a resultat, la solució segmentada que s'ha creat conté tres taules, Account, Case i Contact. Cada taula conté només els actius que es van escollir.

Limitacions
- La mida máxima de la solució és de 32 MB.
- El nombre de solucions està limitat per la capacitat del Microsoft Dataverse.
- El nombre d'objectes en una solució està limitat per la capacitat del Dataverse.
Consulteu també
Utilitzar solucions
Per a desenvolupadors: crear, exportar o importar una solució no administrada
Nota
Ens podeu dir quines són les vostres preferències d'idioma per a la documentació? Responeu una breu enquesta. (tingueu en compte que l'idioma de l'enquesta és l'anglès)
Trigareu uns set minuts a completar l'enquesta. No es recopilen dades personals (declaració de privadesa).
Comentaris
Properament: al llarg del 2024 eliminarem gradualment GitHub Issues com a mecanisme de retroalimentació del contingut i el substituirem per un nou sistema de retroalimentació. Per obtenir més informació, consulteu: https://aka.ms/ContentUserFeedback.
Envieu i consulteu els comentaris de