Utilitzar aplicacions basades en models a l'aplicació mòbil Power Apps
Utilitzeu el Power Apps Mobile per executar aplicacions basades en models al dispositiu mòbil. Per obtenir més informació sobre com instal·lar i començar amb una aplicació, vegeu Instal·lar el Power Apps Mobile.
Important
- Per utilitzar l'aplicació basada en models a l'aplicació Power Apps mòbil, el creador de l'aplicació ha d'haver definit la configuració Reproductor mòbil principal en Power Apps mòbil. Per obtenir més informació, vegeu Administrar la configuració de les aplicacions basades en models al dissenyador d'aplicacions.
Pantalla d'inici
És molt fàcil moure's pel Power Apps Mobile. La il·lustració següent mostra els elements principals de navegació a la pantalla Inici.

Llegenda:
- Mapa del lloc: obriu el menú i moveu-vos entre aplicacions, aneu a les vostres files preferides i utilitzades recentment, accediu a la configuració i més.
- Cerca: cerqueu files d'aplicacions al Microsoft Dataverse.
- Crea: creeu una nova fila i ràpidament introduïu gairebé qualsevol tipus d'informació al sistema.
- Ajudant: utilitzeu l'ajudant per supervisar i seguir les accions i comunicacions diàries. Us ajuda a controlar el temps amb targetes d'informació que es mostren de manera destacada a l'aplicació per proporcionar informació útil i adaptada.
Mapa del lloc
A la pantalla d'inici, seleccioneu el mapa del lloc ![]() per accedir a les taules, les files preferides o més utilitzades, altres aplicacions i la configuració.
per accedir a les taules, les files preferides o més utilitzades, altres aplicacions i la configuració.
El mapa del lloc pot tenir un aspecte diferent si el desenvolupador d'aplicacions ha personalitzat la barra de navegació per mostrar o amagar els botons Inici, Recents, Ancorats al mapa del lloc. Un creador d'aplicacions també pot definir els grups com a reduïbles. Per a més informació, consulteu Ocultar o mostrar Inici, Ancorats, Recents i els grups reduïbles.

La il·lustració següent mostra els elements principals de navegació a la pantalla del mapa del lloc.

Llegenda
- Selector d'aplicacions: obriu aquest menú per tancar l'aplicació i canviar a una altra aplicació.
- Pantalla d'inici: seleccioneu aquesta opció per tornar a la pantalla d'inici.
- Perfil: aneu a la pantalla Perfil per tancar la sessió o per tornar a configurar l'aplicació.
- Files recents: consulteu una llista de les files que heu utilitzat recentment.
- Files ancorades: consulteu i obriu les vostres files preferides (ancorades).
- Navegador de taules: aquesta àrea enumera les taules disponibles a l'aplicació.
- Ajuda: accediu al contingut de l'ajuda per obtenir més informació sobre com utilitzar el Power Apps Mobile.
- Estat fora de línia: treballeu amb les dades en el mode fora de línia, encara que no tingueu accés a Internet. Més informació: Treballar fora de línia al dispositiu mòbil
- Configuració: accediu a la configuració.
Ancorar les files preferides
Les llistes Ancorades i Recents proporcionen accés ràpid a les files que heu utilitzat recentment o que s'han ancorat als preferits. Utilitzeu la llista Recents per ancorar les files preferides.
Des del mapa del lloc
 , seleccioneu Recents
, seleccioneu Recents  .
.A la pantalla de files Recents, seleccioneu la icona de xinxeta situada al costat d'una de les files que es mostren per afegir-la als preferits (files ancorades).
Per veure les files ancorades recentment, seleccioneu X i després seleccioneu Ancorats
 .
.
Desancorar una fila
Al mapa del lloc
 , seleccioneu Ancorats
, seleccioneu Ancorats  .
.Seleccioneu la icona suprimeix el marcador
 al costat d'una fila per suprimir-lo dels favorits (files ancorades).
al costat d'una fila per suprimir-lo dels favorits (files ancorades).
Canviar les visualitzacions
A la pantalla d'inici, seleccioneu la fletxa avall
 al costat de la visualització actual i, a continuació, seleccioneu una visualització nova.
al costat de la visualització actual i, a continuació, seleccioneu una visualització nova.
Afegir ràpidament una fila
Des de la pantalla d'inici, seleccioneu Crea
 .
.Empleneu les columnes i trieu Desa.
Després de crear la fila, es pot veure la nova fila.

Per desar i obrir la fila que heu creat, seleccioneu Més
 i seleccioneu Desa i obre.
i seleccioneu Desa i obre.Per desar i crear una altra fila, seleccioneu Més
 i seleccioneu Desa i crea una de nova.
i seleccioneu Desa i crea una de nova.
Ordenar les files
Ordenar en ordre ascendent o descendent: des d'una visualització de llista, seleccioneu la fletxa per ordenar la llista en ordre ascendent o descendent.

Ordenar per camp: seleccioneu el camp Ordena per actual i seleccioneu un altre camp pel qual ordenar-lo.

Accedir al menú d'accions
Des d'una visualització de llista, llisqueu cap a l'esquerra per accedir al menú d'accions per a una fila.

Nota
El menú d'accions Flux al Power Apps Mobile no admet els fluxos creats en una solució.
Accedir a més ordres (Android)
Des de la pantalla d'inici, obriu una fila.
A la fila oberta, seleccioneu la Més
 per accedir a més ordres.
per accedir a més ordres.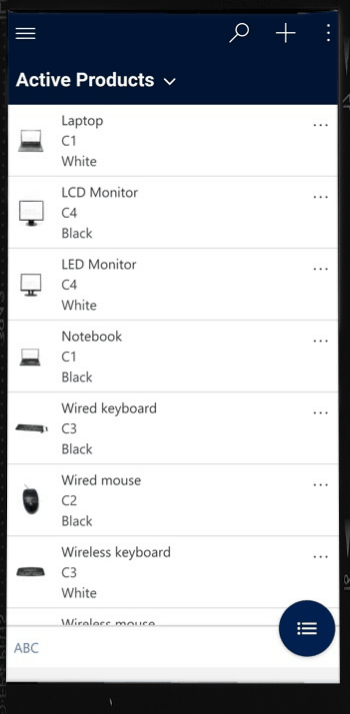
Editar una fila
Des de la pantalla d'inici, obriu una fila que vulgueu editar.
Quan hàgiu acabat d'editar la fila, seleccioneu Desa. Per cancel·lar els canvis, seleccioneu Descarta.

Tornar a la pantalla d'inici
Per tornar a la pantalla d'inici quan estigueu en una fila, seleccioneu Enrere
 .
.En qualsevol moment, mantenir premut Enrere
 per tornar a la pantalla d'inici.
per tornar a la pantalla d'inici.
Tanca la sessió
Al mapa del lloc ![]() , seleccioneu la icona de perfil
, seleccioneu la icona de perfil ![]() i, a continuació, seleccioneu Tanca la sessió.
i, a continuació, seleccioneu Tanca la sessió.
Millores (versió preliminar)
[Aquesta secció té documentació preliminar i està subjecta a canvis.]
En aquesta secció es descriuen les millores que s'han fet a les aplicacions basades en models en dispositius mòbils.
Pestanyes de bloqueig a la part superior dels formularis
El creador de l'aplicació pot bloquejar les pestanyes de la part superior d'un formulari perquè sempre siguin visibles mentre els usuaris es desplacen per les dades del formulari.

El creador de l'aplicació pot activar aquesta funció. Per obtenir més informació, vegeu Característiques.
Millores de comandament mòbil
El desenvolupador d'aplicacions pot habilitar les Millores d'ordres mòbils per facilitar l'accés a ordres contextuals quan utilitzeu el Power Apps Mobile. Aquí teniu una llista de les millores:
L'ordre Suprimeix d'una pàgina de quadrícula s'amaga automàticament quan no se selecciona una fila, fent lloc per a altres ordres. Quan se selecciona una o diverses files, es visualitza automàticament l'ordre Suprimeix.
L'ordre Procés s'amaga quan no hi ha cap procés habilitat per a una taula. En suprimir una ordre que no funciona, es fa espai per a altres ordres.
Abans Després 

Algunes ordres s'han mogut del conjunt principal d'ordres a un menú de desbordament. Això dóna prioritat a altres ordres, incloses les ordres personalitzades.
Optimització de tauletes per a la barra d'ordres
La barra d'ordres del Power Apps mòbil per a tauletes es trobava a la part inferior, ara la barra d'ordres es troba a la part superior.
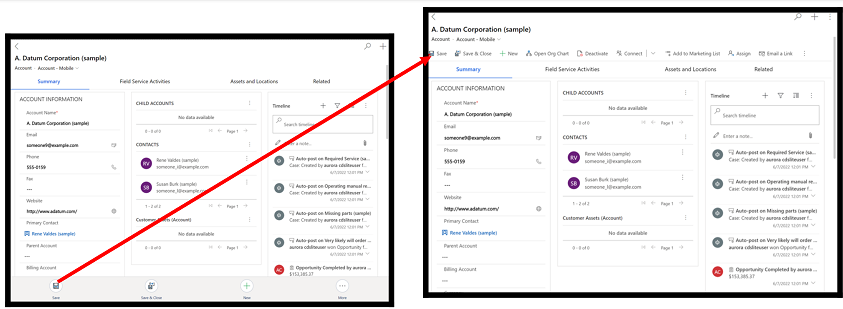
El creador de l'aplicació pot activar aquesta funció. Per obtenir més informació, vegeu Característiques.
Nota
Ens podeu dir quines són les vostres preferències d'idioma per a la documentació? Responeu una breu enquesta. (tingueu en compte que l'idioma de l'enquesta és l'anglès)
Trigareu uns set minuts a completar l'enquesta. No es recopilen dades personals (declaració de privadesa).
Comentaris
Properament: al llarg del 2024 eliminarem gradualment GitHub Issues com a mecanisme de retroalimentació del contingut i el substituirem per un nou sistema de retroalimentació. Per obtenir més informació, consulteu: https://aka.ms/ContentUserFeedback.
Envieu i consulteu els comentaris de