Přehled komponent plátna
Poznámka
- Tato část vysvětluje komponenty plátna, které zahrnují možnosti rozšiřitelnosti uživatelského rozhraní s nízkým kódem. Profesionální vývojáři mohou také k vytváření komponent kódu použít Power Apps component framework.
- Komponenty kódu lze také použít v modelem řízených aplikacích s využitím vlastních stránek a knihovny komponent. Další informace: Přidání komponent plátna do vlastní stránky v aplikaci řízené modelem
Součásti jsou opakovaně použitelné stavební bloky pro aplikace plátna, takže výrobci aplikací mohou vytvářet vlastní ovládací prvky pro použití uvnitř aplikace nebo napříč aplikacemi pomocí knihovny součástí. součásti mohou používat pokročilé funkce, jako jsou uživatelské vlastnosti a umožňují komplexní funkce. Tento článek představuje koncepty součástí a některé příklady.
součásti jsou užitečné při vytváření větších aplikací, které mají podobné kontrolní vzory. Pokud aktualizujete definici součásti uvnitř aplikace, všechny její instance se projeví ve vašich změnách. součásti také snižují duplikaci úsilí tím, že vylučují potřebu ovládat kopírování / vkládání a zlepšují výkon. Součásti také pomáhají vytvářet spolupráci a standardizují vzhled v organizaci, když používáte knihovnu součástí.
Podívejte se na toto video a zjistěte, jak používat komponenty v aplikacích plátna:
součásti v aplikacích plátna
Součást můžete vytvořit z aplikace, jak je vysvětleno v tomto článku, nebo vytvořením nové součásti uvnitř knihovny součástí. Knihovna součástí by měla být použita pro požadavky na použití součástí na více obrazovkách aplikace. Existující součásti můžete také zkopírovat do existující nebo nové knihovny součástí.
Chcete-li vytvořit součást v aplikaci, přejděte na Stromové zobrazení, vyberte kartu Součásti a poté vyberte Nová součást:
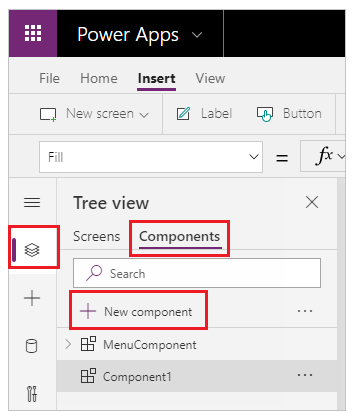
Výběr položky Nová součást otevře prázdné plátno. Ovládací prvky můžete přidat v rámci definice součásti na plátno. Pokud na plátně upravíte součást, budete aktualizovat instance stejné součásti na jiných obrazovkách aplikace. Aplikace, které znovu použijí již vytvořenou součást, mohou také získat aktualizace součástí po publikování změn součástí.
Po výběru obrazovky můžete vybrat komponentu ze seznamu existujících komponent v levém podokně. Když vyberete součást, vložíte instanci této součásti na obrazovku, stejně jako vložíte ovládací prvek.
Součásti dostupné v aplikaci jsou uvedeny v kategorii Vlastní v seznamu součástí ve stromovém zobrazení. Součásti importované z knihoven součástí jsou uvedeny v kategorii Součásti knihovny:
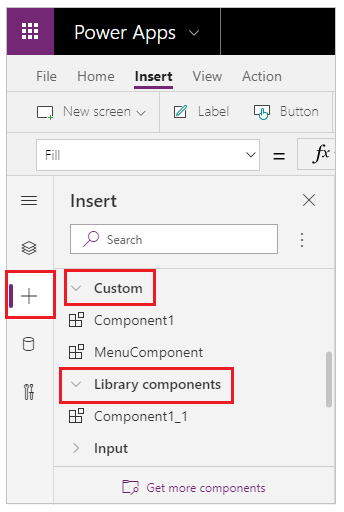
Poznámka
Součásti diskutované v tomto článku se liší od Power Apps component framework, která umožňuje vývojářům a tvůrcům vytvářet součásti kódu pro aplikace řízené modelem a aplikace plátna. Další informace naleznete v přehledu o Power Apps component framework.
Uživatelské vlastnosti
Součást může přijímat vstupní hodnoty a vydávat data, pokud vytvoříte jednu nebo více vlastních vlastností. Tyto scénáře jsou pokročilé a vyžadují, abyste chápali vzorce a závazné smlouvy.
Poznámka
Experimentální funkce pro rozšířené vlastnosti součástí poskytuje ještě více možností vlastností, včetně funkcí a funkcí chování. Další informace viz článek Vlastnosti součástí plátna (experimentální)
Vlastnost Vstup je to, jak součást přijímá data, která mají být použita v součásti. Vlastnosti vstupu se objeví na kartě Vlastnosti, pokud je vybrána instance součásti v pravém podokně. Vlastnosti vstupu můžete konfigurovat pomocí výrazů nebo vzorců, stejně jako konfigurujete standardní vlastnosti v jiných ovládacích prvcích. Ostatní ovládací prvky mají vstupní vlastnosti jako vlastnost Default ovládacího prvku Textové zadání.
Vlastnost Output se používá k vysílání dat nebo stavu součásti. Vlastnost Selected ovládacího prvku Gallerie je například výstupní. Když vytvoříte výstupní vlastnost, můžete určit, jaké další ovládací prvky mohou odkazovat na stav součásti.
Následující vysvětlivky tyto pojmy vysvětlují.
Vytvoření vzorové součásti
V tomto příkladu vytvoříte součást nabídky, která se podobá následujícímu obrázku. Text můžete později změnit tak, aby byl použit na více obrazovkách, aplikacích nebo v obou:
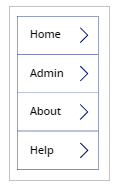
Poznámka
Doporučujeme použít knihovnu součástí při vytváření součástí na opakované použití. Aktualizace součástí v aplikaci zpřístupňuje pouze aktualizace součástí v aplikaci. Při použití knihovny součástí se zobrazí výzva k aktualizaci součástí, pokud jsou součásti uvnitř knihovny aktualizovány a publikovány.
Vytvoření nové součásti
Vytvoření prázdné aplikace plátna.
Ve Stromovém zobrazení vyberte kartu Součásti a poté vyberte Nová součást k vytvoření nové součásti.
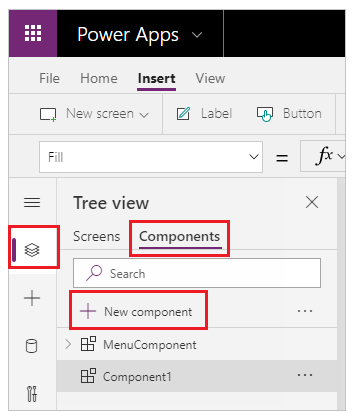
Vyberte novou komponentu v levém podokně, vyberte tři tečky (...) a potom vyberte Přejmenovat. Zadejte nebo vložte název jako MenuComponent.
V pravém podokně nastavte šířku součásti na 150 a výšku na 250 a potom vyberte Nová vlastní vlastnost. Můžete také nastavit výšku a šířku na libovolnou jinou hodnotu.
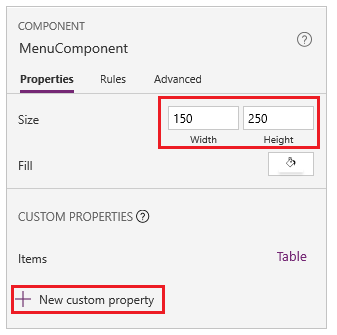
Do polí Zobrazovaný název, Název vlastnosti a Popis napište nebo vložte text jako Položky.
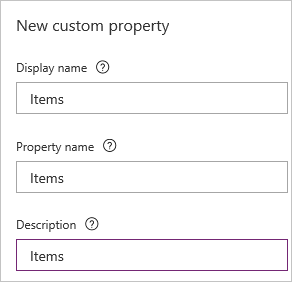
Nezahrnujte mezery do názvu vlastnosti, protože při psaní vzorce budete odkazovat na součást podle tohoto názvu. Například, ComponentName.PropertyName.
Zobrazovaný název se objeví na kartě Vlastnosti pravého podokna, pokud tuto součást vyberete. Popisné zobrazované jméno pomůže vám a ostatním tvůrcům pochopit účel této vlastnosti. Pole Popis se objeví v popisu tlačítka, když umístíte kurzor na zobrazované jméno této vlastnosti na kartě Vlastnosti.
V seznamu Typ dat vyberte Tabulka a pak vyberte Vytvořit.
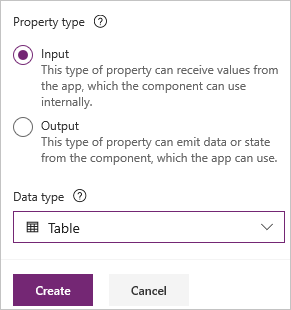
Vlastnost Items je nastavena na výchozí hodnotu na základě zadaného typu dat. Můžete ji nastavit na hodnotu, která vyhovuje vašim potřebám. Pokud jste zadali datový typ Tabulka nebo Záznam, můžete chtít změnit hodnotu vlastnosti Items tak, aby odpovídala scématu dat, které chcete do součásti zadat. V tomto případě ji změníte na seznam řetězců.
Hodnotu vlastnosti můžete nastavit na panelu vzorců, pokud vyberete název vlastnosti na kartě Vlastnosti v pravém podokně.
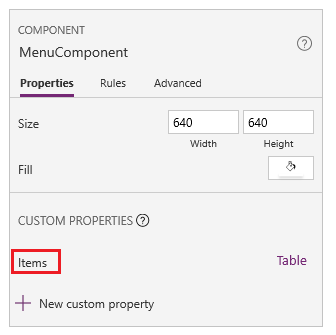
Jak ukazuje následující obrázek, můžete také upravit hodnotu vlastnosti na kartě Upřesnit v pravém podokně.
Nastavte vlastnost Items součásti na tento vzorec:
Table({Item:"SampleText"})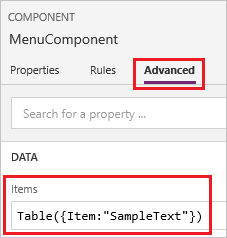
Do součásti vložte prázdný svislý ovládací prvek Galerie a vyberte Rozložení v podokně vlastností jako Název.
Ujistěte se, že seznam vlastností zobrazuje vlastnost Items (jako ve výchozím nastavení). A potom nastavte hodnotu této vlastnosti na tento výraz:
MenuComponent.ItemsTímto způsobem vlastnost Items ovládacího prvku Galerie čte a závisí na vstupní vlastnosti Items součásti.
Volitelné: nastavte vlastnost ovládacího prvku Galerie BorderThickness na 1 a vlastnost TemplateSize na 50. Podle potřeby můžete také aktualizovat hodnoty tloušťky ohraničení a velikosti šablony na jakoukoli jinou hodnotu.
Přidání součásti na obrazovku
Dále přidáte součást na obrazovku a určíte tabulku řetězců pro součást, kterou chcete zobrazit.
V levém podokně vyberte seznam obrazovek a poté vyberte výchozí obrazovku.
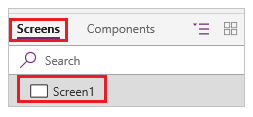
Na kartě Vložit otevřete nabídku Součásti a poté vyberte MenuComponent.
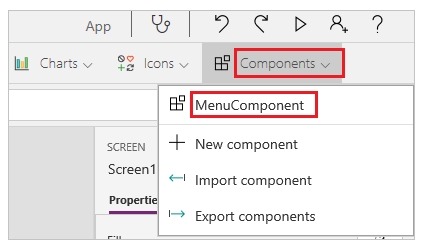
Nová součást je ve výchozím nastavení pojmenována MenuComponent_1.
Nastavte vlastnost Items pro MenuComponent_1 na tento vzorec:
Table({Item:"Home"}, {Item:"Admin"}, {Item:"About"}, {Item:"Help"})Tato instance se podobá tomuto obrázku, ale můžete přizpůsobit text a další vlastnosti každé instance.
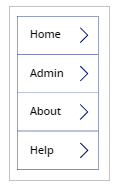
Vytvoření a použití vlastnosti výstupu
Doposud jste vytvořili součást a přidali ji do aplikace. Dále vytvoříte vlastnost výstupu, která odráží položku, kterou uživatel vybere v nabídce.
Otevřete seznam součástí a poté vyberte MenuComponent.
V pravém podokně vyberte kartu Vlastnosti a pak vyberte Nová vlastní vlastnost.
Do polí Zobrazovaný název, Název vlastnosti a Popis napište nebo vložte Vybrané.
V části Typ vlastnosti vyberte Výstup a pak vyberte Vytvořit.
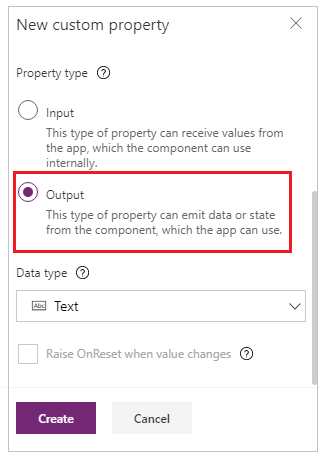
Na kartě Upřesnit nastavte hodnotu vlastnosti Selected na tento výraz a v případě potřeby upravte číslici v názvu galerie:
Gallery1.Selected.Item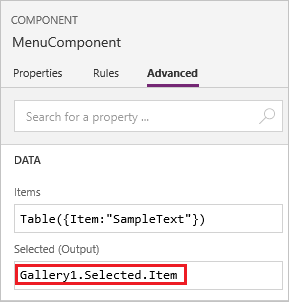
Na výchozí obrazovce aplikace přidejte popisek a nastavte jeho vlastnost Text na tento výraz. Přitom v případě potřeby upravte číslici v názvu součásti.
MenuComponent_1.SelectedMenuComponent_1 je výchozí název instance, nikoli název definice komponenty. Můžete přejmenovat libovolnou instanci.
Při výběru jednotlivých položek nabídky držte stisknutou klávesu Alt.
Ovládací prvek Popisek odráží položku nabídky, kterou jste vybrali naposledy.
Scope
Vstupní a výstupní vlastnosti jasně definují rozhraní mezi součástí a její hostitelskou aplikací. Ve výchozím nastavení je součást zapouzdřena, takže je snazší její opětovné použití napříč aplikacemi, což vyžaduje použití vlastností k předávání informací dovnitř a ven ze součásti. Omezení rozsahu udržují datovou smlouvu součásti jednoduchou a soudržnou a pomáhá umožnit aktualizace definice součásti — zejména v aplikacích s knihovnami součástí.
Existují ale případy, kdy součást může chtít sdílet zdroj dat nebo proměnnou se svým hostitelem. Zvláště když je součást určena pouze k použití v jedné konkrétní aplikaci. V těchto případech můžete přímo přistupovat k informacím na úrovni aplikace zapnutím přepínače Přístup v rozsahu aplikace v podokně vlastností součásti:
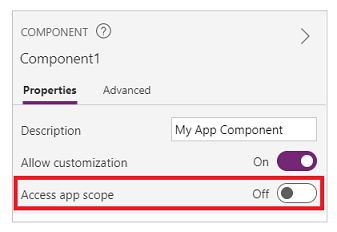
Když je možnost Přístup v rozsahu aplikace zapnuta, ze součásti jsou přístupné následující subjekty:
- Globální proměnné
- Kolekce
- Ovládací prvky a součásti na obrazovkách, například ovládací prvek TextInput
- Tabulkové zdroje dat, např. tabulky Dataverse
Když je toto nastavení vypnuto, součást nemá k dispozici nic z výše uvedeného. Funkce Set a Collect jsou stále k dispozici, ale výsledné proměnné a kolekce jsou omezeny na instanci součásti a nejsou sdíleny s aplikací.
Bez ohledu na to, zda je toto nastavení zapnuto nebo vypnuto, jsou k dispozici jiné než tabulkové zdroje dat, jako je Azure Blob Storage nebo vlastní konektor. Přemýšlejte o těchto zdrojích dat spíše jako o odkazech na zdroj prostředí než jako o zdroji aplikace. Když je součást přenesena do aplikace z knihovny součástí, jsou tyto zdroje dat také načteny z prostředí.
Součásti v knihovně součástí nikdy nemohou mít přístup v rozsahu aplikace, protože neexistuje jediný rozsah aplikace, na který by se dalo odkazovat. Toto nastavení tedy není v tomto kontextu k dispozici a je ve skutečnosti vypnuté. Po importu do aplikace – a pokud bylo přizpůsobení povoleno výrobcem součásti – lze přepínač zapnout a součást upravit tak, aby používala rozsah aplikace.
Poznámka
- Můžete vložit instance součástí na obrazovku v knihovně součástí a zobrazit tuto obrazovku pro účely testování.
- Knihovna součástí se nezobrazuje při používání Power Apps Mobile.
Import a export komponent (vyřazeno)
Poznámka
Tato funkce je vyřazena. Knihovny komponent jsou doporučeným způsobem opětovného použití součástí v aplikacích. Při použití knihovny součástí aplikace udržuje závislosti na součástech, které používá. Tvůrce aplikace bude upozorněn, jakmile budou k dispozici aktualizace závislých součástí. Proto by všechny nové opakovaně použitelné součástí měly být místo toho vytvořeny v knihovnách součástí.
Možnost importu a exportu komponent je ve výchozím nastavení zakázána, protože tato funkce je vyřazena. Doporučenou metodou práce s komponentami je použití knihoven komponent, stále můžete tuto funkci povolit pro jednotlivé aplikace jako výjimku, dokud nebude odstraněna. K tomu upravte svou aplikaci v Power Apps Studio a pak přejděte na Nastavení > Připravované funkce > Vyřazené > nastavte Export a import komponent na zapnuto.
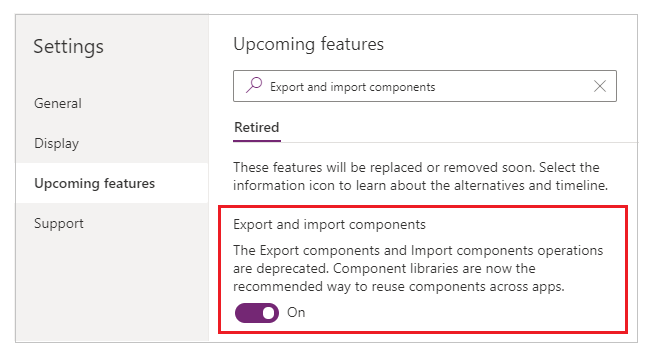
Po povolení této funkce můžete k importu a exportu komponent použít následující funkce.
Import součástí z jiné aplikace
Chcete-li importovat jednu nebo více součástí z jedné aplikace do druhé, vyberte Importovat součásti z nabídky Vložit a poté použijte rozevírací nabídku Vlastní. Nebo použijte Komponenty ve stromovém zobrazení v levém podokně.
V dialogovém okně jsou uvedeny všechny aplikace, které obsahují součásti, k jejichž úpravám máte oprávnění. Vyberte aplikaci a pak výběrem volby Importovat importujte poslední publikovanou verzi všech součástí v této aplikaci. Po importu alespoň jedné součásti můžete upravit svou kopii a odstranit vše, co nepotřebujete.
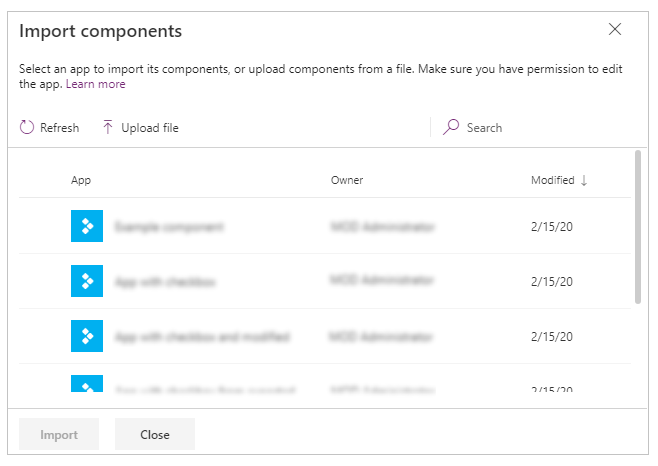
Můžete uložit aplikaci s existujícími součástmi do souboru místně a pak soubor znovu použít tím, že ho importujete. Soubor můžete použít k importu součástí do jiné aplikace.
Pokud aplikace obsahuje upravenou verzi stejné součásti, budete vyzváni, abyste se rozhodli, zda upravenou verzi nahradit nebo zrušit import.
Po vytvoření komponent v aplikaci mohou ostatní aplikace spotřebovat komponenty z této aplikace jejich importem.
Poznámka
Pokud je komponenta, kterou jste importovali z jiné aplikace, upravena v původní aplikaci, musíte komponentu znovu importovat do využívající aplikace, abyste obdrželi nejnovější změny komponent. Použijte raději knihovny komponent, které umožňují aktualizovat komponenty efektivněji.
Export komponent z aplikace
Můžete exportovat komponenty do souboru a stáhnout je pro import do jiné aplikace.
Vyberte možnost Exportovat součásti v části Součásti ve stromovém zobrazení v levém podokně:
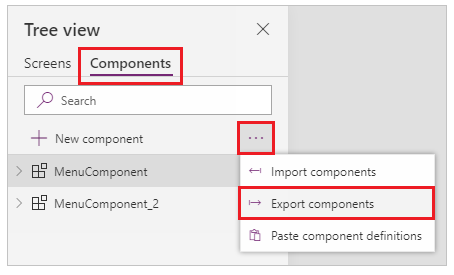
Můžete také použít nabídku Vložit a pak místo ní použít rozevírací nabídku Vlastní.
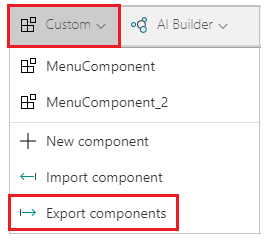
Výběr možnosti Exportovat součásti stáhne součásti do souboru:
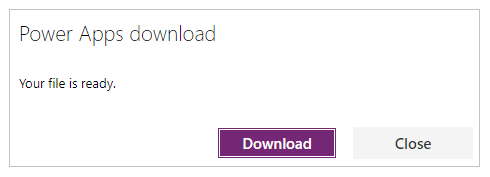
Stažený soubor součásti používá příponu názvu souboru .msapp.
Import součástí ze souboru exportovaných součástí
Chcete-li importovat součásti ze souboru exportovaných součástí, vyberte Importovat součásti v nabídce Vložit a pak použijte rozevírací nabídku Vlastní nebo Součásti ve stromovém zobrazení v levém podokně. V dialogovém okně součásti vyberte Nahrát soubor namísto výběru dalších součástí nebo aplikací:
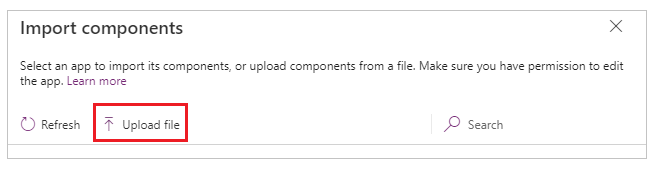
V dialogovém okně Otevřít přejděte do umístění souboru součásti a výběrem volby Otevřít importujte součásti v rámci aplikace.
Import součástí z exportované aplikace
Aplikaci můžete uložit místně pomocí volby Soubor > Uložit jako:
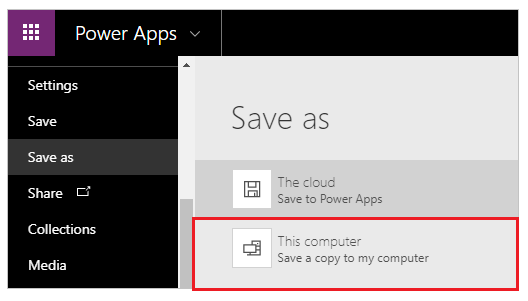
Po uložení aplikace můžete součásti této aplikace znovu použít pomocí stejné metody importu součástí ze souboru. Postupujte podle kroků v předchozí části pro import komponent z exportovaného souboru součástí.
Známá omezení
- Vlastní vstupní vlastnost nelze nakonfigurovat na hodnotu vlastní výstupní vlastnosti ve stejných nebo různých instancích, když máte v aplikaci dvě nebo více instancí stejné komponenty. Tato akce bude mít za následek varovnou zprávu o cyklickém odkazu. Chcete-li toto omezení obejít, můžete vytvořit kopii komponenty uvnitř aplikace.
- Přidání a spuštění toků Power Automate v knihovnách komponent není podporováno.
- S komponentami nelze ukládat zdroje dat nebo ovládací prvky, které obsahují data z těchto zdrojů dat (jako jsou formuláře, proměnlivé mřížky nebo datové tabulky).
- Komponentu nemůžete vložit do galerie nebo formuláře (včetně formuláře SharePoint).
- Komponenty nepodporují funkci UpdateContext, ale můžete vytvořit a aktualizovat proměnné v komponentě pomocí funkce Set. Rozsah těchto proměnných je omezen na součást, ale můžete k nim přistupovat zvnějšku součásti prostřednictvím vlastních vlastností výstupu.
Další kroky
Zjistěte, jak pomocí knihovny komponent vytvořit úložiště opakovaně použitelných komponent.
Viz také
- Knihovna komponent
- Správa životního cyklu aplikace s knihovnou komponent (ALM)
- Mapování vstupních polí komponenty
- Přidání multimédií do komponenty
- Vzorce chování komponent
- Power Apps component framework
- Přidání komponent plátna do vlastní stránky v aplikaci řízené modelem
Poznámka
Můžete nám sdělit, jaké máte jazykové preference pro dokumentaci? Zúčastněte se krátkého průzkumu. (upozorňujeme, že tento průzkum je v angličtině)
Průzkum bude trvat asi sedm minut. Nejsou shromažďovány žádné osobní údaje (prohlášení o zásadách ochrany osobních údajů).
Váš názor
Připravujeme: V průběhu roku 2024 budeme postupně vyřazovat problémy z GitHub coby mechanismus zpětné vazby pro obsah a nahrazovat ho novým systémem zpětné vazby. Další informace naleznete v tématu: https://aka.ms/ContentUserFeedback.
Odeslat a zobrazit názory pro