Použití Power Apps pro Windows
Toto téma popisuje, jak se přihlásit do Power Apps pro Windows a spouštět v něm aplikace.
Přihlášení
Pro rychlé přihlášení do Power Apps pro Windows stačí vaše pracovní e-mailová adresa. Pokud potřebujete pomoc s přihlašovacími údaji, obraťte se na správce Power Apps.
Na uvítací obrazovce vyberte Přihlásit se.
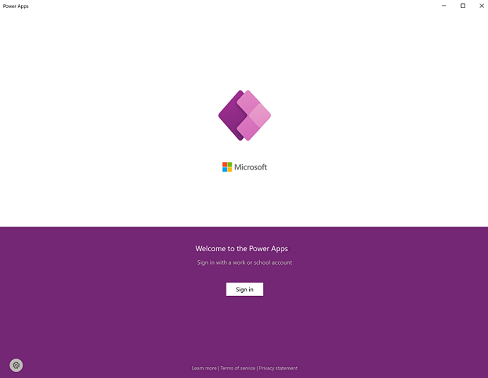
Poznámka
Máte také možnost přihlásit se jako host a vybrat si jinou oblast.
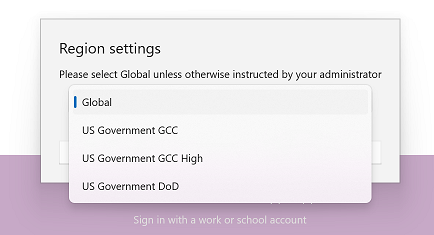
Zadejte svou e-mailovou adresu a poté vyberte Další. Zadejte heslo a poté vyberte možnost Přihlásit se.
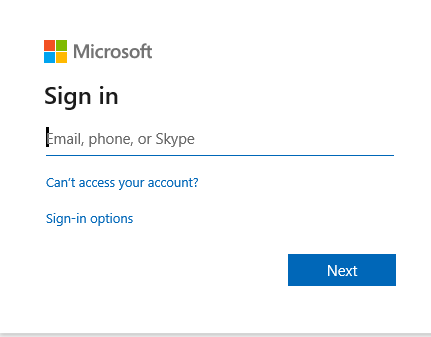
Ze seznamu aplikací, ke kterým máte přístup, vyberte aplikaci, kterou chcete použít.
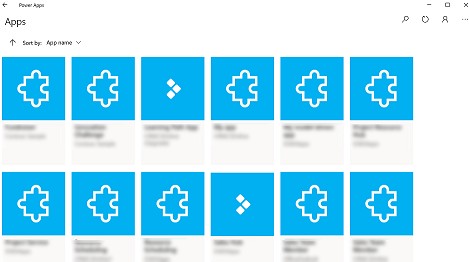
Zobrazení neprodukčních aplikací
Ve výchozím nastavení se v seznamu aplikací zobrazují jen produkční modelem řízené aplikace.
Pokud chcete zobrazit i aplikace z neprodukčních prostředí, vyberte tlačítko Více (...) > Nastavení a potom zapněte možnost Zobrazovat neprodukční aplikace.
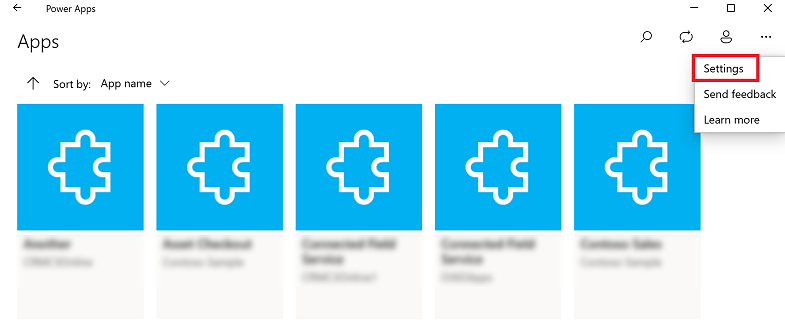
Přecházení mezi aplikacemi
Když používáte aplikaci, můžete vybrat tlačítko Zpět a vrátit se na obrazovku Aplikace. Na obrazovce Aplikace můžete vybrat jinou aplikaci, kterou chcete použít.
U modelem řízených aplikací můžete také vybrat název aktuální aplikace, kterou používáte, abyste se k ní vrátili na obrazovce Aplikace.
Přepnutí na jinou aplikaci plátna
Vyberte tlačítko Zpět.
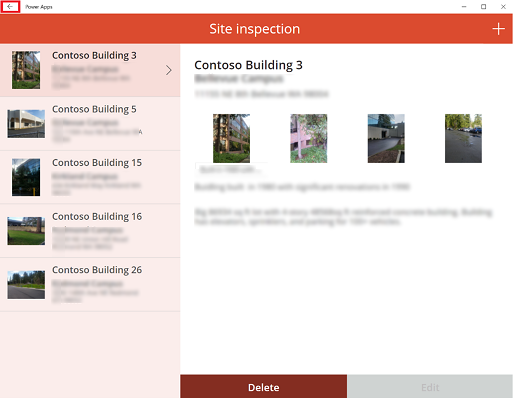
Na obrazovce Aplikace vyberte aplikaci. Uvidíte pouze aplikace pro vaši organizaci.
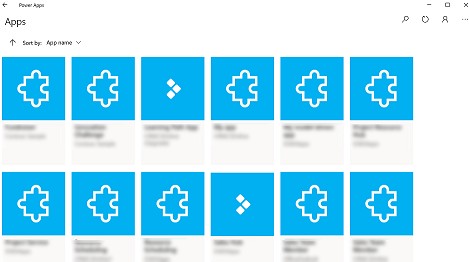
Přepnutí na jinou modelem řízenou aplikaci
Vyberte tlačítko Zpět nebo vyberte název aktuální aplikace.
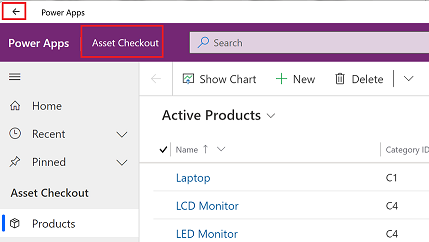
Na obrazovce Aplikace vyberte aplikaci. Uvidíte pouze aplikace pro vaši organizaci.
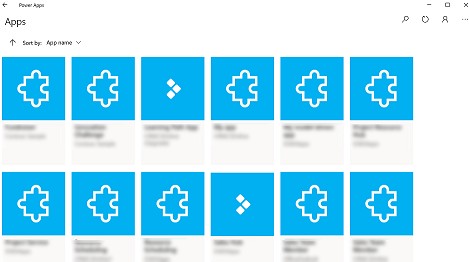
Spuštění aplikace
Vzhledem k tomu, že aplikace plátna může mít v podstatě jakýkoliv vzhled a funkce, není k dispozici mnoho obecné dokumentace nebo nápovědy o tom, jak takové aplikace po jejich vytvoření používat. Pokud potřebujete pomoc při používání aplikace plátna, obraťte se na tvůrce aplikace nebo vašeho správce Power Apps.
Níže naleznete dokumentaci, jak spustit modelem řízenou aplikaci v Power Apps pro Windows.
Navigace v modelem řízených aplikacích
Můžete se snadno zorientovat a vracet ke svým oblíbeným nebo nejčastěji používaným řádkům. Následující obrázek ukazuje primární navigační prvky modelem řízené aplikace.
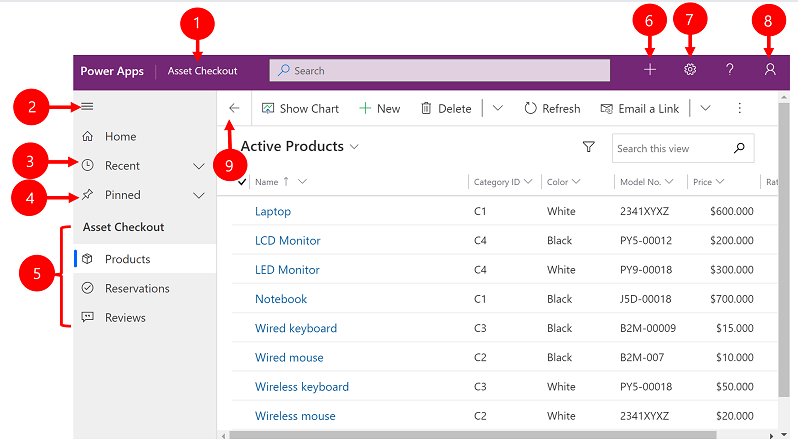
Legenda:
Kliknutím změníte aplikaci: Vyberte název aktuální aplikace pro změnu na jinou aplikaci.
Sbalit/rozbalit mapu webu: Vyberte tuto možnost, chcete-li sbalit navigaci a umožnit více prostoru pro hlavní část stránky. Pokud je navigace již sbalena, vyberte toto tlačítko a znovu ji rozbalte.
Nedávné: Rozbalením této položky zobrazíte seznam řádků, které jste naposledy používali. Když zde vyberete nějaký řádek, otevře se. Výběrem ikony připínáčku vedle zde uvedeného řádku přidáte tento záznam do připnutých řádků.
Připnuté: Tuto položku rozbalte, pokud chcete zobrazit a otevřít své oblíbené připnuté řádky. Použijte seznam Nedávné a přidejte sem řádky. Vyberte ikonu odepnutí vedle zde uvedeného řádku a odeberte ho z tohoto seznamu.
Navigace podokna: Tato oblast uvádí seznam všech tabulek a stránek řídicích panelů dostupných pro aktuální pracovní oblast. Chcete-li otevřít pojmenovaný řídicí panel nebo zobrazení seznamu pro danou tabulku, vyberte zde libovolnou položku.
Vytvoření nového řádku: Výběrem možnosti Nový vytvoříte nový řádek.
Nastavení: Přístup k nastavení, jako je nastavení přizpůsobení a informace o aplikaci.
Uživatelské informace: Podívejte se na aktuálního přihlášeného uživatele, odhlaste se z aplikace nebo aplikaci překonfigurujte .
Návrat zpět : Pomocí tlačítka Zpět pro stránky formuláře, zobrazení a řídicího panelu na panelu příkazů se vrátíte na předchozí stránku.
Vytváření a úprava řádků
Tlačítko Nový nebo Rychle vytvořit umožňuje rychlé a snadné zadávání téměř libovolného typu informací do systému. Příkaz se nachází na navigačním panelu, takže ho máte po ruce vždy, když do systému potřebujete zadat nové informace. Řádek můžete také uložit nebo vytvořit nový přímo z formuláře Rychlé vytvoření .
Poznámka: možnost Rychlé vytvoření je dostupná jenom u řádků, které povolil váš správce.
Na navigačním panelu vyberte znaménko plus
 a vyberte požadovanou položku.
a vyberte požadovanou položku.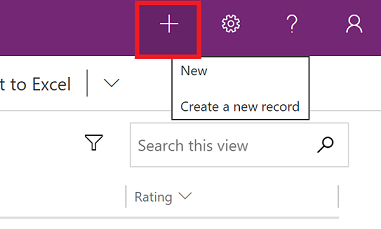
Vyplňte sloupce a vyberte Uložit a zavřít. Pokud chcete záznam uložit a vytvořit další řádek, vyberte šipku dolů a pak vyberte Uložit a vytvořit nový.
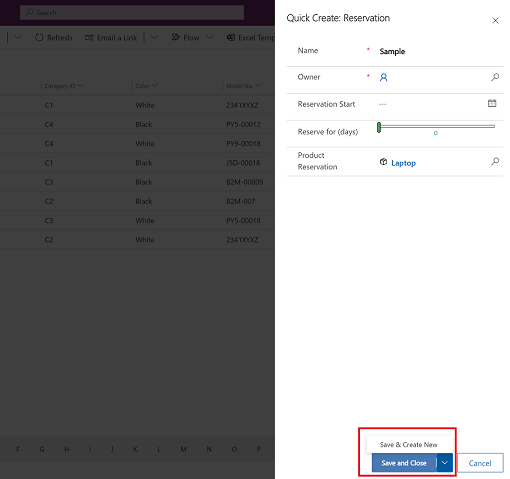
Vytvoření nového řádku pomocí tlačítka Nový
V levém navigačním podokně vyberte tabulku, například Produkty a potom vyberte Nová.
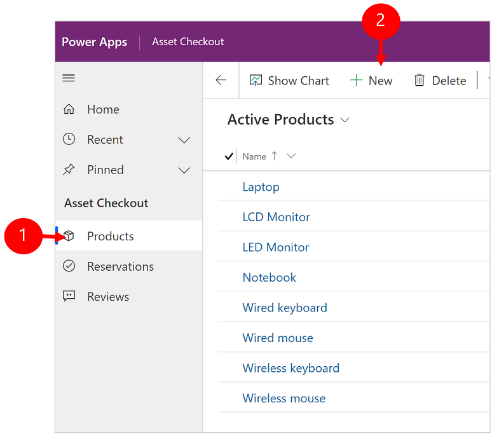
Vyplňte sloupce a poté na panelu příkazů vyberte Uložit nebo Uložit a zavřít.
Úprava řádku
V levém navigačním panelu vyberte tabulku, např. Produkty.
Vyberte řádek, který chcete otevřít.
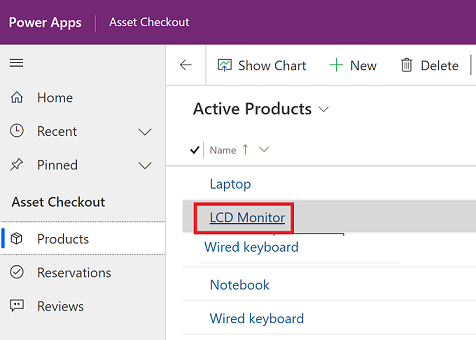
Proveďte úpravy a až budete hotovi, vyberte Uložit nebo Uložit a zavřít.
Použití vyhledávání
S vyhledáváním Dataverse je vyhledávací pole vždy k dispozici v horní části každé stránky ve vaší aplikaci. Můžete zahájit nové hledání a rychle najít informace, které hledáte. Další informace najdete v tématu Vyhledávání tabulek a řádků pomocí vyhledávání Dataverse.
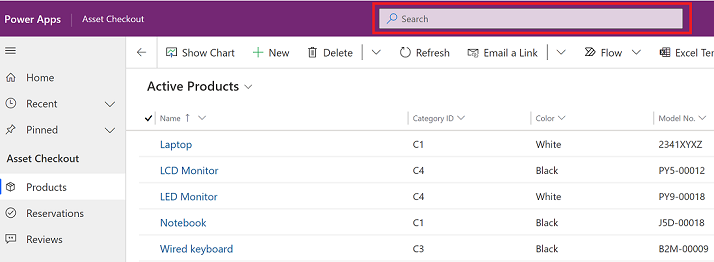
Oznámení
Oznámení v Power Apps pro Windows fungují stejně, jako když spouštíte modelem řízenou aplikaci na webu. Další informace viz Oznámení v aplikacích v modelem řízených aplikacích.
Nastavení Mobile Offline
Chcete-li nakonfigurovat aplikaci v režimu offline, přečtěte si:
- U aplikací plátna: Vývoj aplikací plátna se schopností pracovat offline
- U modelem řízených aplikací: Nastavení Mobile offline
ID relace
Chcete-li získat ID relace, vyberte tlačítko Více (...) > Nastavení a poté zkopírujte ID relace.
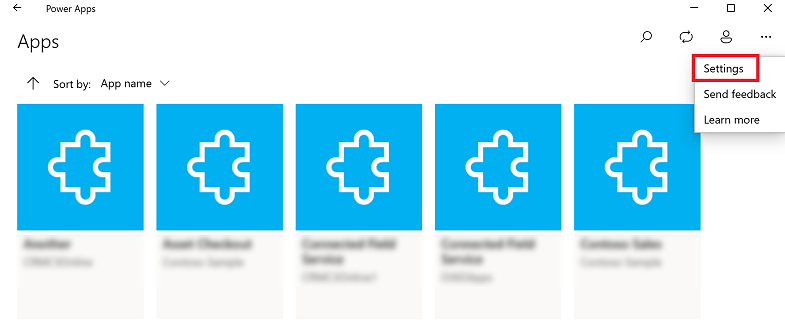
Soubory protokolu
Otevřete na svém zařízení následující adresář a vyhledejte soubory protokolu související s relací Windows pro Power Apps pro Windows:
%LocalAppData%\Packages\MicrosoftCorporationII.PowerAppsforWindows10_8wekyb3d8bbwe\LocalState
Tým podpory Power Apps může použít soubory protokolu k prošetření problémů.
Přímé odkazy
Další informace o přímých odkazech najdete v článku Používání přímých odkazů s mobilní aplikací Power Apps.
Omezení a známé problémy
- Následující funkce nejsou podporovány:
- Rozšířené ovládací prvky jako například sensory.
- Připnutí aplikace na plochu Windows
- Ovládací prvky hybridní reality
- Funkce NFC
- Nevidíte oblíbené, nedávné, doporučené aplikace ani podrobnosti o aplikaci.
- Obrázek uživatele se nezobrazuje v seznamu aplikací.
- Možnost Optimalizovat obrázky pro nahrávání není v systému Windows dostupná.
- Skener čárových kódů nepodporuje vlastnosti BarcodeType, PreferFrontCamera a FlashlightEnabled. Další informace najdete v tématu Ovládací prvek Skener čárových kódů v Power Apps – Power Apps. Skener čárových kódů podporuje symboliky.
Váš názor
Připravujeme: V průběhu roku 2024 budeme postupně vyřazovat problémy z GitHub coby mechanismus zpětné vazby pro obsah a nahrazovat ho novým systémem zpětné vazby. Další informace naleznete v tématu: https://aka.ms/ContentUserFeedback.
Odeslat a zobrazit názory pro