Pokročilé hledání v modelem řízených aplikacích
Téma pokrývá různé způsoby použití pokročilého hledání.
Hledejte řádky a vytvářejte osobní pohledy pomocí moderního pokročilého hledání
Když váš správce povolí prostředí moderního pokročilého vyhledávání, umožní vám tím vyhledávat řádky a vytvářet osobní pohledy ve vaší aplikaci. V závislosti na tom, jak je vyhledávání pro vaši aplikaci nastaveno, může vyhledávání vypadat trochu jinak. Váš správce může zapnout vyhledávání Dataverse nebo jej deaktivovat.
Chcete-li začít vyhledávat, vyberte jednu z následujících akcí:
Vyhledávání Dataverse povoleno: Pokud váš správce povolil vyhledávání Dataverse, v horní části se zobrazí vyhledávací lišta. Vyberte vyhledávací pole a poté vyberte Vyhledat řádky v tabulce pomocí pokročilých filtrů, chcete-li zobrazit seznam tabulek, ze kterých si můžete vybrat.

Tip
Možnost Vyhledávejte řádky v tabulce pomocí pokročilých filtrů se objeví ve spodní části rozbalovací nabídky vyhledávání, pouze pokud jste nezadali hledaný termín. Jakmile začnete psát, zobrazí se výsledky pro hledaný termín s možností zobrazit další výsledky vyhledávání.
Vyhledávání Dataverse zakázáno: Pokud váš správce nepovolil vyhledávání Dataverse, pak uvidíte tlačítko Vyhledat a tlačítko Rozšířené hledání
 na panelu příkazů. Vyberte Rozšířené hledání a zobrazíte seznam tabulek, ze kterých si můžete vybrat.
na panelu příkazů. Vyberte Rozšířené hledání a zobrazíte seznam tabulek, ze kterých si můžete vybrat.
Vyberte tabulku a vyberte Pokračovat pro přístup k tabulce. Tybulky ve filtru musí splňovat následující požadavky:
Povoleno pro Sjednocené rozhraní
Platný pro rozšířené hledání
Budete navigováni na stránku mřížky tabulky s vybraným výchozím zobrazením tabulky a řádky zobrazenými v mřížce pouze pro čtení. Panel Upravit filtry se otevře, takže můžete filtrovat data v této tabulce. Více informací viz vytvářet a spravovat osobní pohledy pro tuto tabulku.
Další informace o vytváření a správě systémových zobrazení získáte v části Vytvoření a úprava veřejných nebo systémových zobrazení.
Vytvoření, úprava nebo uložení zobrazení pomocí starší verze Rozšířeného hledání
Pokud váš administrátor nepovolil moderní pokročilé vyhledávání, můžete požadované řádky najít pomocí starší možnosti pokročilého hledání. Rozšířené hledání také můžete použít k přípravě dat na export do Office Excelu, abyste je mohli analyzovat, vytvářet jejich souhrny, agregovat je nebo vytvářet kontingenční tabulky, které umožňují prohlížet data z různých úhlů pohledu.
Poznámka
Chcete-li použít moderní pokročilé vyhledávání v modelem řízených aplikacích, přečtěte si téma Vytvoření a správa osobních pohledů na stránce mřížky.
Na panelu příkazů vyberte tlačítko Rozšířené hledání
 .
.Zadejte, co chcete hledat.
V seznamu Hledat vyberte typ řádku.
Volbou možnosti Vybrat definujte kritéria hledání: sloupec (například Název obchodního vztahu nebo Město), relační operátor (část výrazu (například „je rovno“ nebo „obsahuje“), který definuje, jakým způsobem má být zadaný sloupec porovnán s hodnotou) a hodnoty, které chcete vyhledat (například „Olomouc“ nebo „E-mail“).
Můžete vybrat sloupce z aktuálního typu řádku nebo ze souvisejících řádků. Obchodní vztah může mít například množství souvisejících řádků kontaktů.
Na konci seznamu Vybrat zobrazuje část Související typy řádků. Většina typů řádků například obsahuje související typ řádku Poznámky. Chcete-li vybrat sloupce ze souvisejícího typu řádku, vyberte sloupec a zobrazí se odkaz Vybrat.
Určení sloupců, které mají být zahrnuty do výsledků hledání
Vyberte možnost Upravit sloupce a pak Přidat sloupce.
Vyberte typ řádku obsahující sloupce, které chcete přidat.
Vyberte sloupce, které chcete přidat, a poté zvolte možnost OK.
Určení pořadí řazení
Vyberte možnost Upravit sloupce.
Vyberte možnost Konfigurace řazení.
Určete sloupec, který má být seřazen, a pořadí řazení a poté zvolte možnost OK.
Vyberte OK.
Vyberte Výsledky.
Výsledky uložte tak, že vyberete Uložit jako a pojmenujete přizpůsobené zobrazení.
Sdílení osobního zobrazení
Než budete moct sdílet osobní zobrazení, je nutné ho uložit.
Na panelu příkazů vyberte tlačítko Rozšířené hledání.
Na kartě Rozšířené hledání vyberte Uložená zobrazení.

V seznamu uložených zobrazení vyberte zobrazení a potom vyberte Sdílet.

Na obrazovce Sdílet uložené zobrazení vyberte Přidat uživatele nebo tým.

Pomocí vyhledávání vyhledejte uživatele nebo tým, se kterými chcete zobrazení sdílet.
Když najdete uživatele nebo tým, vyberte jeho jméno a pak zvolte Vybrat a následně Přidat.

Vyberte oprávnění každého uživatele a pak vyberte Sdílet.
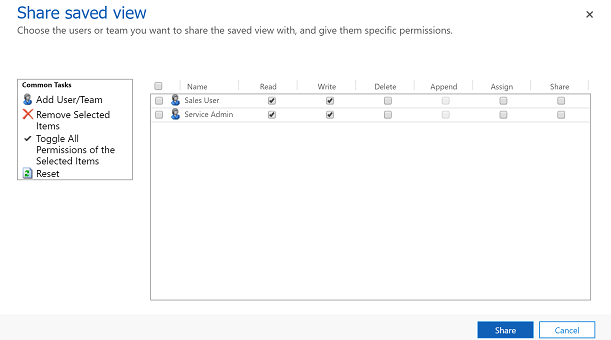
Odstranění osobního zobrazení
Na panelu příkazů vyberte tlačítko Rozšířené hledání.
Na kartě Rozšířené hledání vyberte Uložená zobrazení.

Ze seznamu uložených zobrazení vyberte zobrazení, které chcete odstranit, a poté vyberte Odstranit uložené zobrazení.

Poznámka
Můžete nám sdělit, jaké máte jazykové preference pro dokumentaci? Zúčastněte se krátkého průzkumu. (upozorňujeme, že tento průzkum je v angličtině)
Průzkum bude trvat asi sedm minut. Nejsou shromažďovány žádné osobní údaje (prohlášení o zásadách ochrany osobních údajů).
Váš názor
Připravujeme: V průběhu roku 2024 budeme postupně vyřazovat problémy z GitHub coby mechanismus zpětné vazby pro obsah a nahrazovat ho novým systémem zpětné vazby. Další informace naleznete v tématu: https://aka.ms/ContentUserFeedback.
Odeslat a zobrazit názory pro