Power Apps für Windows verwenden
In diesem Thema wird beschrieben, wie Sie sich bei Power Apps für Windows anmelden und sie ausführen.
Anmelden
Melden Sie sich schnell bei Power Apps für Windows mit Ihrer geschäftlichen E-Mail-Adresse an. Wenn Sie Hilfe mit Ihren Anmeldeinformationen benötigen, wenden Sie sich an Ihren Power Apps-Administrator.
Auf dem Willkommensbildschirm wählen Sie Anmelden aus.
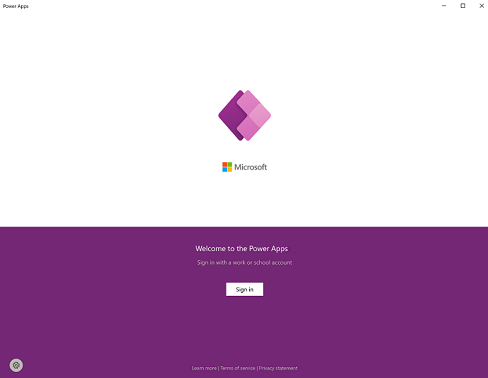
Hinweis
Sie haben auch die Möglichkeit, sich als Gastbenutzer anzumelden und eine andere Region auszuwählen.
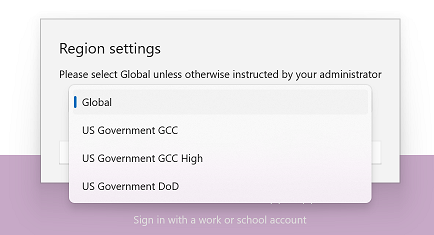
Geben Sie Ihre E-Mail-Adresse ein, und wählen Sie dann Weiter. Geben Sie Ihr Kennwort ein und wählen Sie Anmelden aus.
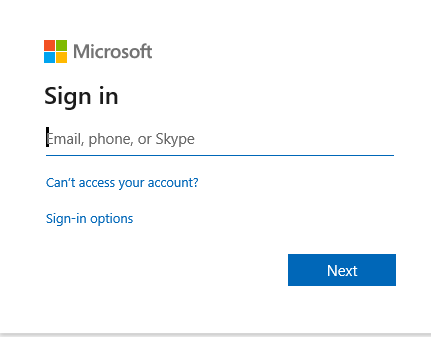
Wählen Sie in der Liste der Apps, auf die Sie Zugriff haben, die App aus, die Sie verwenden möchten.
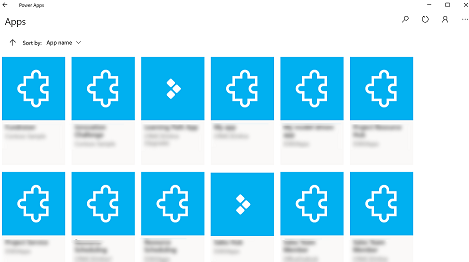
Anzeigen von Nicht-Produktions-Apps
Standardmäßig werden nur modellgesteuerte Produktions-Apps in der App-Liste angezeigt.
Wenn modellgesteuerte Apps aus Nicht-Produktionsumgebungen angezeigt werden sollen, klicken Sie auf (...) > Einstellungen, und aktivieren Sie dann Nicht-Produktions-Apps anzeigen.
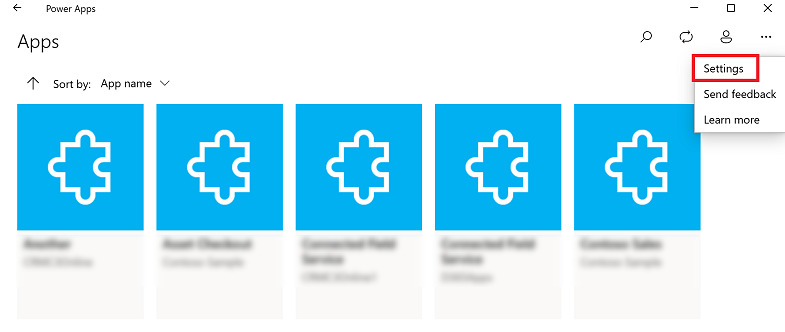
Sich zwischen Apps bewegen
Wenn Sie eine App verwenden, können Sie die Zurück-Schaltfläche auswählen, um zum Bildschirm Apps zurückzukehren. Wählen Sie vom Bildschirm Apps dann eine andere App zur Verwendung aus.
Bei modellgesteuerten Apps können Sie auch den Namen der aktuellen App auswählen, die Sie verwenden, um zum Bildschirm Apps zurückzukehren.
Zu einer anderen Canvas-App wechseln
Wählen Sie die Schaltfläche „Zurück“ aus.
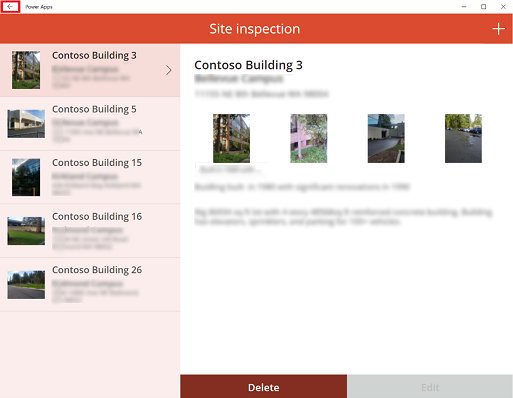
Wählen Sie auf dem Bildschirm Apps eine App aus. Sie sehen nur Apps für Ihre Organisation.
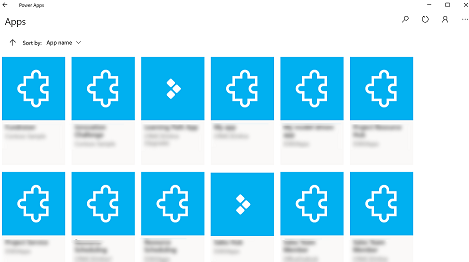
Zu einer anderen modellgesteuerten App wechseln
Wählen Sie die Schaltfläche „Zurück“ oder den aktuellen App-Namen aus.
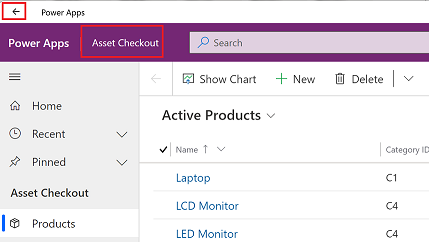
Wählen Sie auf dem Bildschirm Apps eine App aus. Sie sehen nur Apps für Ihre Organisation.
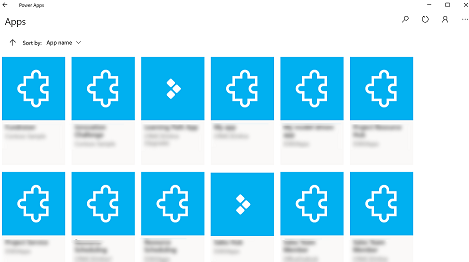
Eine App ausführen
Da es sich bei Canvas-Apps um alle möglichen Arten von Apps handeln kann, gibt es keine ausführlichen Dokumentationen dazu, wie eine Apps nach ihrer Erstellung verwendet wird. Wenn Sie Hilfe bei der Verwendung einer Canvas App benötigen, wenden Sie sich an den Ersteller der App oder den Administrator von Power Apps.
Nachfolgend finden Sie die Dokumentation zur Ausführung modellgesteuerter Apps in Power Apps für Windows.
Navigation in modellgesteuerten Apps
Es ist einfach, zu navigieren und zu Ihren bevorzugten oder am häufigsten verwendeten Zeilen zurückzukehren. Die folgende Abbildung zeigt die primären Navigationselemente für eine modellgesteuerte App.
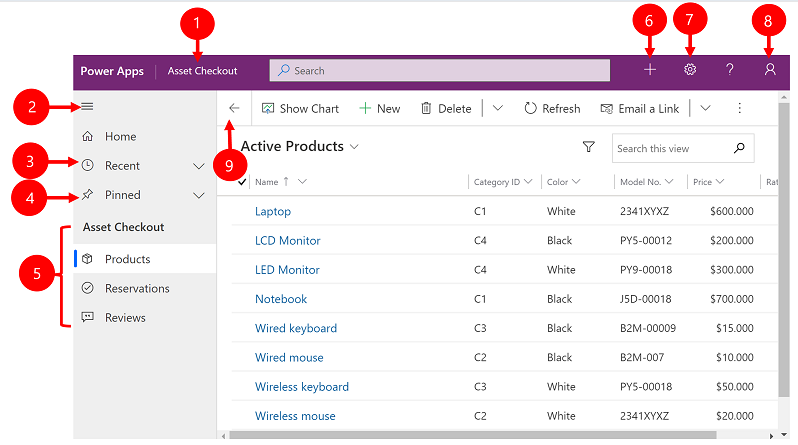
Legende:
Klicken Sie hier, um die App zu ändern: Wählen Sie den aktuellen App-Namen aus, um zu einer anderen App zu wechseln.
Siteübersicht „Minimieren/Erweitern“: Wählen Sie diese Option aus, um den Navigator zu minimieren, damit mehr Platz für den Hauptteil der Seite bleibt. Wenn der Navigator bereits minimiert wurde, können Sie die Schaltfläche auswählen, um ihn wieder zu erweitern.
Aktuell: Erweitern Sie diesen Eintrag, um eine Liste von Zeilen anzuzeigen, die Sie vor Kurzem verwendet haben. Klicken Sie hier auf eine Zeile, um ihn zu öffnen. Klicken Sie auf das Stecknadelsymbol neben einer aufgelisteten Zeile, um diesen zu Ihren angehefteten Zeilen hinzuzufügen.
Angeheftet: Erweitern Sie diesen Eintrag, um Ihre bevorzugten angehefteten Zeilen anzuzeigen und zu öffnen. Verwenden Sie die Liste Recent , um Zeilen hier hinzuzufügen. Wählen Sie das Symbol zum Entfernen der Reißzwecke neben einer Zeile aus, um sie aus der Liste zu entfernen.
Seitennavigation: In diesem Bereich wird jede Tabelle und jede Dashboardseite aufgeführt, die für den aktuellen Arbeitsbereich verfügbar ist. Wählen Sie hier jeden Eintrag aus, um das benannte Dashboard oder die Listenansicht für diese Tabelle zu öffnen.
Neue Zeile erstellen: Wählen Sie Neu aus, um eine neue Zeile zu erstellen.
Einstellung: Greifen Sie auf Ihre Einstellungen wie Personalisierungseinstellungen und Informationen über die App zu.
Benutzerinformation: Lassen Sie sich den aktuell angemeldeten Benutzer anzeigen, melden Sie sich von der App ab oder konfigurieren Sie die App neu .
Zurück: Verwenden Sie die Zurück-Schaltfläche für Formular-, Ansichts- und Dashboardseiten in der Befehlsleiste, um zur vorherigen Seite zurückzukehren.
Zeilen erstellen und bearbeiten
Die Schaltfläche Neu oder Schnellerfassung erleichtert es, jede beliebige Art der Informationen in das System einzugeben. Der Befehl befindet sich auf der Navigationsleiste. Er ist also immer verfügbar, wenn Sie neue Informationen in das System eingeben müssen. Sie können auch eine Zeile speichern und eine neue Zeile direkt über das Formula Schnellerfassung erstellen.
Bitte beachten Sie, dass die Option Schnellerfassung nur für Zeilen verfügbar ist, die von Ihrem Administrator aktiviert werden.
Klicken Sie auf der Navigationsleiste auf das Pluszeichen
 , und wählen Sie dann das gewünschte Element aus.
, und wählen Sie dann das gewünschte Element aus.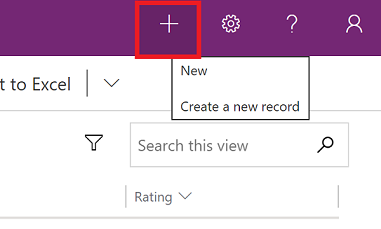
Füllen Sie die Spalten aus, und wählen Sie dann Speichern und schließen aus. Oder wählen Sie zum Speichern und Erstellen einer weiteren Zeile den Pfeil nach unten aus, und wählen Sie Speichern und neu erstellen aus.
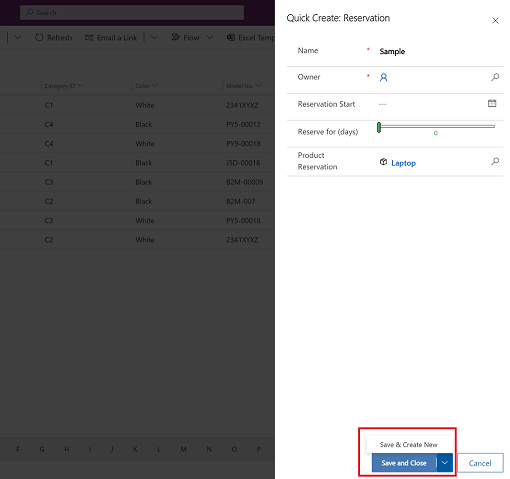
Eine neue Zeile mithilfe der Schaltfläche „Neu“ erstellen
Wählen Sie im linken Navigationsbereich eine Tabelle, zum Beispiel Produkte, und dann Neu aus.
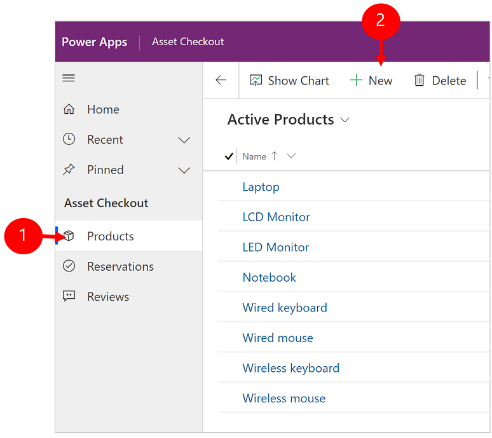
Füllen Sie die Spalten aus, und wählen Sie dann in der Befehlsleiste Speichern oder Speichern und schließen aus.
Bearbeiten einer Zeile
Wählen Sie im linken Navigationsbereich eine Tabelle aus, z. B. Produkte.
Wählen Sie eine Zeile aus, um sie zu öffnen.
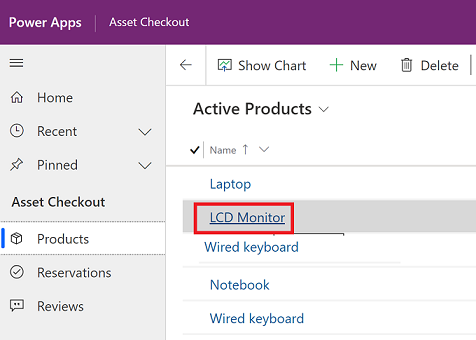
Nehmen Sie Ihre Bearbeitungen vor und wenn Sie fertig sind, wählen Sie Speichern oder Speichern & schließen aus.
Suche verwenden
Bei der Dataverse-Suche ist das Suchfeld immer oben auf jeder Seite in Ihrer App verfügbar. Sie können eine neue Suche starten und dann rasch die gesuchten Informationen finden, die Sie suchen. Weitere Informationen finden Sie unter Mithilfe der Dataverse-Suche nach Tabellen und Zeilen suchen.
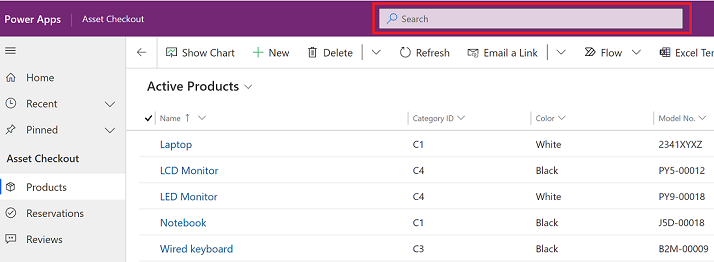
Benachrichtig.
Benachrichtigungen an Power Apps für Windows funktionieren genauso wie beim Ausführen einer modellgesteuerten App im Web. Weitere Informationen finden Sie unter In-App-Benachrichtigungen in modellbasierten Apps.
Mobil Offline einrichten
Informationen zum Konfigurieren Ihrer App im Offlinemodus finden Sie unter:
- Für Canvas-Apps: Offlinefähige Canvas-Apps entwickeln
- Für modellgesteuerte Apps: Modellgesteuerte Apps für Offline-Modus konfigurieren
Sitzungs-ID
Um die Sitzungs-ID abzurufen, wählen Sie die Mehr-Schaltfläche (...) > Einstellungen aus, und kopieren Sie dann die Sitzungs-ID.
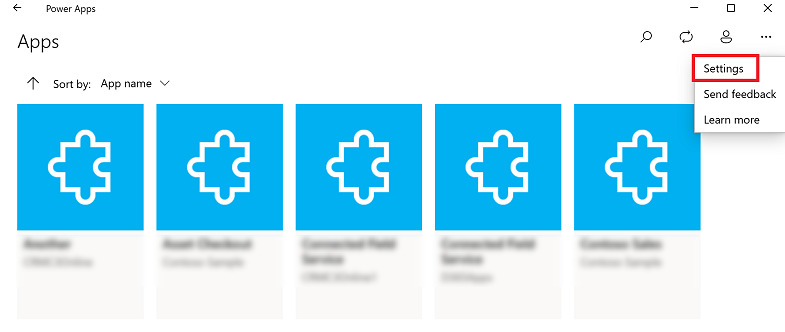
Protokolldateien
Öffnen Sie das folgende Verzeichnis auf Ihrem Gerät und suchen Sie nach den Protokolldateien zu der Windows-Sitzung für Power Apps für Windows:
%LocalAppData%\Packages\MicrosoftCorporationII.PowerAppsforWindows10_8wekyb3d8bbwe\LocalState
Das Power Apps-Supportteam kann die Protokolldateien verwenden, um Probleme zu untersuchen.
Deep-Link
Weitere Informationen zu Deeplinks finden Sie unter Verwenden Sie Deeplinks mit Power Apps Mobile.
Einschränkungen und bekannte Probleme
- Folgendes wird nicht unterstützt:
- Erweiterte Steuerelemente, wie z. B. Sensoren.
- Anheften einer App auf dem Windows-Desktop
- Mixed-Reality-Steuerelemente
- NFC function
- Sie können keine Favoriten, zuletzt verwendeten, ausgewählten Apps oder die App-Details sehen.
- Ein Benutzerbild wird nicht in der App-Liste angezeigt.
- Die Option Bilder zum Hochladen optimieren steht in Windows nicht zur Verfügung.
- Der Barcodescanner unterstützt die Eigenschaften BarcodeType, PreferFrontCamera und FlashlightEnabled nicht. Weitere Informationen finden Sie unter Barcodescanner-Steuerelement in Power Apps – Power Apps. Der Barcodescanner unterstützt Symbologien.
Feedback
Bald verfügbar: Im Laufe des Jahres 2024 werden wir GitHub-Tickets als Feedbackmechanismus für Inhalte auslaufen lassen und es durch ein neues Feedbacksystem ersetzen. Weitere Informationen finden Sie unter: https://aka.ms/ContentUserFeedback.
Einreichen und Feedback anzeigen für