Lõuendikomponentide ülevaade
Märkus
- Selles jaotises kirjeldatakse lõuendi komponente, mis hõlmavad madala koodiga kasutajaliidese laiendatavuse võimalusi. Professionaalsed arendajad saavad kasutada ka Power Apps component framework et ehitada koodi komponente.
- Lõuendikomponente saab samuti kasutada mudelipõhistes rakendustes ja teegi komponendis. Lisateave: lisage oma mudelipõhise rakenduse kohandatud lehele koodikomponente.
Komponendid on korduvkasutatavad lõuendrakenduste alustalad, mille abil rakenduste koostajad saavad luua kohandatud juhtelemente rakenduse sees või kõigis rakendustes, kasutades komponentide teeki. Komponendid saavad kasutada täpsemaid funktsioone (nagu kohandatud atribuudid) ja lubada keerukaid võimalusi. Käesolevas artiklis tutvustatakse komponendi kontseptsioone ja mõningaid näiteid.
Komponendid on kasulikud suuremate rakenduste ehitamisel, millel on sarnased kontrollimustrid. Kui värskendate rakenduse komponendi määratlust, kajastavad teie muudatused kõikides rakenduse instantsides. Komponendid vähendavad korduvaid pingutusi kõrvaldades vajadust kopeerida/kleepida juhtelemente ja parandada jõudlust. Komponendid aitavad luua koostööd ja standardimist organisatsioonis, kui kasutate komponendi teeki.
Vaadake videost, kuidas kasutada komponente lõuendirakendustes.
Lõuendirakenduste komponendid
Saate luua rakendusest komponendi, nagu on kirjeldatud selles artiklis, või luua uue komponendi komponendi teekis. Komponendi teeki tuleks kasutada juhul, kui on vaja komponente kasutada mitme rakenduse ekraanil. Olemasolevaid komponente saate kopeerida ka olemasolevasse või uude komponendi teeki.
Rakenduse komponendi loomiseks minge vaatesse Tree View (Puuvaade), valige vahekaart Components (Komponendid) ja seejärel valige New component (Uus komponent).
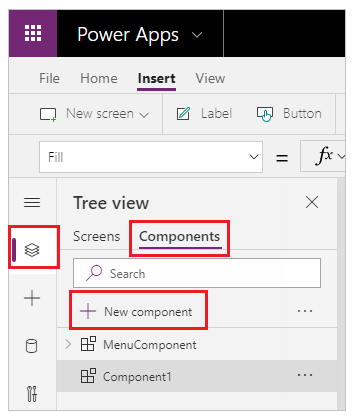
New component (Uus komponent) valimine avab tühja lõuendi. Juhtelemente saate lisada lõuendi komponendi määratluse osana. Lõuendi komponendi redigeerimisel värskendatakse sama komponendi instantse muude rakenduste ekraanidel. Rakendused, mis taaskasutavad juba loodud komponenti, saavad pärast komponendi muudatuste avaldamist ka komponente värskendada.
Komponendi saate valida vasakpoolsel paanil olemasolevate komponentide loendist pärast ekraani valimist. Komponendi valimisel lisatakse selle komponendi instants ekraanile (nagu juhtelemendi lisamisel).
Rakenduse sees saadaolevad komponendid on loetletud puuvaate komponentide loendi kategoorias Custom (Kohandatud). Komponentide teegist pärit imporditud komponendid on loetletud kategooria Library components (Teegi komponendid) all.
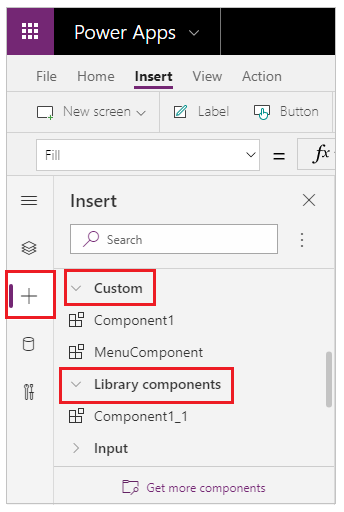
Märkus
Selles artiklis käsitletud komponendid erinevad raamistikust Power Apps component framework, mis võimaldab arendajatel ja loojatel luua mudelipõhistele ja lõuendirakendustele koodi komponente. Lisateavet leiate jaotisest Raamistiku Power Apps component framework ülevaade.
Kohandatud atribuudid
Komponent saab sisendi väärtusi vastu võtta ja andmeid eraldada, kui loote ühe või mitu kohandatud atribuudi. Need stsenaariumid on täiustatud ja nõuavad, et mõistaksid valemeid ja siduvaid lepinguid.
Märkus
Täiustatud komponendiatribuutide eksperimentaalne funktsioon pakub atribuutide jaoks veelgi rohkem võimalusi, sealhulgas funktsioone ja käitumisfunktsioone. Lisateavet leiate teemast Lõuendikomponendi atribuudid (eksperimentaalsed)
Atribuut sisendon viis, kuidas komponent saab selles kasutatavaid andmeid. Sisendi atribuudid ilmuvad parempoolse paani vahekaardil Properties (Atribuudid), kui komponendi eksemplar on valitud. Saate konfigureerida sisendi atribuute avaldiste või valemitega, nagu konfigureerite standardseid atribuute teistes juhtelementides. Teistel juhtelementidel on sisendi atribuudid (nt juhtelemendi Text input (Tekstisisend) atribuut Default (Vaikimisi)).
Output property (Väljundi atribuut) kasutatakse andmete paiskamiseks või komponendi olekuks. Näiteks juhtelemendi Gallery (Galerii) atribuut Selected (Valitud) on väljundi atribuut. Väljundi atribuudi loomisel saate määratleda, millised muud juhtelemendid saavad viidata komponendi olekule.
Järgmine tutvustus selgitab neid kontseptsioone.
Komponendi näidise loomine
Selles näites saate luua menüü komponendi, mis sarnaneb järgmise pildiga. Hiljem saate teksti muuta, et seda saaks kasutada mitmes ekraanil, rakenduses või mõlemas.
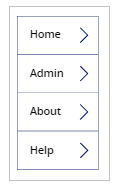
Märkus
Soovitame kasutada korduvkasutatavate komponentide loomisel komponendi teeki. Komponendi värskendamine rakenduse sees teeb ainult komponendi värskendused rakenduses kättesaadavaks. Komponendi teegi kasutamisel palutakse teil värskendada komponente, kui komponendid on teegis värskendatud ja avaldatud.
Uue komponendi loomine
Looge tühi lõuendirakendus.
Vaates Tree View (Puuvaade), valige vahekaart Components (Komponendid) ja seejärel valige uue komponendi loomiseks New component (Uus komponent).
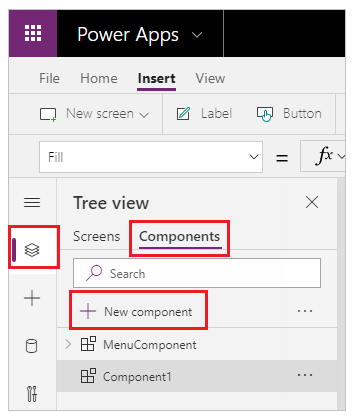
Valige vasakpaanil uus komponent, valige kolmikpunkt (...) ja seejärel valige Nimeta ümber. Tippige või kleepige nimi MenuComponent (Menüü komponent).
Seadke parempoolsel paanil komponendi laiuseks 150 ja selle kõrguseks 250 ja valige seejärel New custom property (Uus kohandatud atribuut). Samuti saate määrata kõrguse ja laiuse mis tahes teisele väärtusele vastavalt vajadusele.
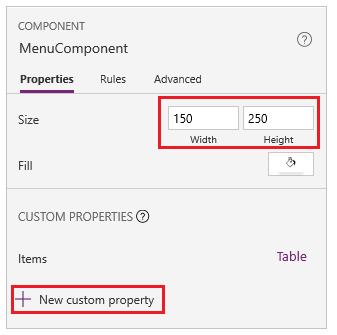
Tippige või kleepige väljadel Display name (Kuva nimi), Property name (Atribuudi nimi) ja Description (Kirjeldus) väärtustena Items (Üksused).
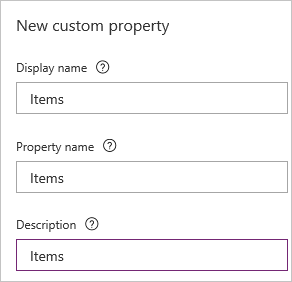
Ärge kaasake atribuudi nimesse tühikuid, kuna viitate kirjutamisel selle nimega komponendile. Näiteks ComponentName.PropertyName.
Komponendi valimisel kuvatakse kuva nimi parempoolse paani vahekaardil Properties (Atribuudid). Kirjeldav kuva nimi aitab teil ja teistel tegijatel selle atribuudi eesmärki mõista. Description (Kirjeldus) kuvatakse kohtspikrina, kui jälgite atribuudi kuvatavat nime vahekaardil Properties (Atribuudid).
Valige loendist Data type (Andmetüüp) suvand Table (Tabel) ja seejärel valige suvand Create (Loo).
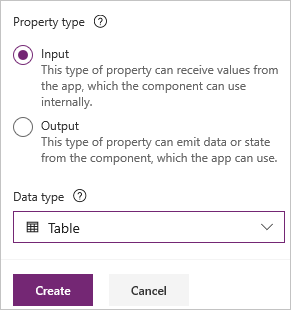
Atribuudi Items (Üksused) väärtuseks seatakse teie määratud andmetüübi põhjal vaikeväärtus. Saate selle väärtustada vastavalt oma vajadustele. Kui määrasite Table (Tabel) või Record (Kirje) andmetüübi, muutke atribuudi Items (Üksused) väärtust, et see vastaks komponendile sisestatud andmete skeemile. Sel juhul muudate selle sõnede loendiks.
Saate atribuudi väärtuse määrata valemiribal, kui valite parempoolse paani vahekaardil Properties (Atribuudid) atribuudi nime.
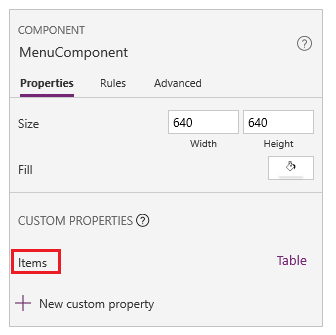
Järgmise pildi kuvamisel saate atribuudi väärtust redigeerida ka parempoolse paani vahekaardil Advanced (Täpsemalt).
Määrake komponendi atribuut Items (Üksused) järgmisele valemile.
Table({Item:"SampleText"})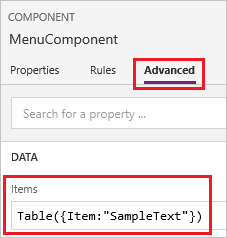
Lisage komponenti tühi vertikaalne juhtelement Gallery (Galerii) ja valige atribuudipaani Layout (Paigutus) väärtusena Title (Pealkiri).
Veenduge, et atribuutide loendis kuvatakse atribuut Items (Üksused) (nagu vaikimisi). Seejärel määrake atribuudi väärtuseks see avaldis.
MenuComponent.ItemsSel juhul loeb ja sõltub juhtelemendi Gallery (Galerii) atribuudi Items (Üksused) komponendi sisendatribuudist Items (Üksused).
Valikuline – määrake juhtelemendi Gallery (Galerii) atribuudi BorderThickness (Äärise paksus) väärtuseks 1 ja selle atribuudi TemplateSize (Malli suurus) väärtuseks 50. Vajadusel saate muuta ka äärise paksuse ja malli suuruse väärtusi.
Komponendi lisamine ekraanile
Järgmisena lisate komponendi ekraanile ja määrate sõnede tabeli, mida komponent kuvab.
Valige vasakpoolsel paanil ekraanide loend ja seejärel vaikimisi kuvatav ekraan.
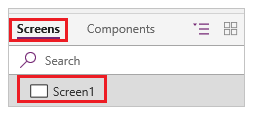
Vahekaardil Insert (Sisesta) avage menüü Components (Komponendid) ja valige MenuComponent (Menüü komponent).
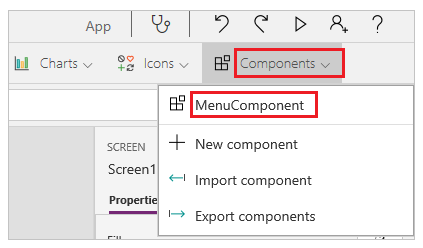
Uus komponent nimetatakse vaikimisi MenuComponent_1.
Määrake üksuse MenuComponent_1 atribuut Items (Üksused) järgmisele valemile.
Table({Item:"Home"}, {Item:"Admin"}, {Item:"About"}, {Item:"Help"})See eksemplar meenutab seda pilti, kuid saate kohandada iga eksemplari teksti ja muid atribuute.
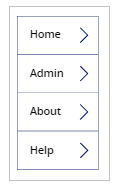
Väljundi atribuudi loomine ja kasutamine
Siiani olete loonud komponendi ja lisanud selle rakendusse. Järgmisena loote väljundi atribuudi, mis vastab üksusele, mille kasutaja on menüüs valinud.
Avage komponentide loend ja seejärel valige MenuComponent (Menüü komponent).
Valige parempoolsel paanil vahekaart Properties (Atribuudid) ja seejärel valige New custom property (Uus kohandatud atribuut).
Tippige või kleepige väljadel Display name (Kuva nimi), Property name (Atribuudi nimi) ja Description (Kirjeldus) valik Selected (Valitud).
Valige valiku Property type (Atribuudi tüüp) alt väärtus Output (Väljund) ja seejärel valige käsk Create (Loo).
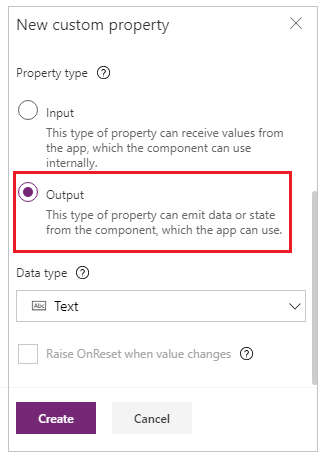
Määrake vahekaardil Advanced (Täpsemalt) atribuudi Selected (Valitud) väärtus sellele avaldisele kohandades vajadusel galerii nimes olevat numbrilist väärtust.
Gallery1.Selected.Item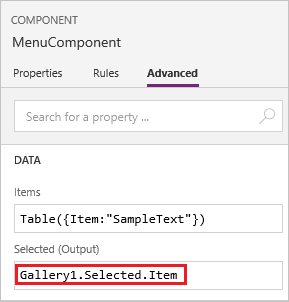
Lisage rakenduse vaikimisi ekraan, lisage silt ja määrake selle atribuut Text (Tekst) sellele avaldisele, kohandades vajadusel komponendi nimes olevat numbrilist väärtust.
MenuComponent_1.SelectedMenuComponent_1on eksemplari vaikimisi nimi, mitte komponendi määratluse nimi. Võite iga eksemplari ümber nimetada.
Muuteklahvi (ALT) all hoides valige menüüst kõik üksused.
Juhtelement Label (Silt) vastab viimati valitud menüükäsule.
Scope
Sisendi ja väljundi atribuudid määratlevad selgelt komponendi ja selle hostirakenduse vahelise liidese. Komponent on vaikimisi valmistatud nii, et komponenti oleks hõlpsam rakendustes uuesti kasutada, kuna selleks on vaja atribuutide kasutamist, et teavet komponendist sisse ja välja edastada. Ulatuse piirangud hoiavad teatud komponendi lihtsa ja siduvana ning võimaldab komponendi värskendusi—(eriti komponentide teekidega rakendustes).
Kuid on aegu, mil komponent võib soovida jagada andmeallikas muutujat oma hostiga. Eriti juhul, kui komponent on mõeldud kasutamiseks ainult ühes konkreetses rakenduses. Nende teenindusjuhtumite korral pääsete otse rakenduse taseme teabele juurde, lülitades komponendi atribuudipaanil sisse Rakenduse ulatuse juurdepääs lülituse:
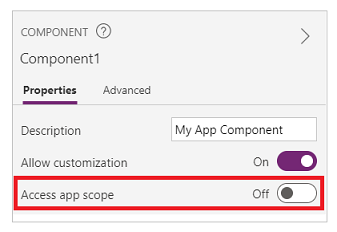
Kui Rakenduse ulatuse juurdepääs ulatus on sisse lülitatud, on komponendist juurdepääsetavad järgmised:
- Globaalsed muutujad
- Kogumid
- Juhtelemendid ja komponendid ekraanidel, nagu TextInput juhtelement
- Tabelandmeallikad, näiteks Dataverse tabelid
Kui see säte on välja lülitatud, pole ükski ülaltoodutest komponendile saadaval. Funktsioonid Sea ja Collect on endiselt saadaval, kuid tulemuseks saadavad muutujad ja kogumid on laiendatud komponendi eksemplarile ja neid ei jagata rakendusega.
Mitte tabelduskohaga andmeallikad, nagu Azure Blob Storage või kohandatud konnektor, on saadaval, olenemata sellest, kas see säte on sisse või välja lülitatud.Mõelge nendele andmeallikatele pigem keskkonnaressursile viitamisele kui rakenduse ressursile.Kui komponent tuuakse komponentteegist rakendusse, tuuakse sisse ka need keskkonnast pärit andmeallikad.
Komponenditeegi komponentidel ei saa kunagi olla juurdepääsu rakenduse ulatusele, kuna ühelegi rakenduse ulatusele pole viidata. Seega pole see säte selles kontekstis saadaval ja see on tegelikult välja lülitatud.Pärast rakendusse importimist ja kui komponendi valmistaja lubas kohandamise, saab lüliti lubada ja komponenti rakenduse ulatuse kasutamiseks muuta.
Märkus
- Saate lisada komponentide instantse komponendi teegi ekraanile ja vaadata seda ekraani eelvaates testimise eesmärgil.
- Komponenditeeki ei kuvata kasutades Power Apps Mobile.
Komponentide importimine ja eksportimine (taaskasutamine)
Märkus
See funktsioon on aegunud. Komponentide teegid on soovitatud viis komponentide rakendusteüleseks korduvkasutuseks. Komponentide teegi kasutamisel säilitab rakendus sõltuvused kasutatavatest komponentidest. Rakenduse loojat hoiatatakse, kui sõltuvate komponentide värskendused muutuvad kättesaadavaks. Seega tuleks kõik uued korduvkasutatavad komponendid luua hoopis komponendi teekides.
Võimalus komponente importida ja eksportida on vaikimisi keelatud, kuna see funktsioon läheb lahku. Kuigi komponentidega töötamiseks on soovitatav kasutada komponenditeeke, saate funktsiooni siiski lubada rakenduse kohta erandina, kuni funktsioon on eemaldatud. Selleks redigeerige rakendust rakenduses Power Apps Studio ja minge seejärel jaotisesse > Tulevad funktsioonid > Taaskasutus > Sätted Komponentide eksportimine ja importimine väärtuseks Sees.
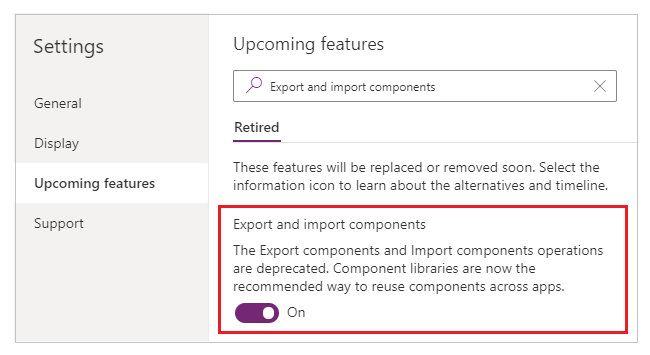
Pärast selle funktsiooni lubamist saate komponentide importimiseks ja eksportimiseks kasutada järgmisi võimalusi.
Komponentide importimine mõnest muust rakendusest
Ühe või mitme komponendi importimiseks ühest rakendusest teise valige Insert (Sisesta) menüüst käsk Import components (Impordi komponendid) ja seejärel kasutage rippmenüüd Custom (Kohandatud). Või kasutage Komponendid vasakpoolsel paanil puuvaates.
Dialoogiboksis on loetletud kõik rakendused, mis sisaldavad komponente, mida teil on õigus redigeerida. Valige rakendus ja seejärel valige Import (Impordi), et importida kõigi selle rakenduse komponentide kõige uuem avaldatud versioon. Pärast vähemalt ühe komponendi importimist saate koopiat redigeerida ja kustutada kõike, mida te ei vaja.
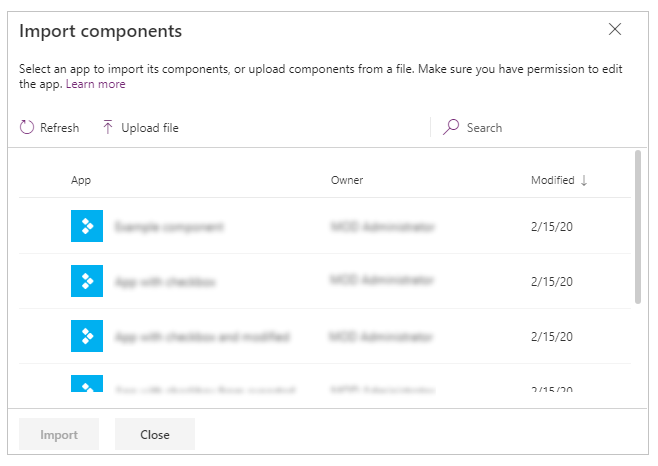
Rakenduse saate salvestada olemasolevate komponentidega kohalikku faili ja seejärel seda faili importides uuesti kasutada. Faili abil saate komponente mõnda teise rakendusse importida.
Kui rakendus sisaldab sama komponendi muudetud versiooni, palutakse teil otsustada, kas asendada muudetud versioon või tühistada import.
Pärast rakenduse komponendi loomist saavad muud rakendused selle rakenduse komponente importida.
Märkus
Kui teisest rakendusest imporditud komponenti muudetakse algses rakenduses, tuleb komponent uuesti rakendusse käsitsi importida, et saada värskeid komponendimuudatusi. Kasutage komponendi teeke selle asemel, et töötada komponendivärskendustega tõhusamalt.
Komponentide eksportimine rakendusest
Komponente saate eksportida faili ja alla laadida, et need saaks importida mõnda teise rakendusse.
Valige vasakpoolsel paanil puuvaate jaotises Komponendid suvand Komponentide eksportimine.
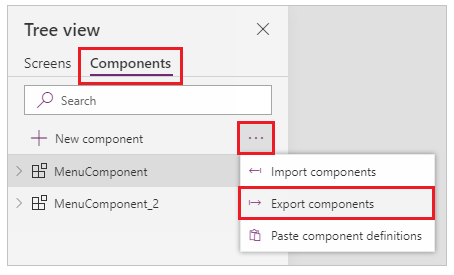
Võite kasutada ka menüüd Insert (Sisesta) ja seejärel valida rippmenüü Custom (Kohandatud).
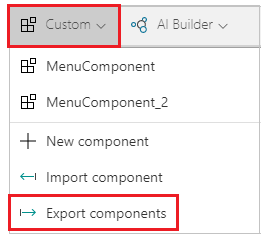
Valides Export components (Ekspordi komponendid) laetakse komponendid faili.
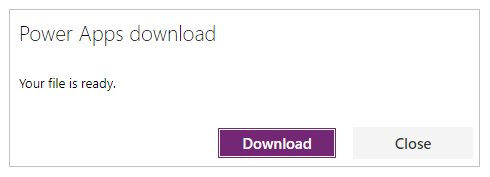
Allalaaditud komponendi faili kasutab .msapp faililaiendit.
Impordi komponendid eksporditud komponentide failist
Komponentide importimiseks eksporditud komponentide failist valige menüüst Lisa suvand Impordi komponendid ja kasutage siis kohandatud ripploendit või kasutage vasakpoolsel paanil puuvaates Komponendid. Dialoogiboksi komponentidest valige Upload file (Lae üles fail) selle asemel, et valida mõni muu komponendi või rakenduse.
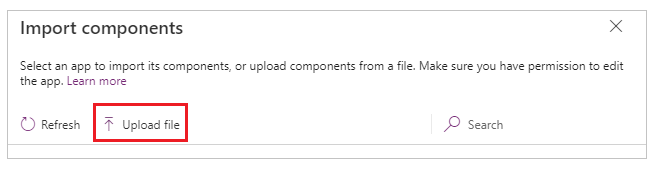
Sirvige dialoogiboksi Open (Ava) kaudu komponendi faili asukohta ja valige käsk Open (Ava), et importida rakendusest komponente.
Komponentide importimine eksporditud rakendusest
Rakenduse saate salvestada lokaalselt, kasutades valikut File (Fail) > Save As (Salvesta, kui).
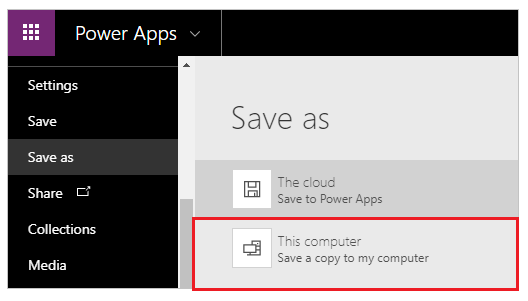
Rakenduse salvestamisel saate selle komponente uuesti kasutada, kasutades sama komponentide failist importimise meetodit. Järgige eelmise jaotise etappe, et importida komponente eksporditud komponentide failist.
Teadaolevad piirangud
- Kohandatud sisendatribuuti ei saa kohandatud väljundi atribuudi väärtuseks konfigureerida samade või erinevate eksemplaride vahel, kui teil on rakenduses vähemalt kaks sama komponendi eksemplari. Selle toimingu tulemuseks on hoiatusteade, mis kuvatakse ringviitena. Sellest piirangust möödas saate luua rakenduse sees komponendi koopia.
- Komponenditeekides Power Automate voogude lisamist ja käivitamist ei toetata.
- Te ei saa salvestada andmeallikaid ega juhtelemente, mis sisaldavad nende andmeallikate andmeid (nt vormid, komponentruudustikud või andmetabelid) koos komponentidega.
- Komponenti ei saa galeriisse või vormi lisada (sealhulgas SharePoint vormi).
- Komponendid ei toeta funktsiooni UpdateContext (Värskenda kontektsi), kuid saate luua ja värskendada komponendi muutujaid kasutades funktsiooni Set (Määra). Nende muutujate ulatus on piiratud komponendiga, kuid pääsete neile juurde väljaspool komponendi kohandatud väljundi atribuutide kaudu.
Järgmised etapid
Korduvkasutatavate komponentide hoidla loomiseks leiate teavet jaotisest komponentide teek.
Vt ka
- Komponenditeek
- Komponenditeegi rakenduse elutsükli haldus (ALM)
- Komponendi sisestusväljade vastendamine
- Saate lisada komponendile multimeedia
- Komponentide käitumise valemid
- Power Apps component framework
- Mudelipõhise rakenduse kohandatud lehele lõuendikomponentide lisamine
Märkus
Kas saaksite meile dokumentatsiooniga seotud keele-eelistustest teada anda? Osalege lühikeses uuringus. (Uuring on ingliskeelne.)
Uuringus osalemine võtab umbes seitse minutit. Isikuandmeid ei koguta (privaatsusavaldus).
Tagasiside
Varsti tulekul: 2024. aasta jooksul tühistame GitHubi probleemide funktsiooni sisutagasiside mehhanismina ja asendame selle uue tagasisidesüsteemiga. Lisateabe saamiseks vt https://aka.ms/ContentUserFeedback.
Esita ja vaata tagasisidet