Täpsem otsing mudelipõhistes rakendustes
See teema kirjeldab eri võimalusi täpsema otsingu kasutamiseks.
Uudse täpsema otsingu abil ridade otsimine ja isiklike vaadete loomine
Kui administraator lubab uudse täpsema otsingu kogemuse, saate oma rakenduses ridu otsida ja isiklikke vaateid luua. Olenevalt sellest, kuidas on otsing teie rakenduse jaoks seadistatud, võib otsingukogemus veidi erinev välja näha. Administraator saab Dataverse'i otsingu sisse lülitada või selle keelata.
Otsingu alustamiseks tehke üks järgmistest valikutest.
Dataverse'i otsing on lubatud: kui administraator on Dataverse'i otsingu lubanud, näete ülaosas otsinguriba. Valige otsinguväli ja seejärel valige Tabeli ridade otsimine täpsemate filtrite abil, et näha valitavate tabelite loendit.

Jootraha
Suvand Tabeli ridade otsimine täpsemate filtrite abil kuvatakse otsingu rippmenüü allservas ainult juhul, kui te pole otsinguterminit sisestanud. Kui alustate teksti sisestamist, näete otsingutermini tulemusi koos võimalusega vaadata rohkem otsingutulemusi.
Dataverse'i otsing on keelatud: kui administraator ei ole Dataverse'i otsingut lubanud, näete nuppu Otsing ja nuppu Täpsem otsing
 käsuribal. Valige nupp Täpsem otsing, et näha valitavate tabelite loendit.
käsuribal. Valige nupp Täpsem otsing, et näha valitavate tabelite loendit.
Valige tabel ja seejärel käsk Jätka, et tabelile juurde pääseda. Filtrites olevad tabelid peavad vastama järgmistele nõuetele.
Unified Interface’i jaoks lubatud
Sobib täpsemas otsingus kasutamiseks
Teid suunatakse tabeli ruudustiku lehele, kus on valitud tabeli vaikevaade ja read kuvatakse kirjutuskaitstud ruudustikus. Avatakse paneel Filtrite redigeerimine, et saaksite tabeli andmeid filtreerida. Lisateavet vaadake selle tabeli jaoks isiklike vaadete loomise ja nende haldamise juhistest.
Lisateavet süsteemivaadete loomise ja haldamise kohta leiate teemast Avalike või süsteemivaadete loomine ja redigeerimine.
Pärand täpsema otsingu abil vaate loomine, redigeerimine või salvestamine
Kui administraator ei ole uudset täpsemat otsingut lubanud, võite soovitud read leida pärand täpsema otsingu abil. Saate käsku Täpsem otsing kasutada ka rakendusse Office Excel andmete eksportimise ettevalmistamiseks, et saaksite oma andmeid analüüsida, neist kokkuvõtteid teha või neid koondada või luua PivotTable-liigendtabeleid andmete vaatamiseks erinevatest vaatepunktidest.
Märkus
Uudse täpsema otsingu kasutamiseks mudelipõhistes rakendustes vt teemat Isiklike vaadete loomine ja haldamine ruudustiku lehel .
Valige käsuribal nupp Täpsem otsing
 .
.Otsitava määramine.
Valige loendis Otsitav rea tüüp.
Otsingukriteeriumide määratlemiseks valige käsk Vali: veerg (nt Ettevõtte nimi või Linn), päringu relatsiooniline tehtemärk (avaldise osa (nt „võrdub” või „sisaldab”), mis määratleb, kuidas määratud veergu peaks väärtusega võrdlema) ja otsitavad väärtused (nt „Seattle” või „meil”).
Saate valida praeguse rea tüübi või seostuvate ridade veerge. Näiteks võib kontol olla palju seostuvaid kontakti ridu.
Loendi Valimine allservas asuvas jaotises Seostuvad kuvatakse seostuvad rea tüübid. Näiteks on enamik rea tüüpe seotud rea tüübiga Märkmed. Seostuvast rea tüübist veergude valimiseks valige veerg ja seejärel kuvatakse uus link Valimine.
Otsingutulemustesse kaasatavate veergude määramine.
Tehke valik Redigeeri veerge ja seejärel valige Lisa veerge.
Valige rea tüüp, mis hõlmab lisatavaid veerge.
Valige lisatavad veerud ja seejärel valige nupp OK.
Sortimisjärjestuse määramine.
Tehke valik Redigeeri veerge.
Valige Sortimise konfigureerimine.
Määrake veerg, mille alusel soovite sortida, määrake sortimisjärjestus ja valige siis OK.
Valige OK.
Valige suvand Tulemused.
Tulemite salvestamiseks valige nupp Salvesta nimega ja andke isikupärastatud vaatele nimi.
Eravaate ühiskasutus
Enne eravaate ühiskasutusse andmist tuleb see salvestada.
Valige käsuribal nupp Täpsem otsing.
Valige vahekaardil Täpsem otsing suvand Salvestatud vaated.

Valige salvestatud vaadete loendist vaade ja valige seejärel suvand Ühiskasutus.
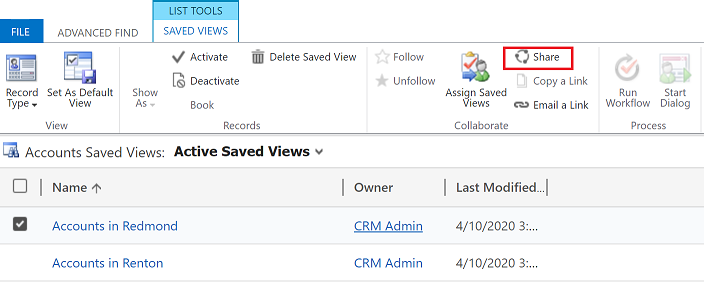
Valige kuval Salvestatud vaate ühiskasutus suvand Lisa kasutaja/meeskond.

Kasutage otsingut, et leida kasutajad või meeskond, kellega soovite vaate ühiskasutusse anda.
Kui leiate kasutaja või meeskonna, valige nende nimi ja valige seejärel suvand Vali ja seejärel Lisa.

Valige iga kasutaja jaoks õigus ja valige seejärel suvand Ühiskasutus.

Isikliku vaate kustutamine
Valige käsuribal nupp Täpsem otsing.
Valige vahekaardil Täpsem otsing suvand Salvestatud vaated.

Valige salvestatud vaadete loendist vaade, mille soovite kustutada, ja seejärel valige käsk Kustuta salvestatud vaade.

Märkus
Kas saaksite meile dokumentatsiooniga seotud keele-eelistustest teada anda? Osalege lühikeses uuringus. (Uuring on ingliskeelne.)
Uuringus osalemine võtab umbes seitse minutit. Isikuandmeid ei koguta (privaatsusavaldus).
Tagasiside
Varsti tulekul: 2024. aasta jooksul tühistame GitHubi probleemide funktsiooni sisutagasiside mehhanismina ja asendame selle uue tagasisidesüsteemiga. Lisateabe saamiseks vt https://aka.ms/ContentUserFeedback.
Esita ja vaata tagasisidet