Azure DevOpsiin yhdistäminen Power Appsista
Azure DevOpsin Power Apps -yhdistimellä voi käyttää Azure DevOps -esiintymää. Voit tarkastella Azure DevOps -kyselyjä , valita työkohteet eri työkohdetyyppien perusteella ja tarkastella tai muokata kaikkia tietoja kaaviosovelluksesta, joka on yhteydessä Azure DevOpsiin.
Vihje
Täydellinen luettelo kaikista toiminnoista on ohjeaiheessa Azure DevOps -yhdistimen toiminnot.
Tämän artikkelin tavoitteena on opastaa sellaisen mallipohjaisen sovelluksen luomisessa, joka voi muodostaa yhteyden Azure DevOpsiin kyselyluettelon kokoamiseksi ja projektin työkohteiden käsittelemiseksi.
edellytykset
Seuraavien edellytysten on täytyttävä:
- Power Apps -käyttöoikeus. Jos sinulla ei ole käyttöoikeutta, käytä 30 päivän kokeiluversiota tai rekisteröidy sovelluskehittäjän suunnitelmaan ei-tuotantokäyttöä varten.
- Jos olet uusi Power Apps -käyttäjä, perehdy Power Apps -perusasiointiin luomalla sovellus ja mukauttamalla sovelluksen ohjausobjekteja, valikoimaa, lomakkeita ja kortteja.
- Tyhjä mallipohjainen sovellus käytettäväksi Azure DevOpsiin yhteyden muodostamista varten.
- Tämän artikkelin mukaisen sovelluksen tekemiseen vaaditaan Azure DevOps -esiintymä, joka sisältää organisaation, projektin ja jaetun kyselyn, jossa on joitakin muokattavissa olevia mallityökohteita.
- Azure DevOps -ilmentymässä on oltava käytössä Kolmannen osapuolen sovelluksen käyttöoikeus OAuthin kautta. Lisätietoja: Azure DevOpsin käyttöoikeuskäytäntöjen hallitseminen.
Vaihe 1 – Lisää Azure DevOps-tietolähde
Jos haluat muodostaa yhteyden Azure DevOpsiin, muokkaa tyhjää pohjasovellusta ja lisää Azure DevOps -tietolähde.

Jos sinulla ei vielä ole Azure DevOps -yhteyttä, valitse Yhdistä, anna tiedot kehotteille ja anna sovelluksen muodostaa yhteys.
Vaihe 2 – Luo luettelo jaetuista kyselyistä
Tässä osassa käytetään Azure DevOps -yhdistimen ListQueriesInFolder-toimintoa, jossa on luettelo käytettävissä olevista kyselyistä.
Valitse vasemmanpuoleisesta ruudusta Lisää > Asettelu > Tyhjä pystysuuntainen valikoima.
Kirjoita seuraava kaava valikoiman Items-ominaisuudelle korvaten esimerkkiparametrien arvot tarpeen mukaan.
AzureDevOps.ListQueriesInFolder("Project","Organization","Folder").value

Jos esimerkissä käytetään muuttujia Projekti, Organisaatio ja Kansio, ja todelliset arvot ovat kaavarivin alla olevissa tekstiruuduissa (korostettu). Löydät Projekti- ja Organisaatio-arvosi URL-osoitteesta, jota käytetään yhteyden muodostamisessa Azure Dev Opsiin. Kansion nimi on yleensä Jaetut kyselyt tai Omat kyselyt.

Jos yllä olevassa kaavassa on seuraava virhe, ota käyttöön kolmannen osapuolen sovelluksen käyttöoikeus OAuthin kautta Azure DevOps -organisaatiossasi ja yritä sitten uudelleen.
"AzureDevOps.ListQueriesInFolder epäonnistui:{"tila":401,"sanoma":"TF400813:Käyttäjän GUID-tunnuksella ei ole valtuuksia käyttää tätä resurssia."}
Valitse valikoimalle Asettelu-arvoksi Otsikko ja aliotsikko.
Valitse Azure Dev Opsin osalta asianmukaiset ruudut otsikon ja tekstitysten arvoille Nimi ja FolderOptions.

Vaihe 3 – Luetteloi työkohteet
Nyt käytetään Azure DevOps -yhdistimen GetQueryResultsV2-toimintoa, joka luetteloi valitun kyselyn kaikki työkohteet. Tämä sitoo valikoiman tietolähteeseen.
Lisää toinen tyhjä pystysuuntainen valikoima ja aseta se aiemmin luodun valikoiman oikealle puolelle.
Kirjoita seuraava kaava valikoiman Items-ominaisuudelle korvaten esimerkkiparametrien arvot tarpeen mukaan. Vaihda projektin ja organisaation nimiä tarpeen mukaan.
AzureDevOps.GetQueryResultsV2("Project", Text(Gallery1.Selected.Id),"Organization").value

Tämä kaava käyttää GetQueryResultsV2-toimintoa, jolla on projektin nimi, kyselyn tunnus ja organisaation nimi. Tässä esimerkissä kyselytunnus (Gallery2.Selected.Id) viittaa aiemmin lisätyssä valikoimassa käytettävissä olevasta kyselyluettelosta valittuun kyselyyn. Korvaa valikoiman nimi tarpeen mukaan.
Kirjoittamattomien palautusarvojen lisääminen valikoimaan
Kyselyn GetQueryResultsV2 palauttama tulos on dynaaminen. Sen vuoksi arvot ovat kirjoittamattomia.

Joitakin arvoja voi kuitenkin käyttää. Azure Dev Ops palauttaa perusarvojen joukon kaikille kirjoitetuille kohteille. Valitse tietokortti valikoimassa ja lisää kaksi tekstiotsikkoa. Määritä otsikkojen tekstiominaisuus seuraavasti:
ThisItem.Value.'System.WorkItemType'
ThisItem.Value.'System.Title'
Vaihe 4 – Näytä työkohteet
Sovellus näyttää luettelon kaikista kyselyistä ja valitun kyselyn työkohteista. Nyt voidaan lisätä muokkauslomake, jota käytetään näyttötietojen yksinkertaistamiseen.
Järjestä näytössä olevat kaksi valikoimaa, jotta lisätylle muokkauslomakkeelle jää tilaa siirtämällä molemmat valikoimat näytön vasempaan reunaan.
Lisää Muokkauslomake näyttöön ja siirrä se valikoimien oikealle puolelle.

Määritä muokkauslomakkeen DataSource-ominaisuudeksi
AzureDevOps.GetQueryResultsV2("Project", Text(Gallery1.Selected.Id),"Organization").value. Vaihda projektin ja organisaation nimiä tarpeen mukaan.Määritä muokkauslomakkeen Item-ominaisuudeksi
Gallery2.Selected.Tämä kaava määrittää muokkauslomakkeen Item-ominaisuuden työkohdeluettelosta valituksi työkohteeksi.
Valitse näytön oikeassa reunassa ominaisuusruudusta Muokkaa kenttiä.
Valitse ... (kolme pistettä) > Lisää mukautettu kortti.

Voit järjestää tietokortin uudelleen yläreunan muokkauslomakkeessa.
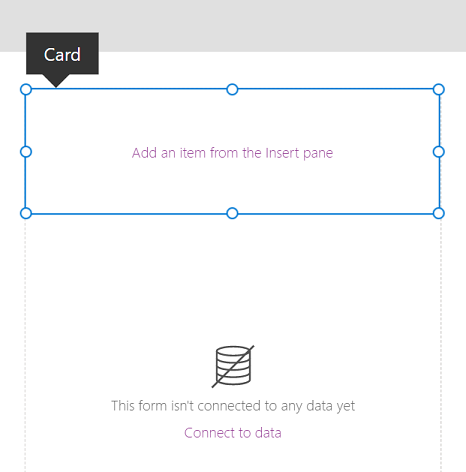
Pidä mukautettu kortti valittuna ja lisää Tekstisyöte-ohjausobjekti. Kun ohjausobjekti on valittu, se lisätään mukautettuun korttiin.
Suurenna Tekstisyöte-ohjausobjektin kokoa.

- Määritä Tekstisyöte-ohjausobjektin Default-ominaisuudeksi
Text(ThisItem.Value.'System.Title'). Tekstitoiminto "kirjoittaa" tuloksen tekstimuodossa.
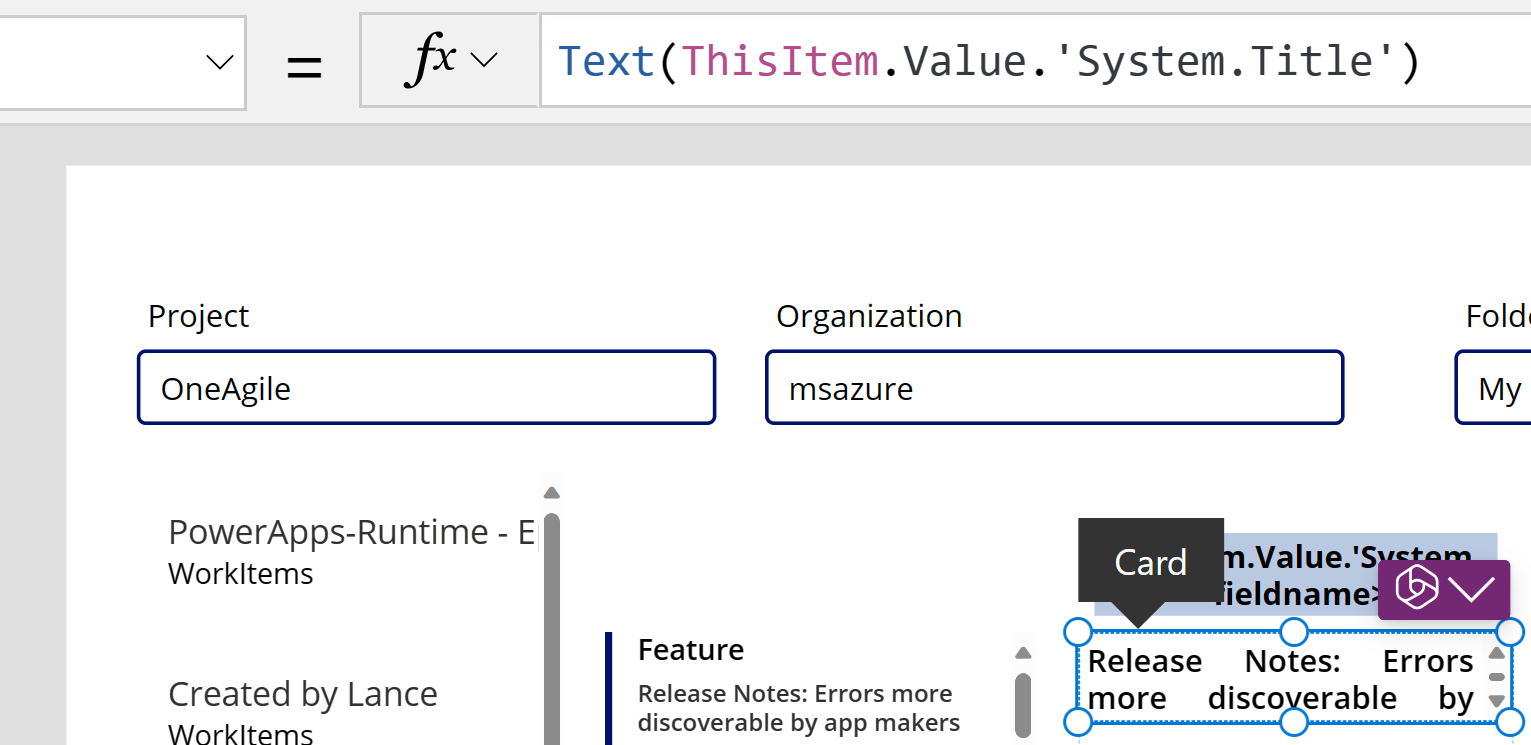
Tämä kaava määrittää Tekstisyöte-ohjausobjektin sisällä olevaksi oletustekstiksi valitun Azure DevOps -työkohteen Otsikko-kentän.
Vihje
Jos Azure DevOps -projekti käyttää Kuvaus-kenttää, jossa on HTML-koodi tai RTF-teksti, voit käyttää myös RTF-editori -syöteohjausohjausta Tekstisyöte- tai Otsikko-ohjausobjektin sijaan. Jos tässä tapauksessa käytetään RTF-editori-ohjausobjektia, se auttaa myös ratkaisemaan mahdolliset ongelmat, kuten kuvauksen näyttämisen HTML-koodina pelkän tekstin tai RTF-tekstin sijaan.
Lisää toinen mukautettu kortti toistamalla edellä olevia vaiheita niin, että sisällä olevan Tekstisyöte-ohjausobjektin Default-ominaisuuden arvoksi on määritetty
Text(ThisItem.Value.'System.State').Tämä kaava määrittää Tekstisyöte-ohjausobjektin sisällä olevaksi oletustekstiksi valitun Azure DevOps -työkohteen Tila-kentän.
Järjestä muokkauslomakkeen tietokortit uudelleen ja luo tilaa, johon lisäämme tallennuskuvakkeen.
Kirjoittamattomien ja dynaamisten palautusarvojen lisääminen lomakkeisiin
Tähän mennessä on käytetty Muokkaa-lomaketta, joka yksinkertaistaa tietojen käyttötarinaa tarjoamalla yhteisen DataSource- ja Item-ominaisuuden, joita kaikki lomakkeen tietokortit voivat käyttää. Jos käytät Muokkaa-lomaketta voit käyttää kirjoittamattomia arvoja varmistamalla, että molempien –tietolähteen ja kohteen– ominaisuudet ovat seuraavat: (korvaavat Organisaatio- ja Projekti-arvosi.)
AzureDevOps.GetWorkItemDetails(Gallery2.Selected.Value.'System.Id',Organization, Project, Gallery2.Selected.Value.'System.WorkItemType')
Kun esimerkiksi välität tekstiomiinaisuuden WorkItemType – kuten Feature – voit vaihtaa ominaisuuksien ja työkohteiden kaltaisista kohteista. Koska näiden kohteiden kenttäjoukot eroavat toisistaan, tämän kutsun palautetyyppi on dynaaminen.
Voit käyttää tiettyjä arvoja käyttämällä yleistä menetelmää Text(ThisItem.Value.'System.Id'). Vaihtoehtoisesti niitä voi käyttää yleisemmän dynaamisen vastauksen kautta, jolloin käytetään menetelmää Text(ThisItem.fields.System_Id). Näitä arvojen dynaamisia nimiä ei yleensä dokumentoida. Löydät näiden – myös muiden kuin vakiomuotoisten – kenttien nimet avaamalla seurantatyökalun ja tutkimalla GetWorkItemDetails-kutsun tietovastausta. Lisäopastusta saat alla olevasta kuvasta.
Jos et käytä Muokkaa-lomaketta vaan säilöä, voit noutaa nämä arvot käyttämällä esimerkiksi alla olevan kaltaista lomaketta, joka noutaa tiedot mukautetusta ryhmäkentästä.
Text(AzureDevOps.GetWorkItemDetails(Gallery2.Selected.Value.'System.Id',Organization, Project, Gallery2.Selected.Value.'System.WorkItemType').fields.One_custom_CustomField1)

Arvojen päivittäminen Azure DevOpsissa
Voit päivittää arvon Azure Dev Opsissa käyttämällä toimintoa UpdateWorkItem painikkeen OnSelect-ominaisuutena.
AzureDevOps.UpdateWorkItem(
Gallery2.Selected.Value.'System.Id',
Organization,
{ description: "This is a new description",
dynamicFields: ParseJSON(JSON({'Custom Field 1': "This is new custom text" }))
}
);
Kaava lisää uuden mallitekstin, mutta voit käyttää myös PowerFx-lauseketta.
Varmista, että kaavassa käytetään pieniä kirjaimia muiden kuin vakiokenttien tai sisäisten kenttien nimissä. Kun esimerkiksi viittaat Description-kenttään, käytä description: "This is a new description" sen sijaan että käyttäisit seuraavaa: Description:"This is a new description". Virheellinen kirjainkoko voi aiheuttaa virheen "400 pakollinen parametri puuttuu pyydetystä toiminnosta: 'UpdateWorkItem'". Mukautettujen/dynaamisten arvojen osalta voidaan käyttää näyttökentän tavanomaista kirjainkokoa. Esimerkiksi mukautetun kentän kenttänimenä on vain näyttönimi Mukautettu kenttä 1. Palautusarvojen nimityskäytäntö on Azure DevOpsissa yksilöllinen, ja se saattaa erota muista palveluista.
Seuraavat vaiheet
Sovelluksen toistaminen. Valitse kysely tyyppi kyselyluettelosta. Valitse sitten työkohde, jonka otsikon tai kuvauksen haluat päivittää. Tee muutos ja valitse sitten Tallenna-painike. Muutokset tallentuvat Azure DevOps -työkohteeksi. Siirry toiseen kyselyyn ja palaa takaisin. Tällä tavoin nähdään, miten muutokset näkyvät sovelluksessa.
Voit myös mukauttaa sovellusta lisää tai luoda sovelluksen, jossa on lomakkeisiin lisätietokortteja. Voit myös käyttää näyttölomaketta muokkauslomakkeen asemesta vain tietojen näyttämiseen eri tietokorteissa. Kun käytät näyttölomaketta, varmista, että teksti näytetään Tekstiselite -ohjausobjektin avulla. Jos käytössä on RTF- tai HTML-muoto (kuten Kuvaus-kenttä Azure DevOpsissa), käytä HTM-teksti-ohjausobjektia. Lisätietoja sovelluksen mukauttamisesta on ohjeaiheissa ohjausobjektit, valikoima, lomakkeet ja kortit.
Katso myös
Dynaamisen rakenteen tietolähteiden Power Appsissa käyttö (kokeellinen)
Huomautus
Voitko kertoa meille dokumentaatiota koskevan kielimäärityksesi? Vastaa lyhyeen kyselyyn. (Huomaa, että tämä kysely on englanninkielinen.)
Kyselyyn vastaaminen kestää noin seitsemän minuuttia. Henkilökohtaisia tietoja ei kerätä (tietosuojatiedot).
Palaute
Tulossa pian: Vuoden 2024 aikana poistamme asteittain GitHub Issuesin käytöstä sisällön palautemekanismina ja korvaamme sen uudella palautejärjestelmällä. Lisätietoja on täällä: https://aka.ms/ContentUserFeedback.
Lähetä ja näytä palaute kohteelle