Kaaviokomponenttien yleiskatsaus
Huomautus
- Tässä osassa selostetaan kaaviokomponentteja, jotka kattavat käyttöliittymän laajentamisen low-code-ominaisuudet. Ammattikehittäjät voivat myös käyttää Power Apps -komponenttikehystä koodikomponenttien rakentamiseen.
- Kaaviokomponentteja voi käyttää myös mallipohjaisissa sovelluksissa käyttämällä mukautettuja sivuja ja komponenttikirjastoa. Lisätietoja: Kaaviokomponenttien lisääminen mallipohjaisen sovelluksen mukautetulle sivulle
Komponentit ovat uudelleenkäytettäviä luontiosia kaaviosovelluksille. Niiden avulla sovellusten tekijät voivat luoda mukautettuja ohjausobjekteja, joita käytetään sovelluksen sisällä tai sovellusten välillä komponenttikirjaston avulla. Komponentit voivat käyttää kehittyneitä toimintoja, kuten mukautettuja ominaisuuksia, ja ottaa käyttöön monimutkaisia ominaisuuksia. Tässä artikkelissa esitellään komponenttikonsepteja ja joitakin esimerkkejä.
Komponentit ovat hyödyllisiä luotaessa suurempia sovelluksia, joilla on samoja ohjausobjektimalleja. Jos päivität sovelluksen sisällä olevan komponenttimäärityksen, kaikki muutokset tulevat käyttöön kaikissa sovelluksen esiintymissä. Komponentit vähentävät myös päällekkäistä työtä poistamalla tarpeen kopioida/liittää ohjausobjekteja ja parantamaa suorituskykyä. Komponentit auttavat myös luomaan yhteisöllistä kehitystä ja standardisoivat ulkoasun ja tunnun organisaatiossa, kun käytät komponenttikirjastoa.
Tässä videossa kerrotaan, miten komponentteja käytetään pohjaan perustuvissa sovelluksissa:
Komponentit kaaviosovelluksissa
Voit luoda komponentin sovelluksen sisällä tässä artikkelissa kuvatulla tavalla tai luomalla uuden komponentin komponenttikirjastossa. Komponenttikirjastoa tulisi käyttää vaatimuksiin käyttää komponentteja useissa sovellusnäytöissä. Voit myös kopioida olemassa olevan komponentin olemassa olevaan tai uuteen komponenttikirjastoon.
Voit luoda komponentin sovelluksessa siirtymällä kohtaan Puunäkymä, valitsemalla Komponentit-välilehden ja valitsemalla sitten Uusi komponentti:
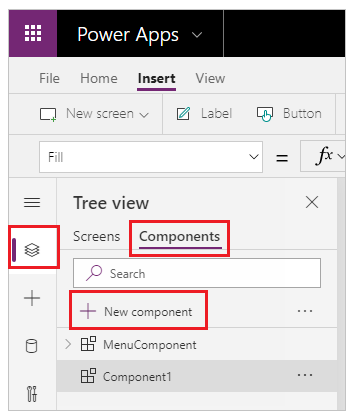
Avaa tyhjä kaavio valitsemalla Uusi komponentti. Voit lisätä ohjausobjekteja osana kaavion komponenttimääritystä. Jos muokkaat kaavion komponenttia, päivität saman komponentin esiintymät muissa sovellusnäytöissä. Aiemmin luotua komponenttia uudelleen käyttävät sovellukset voivat saada myös komponenttipäivityksiä, kun julkaiset komponenttimuutoksia.
Voit valita osan vasemmanpuoleisen ruudun aiemmin luotujen osien luettelosta, kun olet valinnut näytön. Kun valitset komponentin, voit lisätä kyseisen komponentin esiintymän näyttöön samalla tavalla kuin lisäät ohjausobjektin.
Sovelluksen sisällä käytettävissä olevat komponentit näkyvät puunäkymän komponenttiluettelon Mukautettu-luokassa. Komponenttikirjastoista tuodut komponentit näkyvät luokassa Kirjastokomponentit:
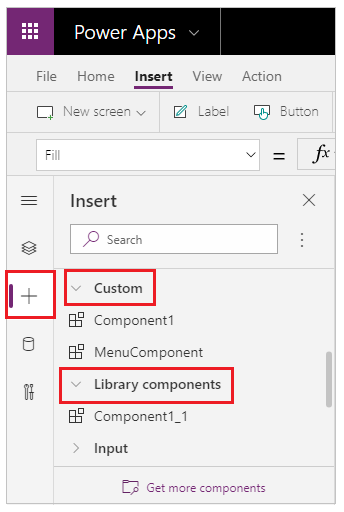
Huomautus
Tässä artikkelissa käsitellyt komponentit eroavat Power Apps Component Frameworkista, jonka avulla kehittäjät ja tekijät voivat luoda koodikomponentteja mallipohjaisille ja kaaviosovelluksille. Lisätietoja: Power Apps Component Frameworkin yleiskatsaus.
Mukautetut ominaisuudet
Komponentti voi vastaanottaa syötearvoja ja lähettää tietoja, jos luot vähintään yhden mukautetun ominaisuuden. Nämä skenaariot ovat edistyneitä ja edellyttävät kaavojen ja sitovien sopimusten ymmärtämistä.
Huomautus
Parannettujen osien ominaisuuksien kokeellinen ominaisuus sisältää entistä enemmän ominaisuuksia, kuten toimintoja ja toimintafunktioita. Lisätietoja: Kaaviokomponentin ominaisuudet (kokeellinen)
Syöteominaisuus määrittää, miten komponentti vastaanottaa tietoja, joita siinä käytetään. Syöteominaisuudet näkyvät oikeanpuoleisen ruudun Ominaisuudet-välilehdessä, jos komponentin esiintymä on valittuna. Voit määrittää syöteominaisuuksia lausekkeilla tai kaavoilla samalla tavalla kuin muiden ohjausobjektien vakio-ominaisuuksia. Muilla ohjausobjekteilla on syöteominaisuuksia, kuten Tekstisyöte-ohjausobjektin Default-ominaisuus.
Tulosominaisuus-arvoa käytetään tietojen tai komponentin tilan lähettämiseen. Esimerkiksi Valikoima-ohjausobjektin Selected-ominaisuus on tulosominaisuus. Kun luot tulosominaisuuden, voit määrittää, mitkä muut ohjausobjektit voivat viitata komponentin tilaan.
Seuraavassa käsitellään tarkemmin näitä käsitteitä.
Esimerkkikomponentin luominen
Tässä esimerkissä luodaan valikkokomponentti, joka muistuttaa seuraavaa grafiikkaa. Voit myös muuttaa tekstiä myöhemmin, jos haluat käyttää sitä useissa näytöissä, sovelluksissa tai molemmissa:
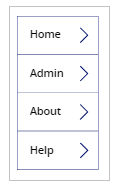
Huomautus
Suosittelemme komponenttikirjaston käyttämistä, kun luot komponentteja, joita on tarkoitus käyttää uudelleen. Komponenttien päivittämien sovelluksen sisällä tarkoittaa, että komponenttipäivitykset ovat käytettävissä vain sovelluksen sisällä. Kun käytössä on komponenttikirjasto, sinua pyydetään päivittämään komponentit, jos kirjaston komponentit on päivitetty ja julkaistu.
Uuden komponentin luominen
Luo uusi komponentti valitsemalla kohdassa Puunäkymä Komponentit-välilehden ja valitsemalla sitten Uusi komponentti:
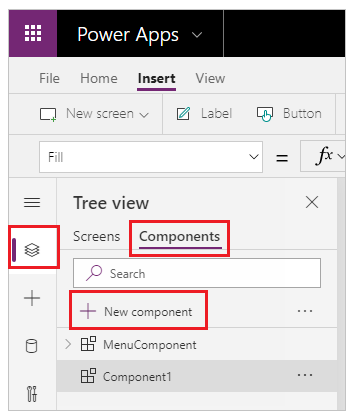
Valitse uusi osa vasemmanpuoleisesta ruudusta, valitse kolme pistettä (...) ja valitse sitten Nimeä uudelleen. Kirjoita tai liitä nimeksi MenuComponent.
Määritä oikeanpuoleisessa ruudussa komponentin leveydeksi 150 ja korkeudeksi 250 ja valitse sitten Uusi mukautettu ominaisuus. Voit myös määrittää korkeudeksi ja leveydeksi minkä tahansa muun arvon.
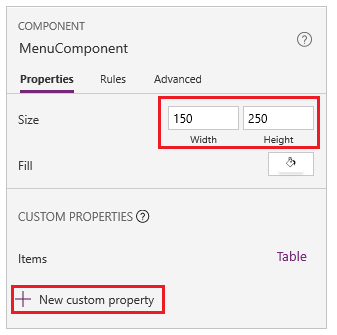
Kirjoita tai liitä ruutuihin Näyttönimi, Ominaisuuden nimi ja Kuvaus Text Items.
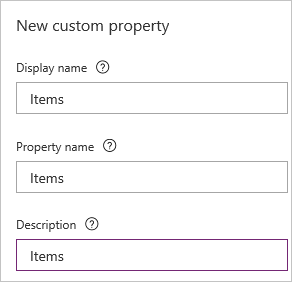
Älä lisää välejä ominaisuuden nimeen, koska viittaat komponenttiin kyseisellä nimellä, kun kirjoitat kaavan. Esimerkiksi ComponentName.PropertyName.
Näyttönimi näkyy oikeanpuoleisen ruudun Ominaisuudet-välilehdessä, kun valitset komponentin. Kuvaileva näyttönimi auttaa sinua ja muita tekijöitä ymmärtämään tämän ominaisuuden tarkoituksen. Kuvausnäkyy työkaluvihjeessä, jos pidät osoitinta tämän ominaisuuden näyttönimen päällä Ominaisuudet-välilehdessä.
Valitse Tietotyyppi -luettelossa ensin Taulukko ja sitten Luo.
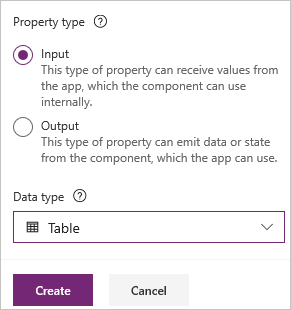
Items-ominaisuuden arvoksi määritetään oletusarvo valitsemasi tietotyypin perusteella. Voit määrittää sen arvoksi tarpeitasi vastaavan arvon. Jos olet määrittänyt tietotyypin Taulukko tai Tietue, voit muuttaa Items-ominaisuuden arvon vastaamaan tietorakennetta, jonka haluat syöttää komponenttiin. Tällöin muutat sen merkkijonojen luetteloksi.
Voit määrittää ominaisuuden arvon kaavarivillä, jos valitset ominaisuuden nimen oikeanpuoleisen ruudun Ominaisuudet-välilehdessä.
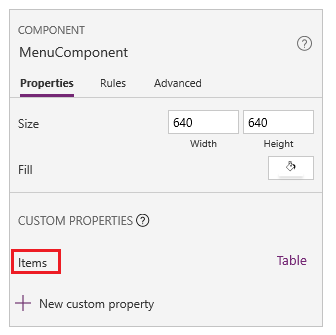
Kuten seuraavassa kuvassa näkyy, voit muokata ominaisuuden arvoa myös oikeanpuoleisen ruudun Lisäasetukset-välilehdessä.
Määritä komponentin Items-ominaisuudeksi seuraava kaava:
Table({Item:"SampleText"})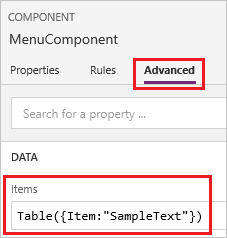
Lisää komponenttiin tyhjä pystysuora Valikoima-ohjausobjekti ja valitse Layout-kohdan arvoksi ominaisuusruudussa Title.
Varmista, että Items-ominaisuus näkyy ominaisuusluettelossa (oletusarvo). Määritä sitten kyseisen ominaisuuden arvoksi seuraava lauseke:
MenuComponent.ItemsSiten Valikoima-ohjausobjektin Items-ominaisuus luetaan komponentin Items-syöteominaisuuden perusteella ja riippuu siitä.
Valinnainen – Määritä Valikoima-ohjausobjektin BorderThickness-ominaisuuden arvoksi 1 ja sen TemplateSize-ominaisuuden arvoksi 50. Voit myös päivittää reunaviivan paksuuden ja mallin koon arvot tarpeen mukaan.
Komponentin lisääminen näyttöön
Seuraavaksi lisätään komponentti näyttöön ja määritetään merkkijonotaulukko, joka näkyy komponentissa.
Valitse vasemmanpuoleisesta ruudusta näyttöluettelo ja valitse sitten oletusnäyttö.
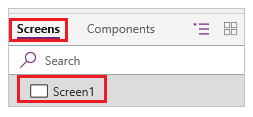
Avaa Komponentit-valikon Lisää-välilehti ja valitse sitten MenuComponent.
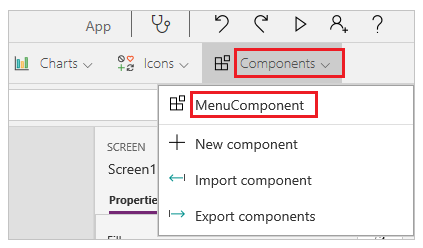
Uuden komponentin nimi on oletusarvoisesti MenuComponent_1.
Määritä MenuComponent_1-komponentin Items-ominaisuudeksi kaava:
Table({Item:"Home"}, {Item:"Admin"}, {Item:"About"}, {Item:"Help"})Tämä esiintymä muistuttaa tätä kuvaa, mutta voit mukauttaa kunkin esiintymän tekstiä ja muita ominaisuuksia.
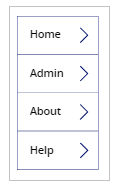
Tulosominaisuuden luonti ja käyttö
Tähän mennessä olet luonut komponentin ja lisännyt sen sovellukseen. Seuraavaksi luodaan tulosominaisuus, joka vastaa kohdetta, jonka käyttäjä valitsee valikossa.
Avaa komponenttiluettelo ja valitse sitten MenuComponent.
Valitse oikeanpuoleisessa ruudussa Ominaisuudet-välilehti ja valitse sitten Uusi mukautettu ominaisuus.
Kirjoita tai liitä ruutuihin Näyttönimi, Ominaisuuden nimi ja Kuvaus Text Selected.
Valitse Ominaisuustyyppi-kohdassa Tulos ja valitse sitten Luo.
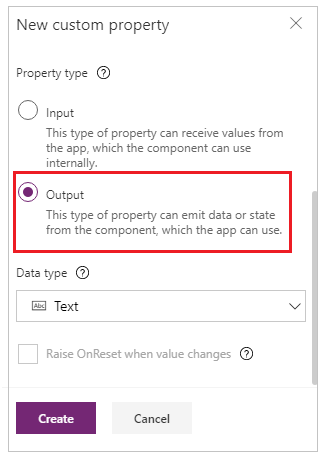
Määritä Selected-ominaisuuden arvoksi Lisäasetukset-välilehdessä seuraava lauseke ja muuta tarvittaessa valikoiman nimen numeroa:
Gallery1.Selected.Item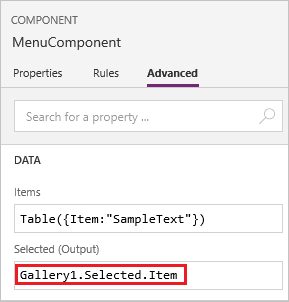
Lisää sovelluksen oletusnäytössä selite ja määritä sen Text-ominaisuuden arvoksi tämä lauseke ja mukauta sitten tarvittaessa komponentin nimen numeroa:
MenuComponent_1.SelectedMenuComponent_1 on esiintymän oletusnimi eikä komponenttimäärityksen nimi. Voit nimetä minkä tahansa esiintymän uudelleen.
Valitse kukin valikon kohde pitäen Alt-näppäintä painettuna.
Selite-ohjausobjekti vastaa viimeksi valitsemaasi valikkokohdetta.
Laajuus
Syöte- ja tulosominaisuudet määrittävät selvästi osan ja isäntäsovelluksen välisen liittymän. Komponentti on oletusarvoisesti eristetty siten, että osaa on helpompi käyttää uudelleen sovelluksissa, mikä edellyttää ominaisuuksien käyttöä, jotta tiedot voi siirtää osan sisään ja osasta ulos. Vaikutusaluerajoitukset pitävät komponentin tietosopimuksen yksinkertaisena ja yhtenäisenä ja auttavat komponenttimääritysten päivitysten käyttöönoton mahdollistamisessa erityisesti sellaisissa sovelluksissa, joissa on komponenttikirjastoja.
Joskus osa voi kuitenkin haluta jakaa tietolähteen tai muuttujan isäntänsä kanssa. Erityisesti silloin, kun osa on tarkoitettu vain yhteen tiettyyn sovellukseen. Näissä tapauksissa voit käyttää suoraan sovellustason tietoja ottamalla käyttöön Käyttöoikeussovelluksen vaikutusalue -kytkimen osan ominaisuusruudussa:
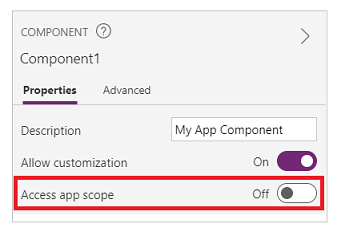
Kun Käyttöoikeussovelluksen vaikutusalue on otettu käyttöön, seuraavat ominaisuudet ovat käytettävissä osassa:
- Yleiset muuttujat
- Kokoelmat
- Näytön ohjausobjektit ja komponentit, kuten TextInput-ohjausobjekti
- Taulukkomuotoiset tietolähteet, kuten Dataverse-taulukot
Kun tämä asetus on poistettu käytöstä, mikään edellä mainituista ei ole osan käytettävissä. Set- ja Collect-funktiot ovat yhä käytettävissä, mutta tuloksena saatavat muuttujat ja kokoelmat määritetään komponentin esiintymään, eikä niitä jaeta sovelluksen kanssa.
Ei-taulukkomuotoisia tietolähteitä, kuten Azure Blob -tallennustilaa tai mukautettua yhdistintä, voi käyttää riippumatta siitä, onko tämä asetus käytössä vai poistettu käytöstä. Nämä tietolähteet viittaavat ennemmin ympäristöresurssiin kuin sovellusresurssiin. Kun osa tuodaan sovellukseen komponenttikirjastosta, myös nämä ympäristön tietolähteet tuodaan mukana.
Komponenttikirjaston komponenteilla ei voi koskaan olla sovelluksen vaikutusalueen käyttöoikeutta, koska yksittäistä sovelluksen vaikutusaluetta ei ole viitattavaksi. Tämä asetus ei ole siis käytettävissä tässä kontekstissa, joten se on pois käytöstä. Kun osa on tuotu sovellukseen ja osan luontiohjelma on sallinut mukautuksen, kytkin voidaan ottaa käyttöön ja osaa voidaan muokata sovelluksen vaikutusalueen käyttöä varten.
Huomautus
- Voit lisätä komponenttien esiintymiä näyttöön komponenttikirjaston sisällä ja esikatsella kyseistä näyttöä testaustarkoituksia varten.
- Komponenttikirjasto ei näy, kun käytössä on Power Apps Mobile.
Vie ja tuo komponentteja (vanhentunut)
Huomautus
Tämä ominaisuus on poistettu käytöstä. Komponenttikirjastot ovat suositeltava tapa käyttää komponentteja uudelleen eri sovelluksissa. Kun käytössä on komponenttikirjasto, sovellus ylläpitää riippuvuuksia sen käyttämissä komponenteissa. Sovelluksen tekijälle ilmoitetaan, kun riippuvaisiin komponentteihin on saatavilla päivityksiä. Siksi kaikki uudet uudelleenkäytettävät komponentit kannattaa luoda komponenttikirjastoissa.
Osien tuonti ja vienti on oletusarvoisesti poissa käytöstä, koska tämä ominaisuus on poistettu käytöstä. Komponenttikirjastojen käyttöä suositellaan, mutta tätä ominaisuutta voi edelleen käyttää sovelluskohtaisesti poikkeuksena, kunnes toiminto poistetaan. Voit tehdä tämän muokkaamalla sovellustasi Power Apps Studiossa ja valitsemalla sitten Asetukset > Tulevat ominaisuudet > Vanhentunut aseta vienti- ja tuontikomponentit päälle.
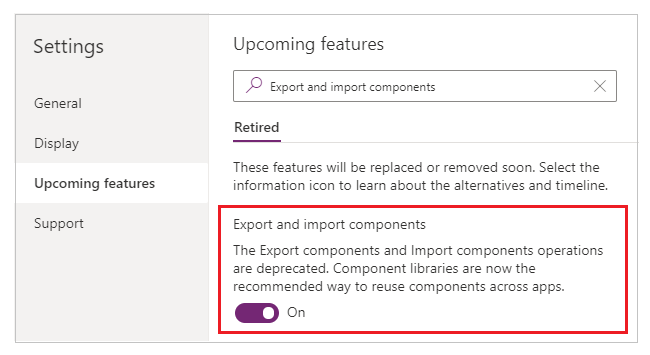
Kun olet aktivoinut tämän ominaisuuden, voit tuoda ja viedä osia seuraavien ominaisuuksien avulla.
Komponenttien tuominen toisesta sovelluksesta
Jos haluat tuoda yhden tai useamman komponentin sovelluksesta toiseen, valitse Tuo komponentteja Lisää-valikosta ja käytä sitten avattavaa Mukautettu-valikkoa. Voit myös käyttää komponentteja puunäkymässä vasemmanpuoleisessa ruudussa.
Valintaikkunassa on luettelo kaikista sovelluksista, jotka sisältävät komponentteja, joita sinulla on oikeus muokata. Valitse sovellus ja valitse sitten Tuo, jos haluat tuoda sovelluksen kaikkien komponenttien viimeksi julkaistut versiot. Kun olet tuonut vähintään yhden komponentit, voit muokata kopiota ja poistaa tarpeettomia komponentteja.
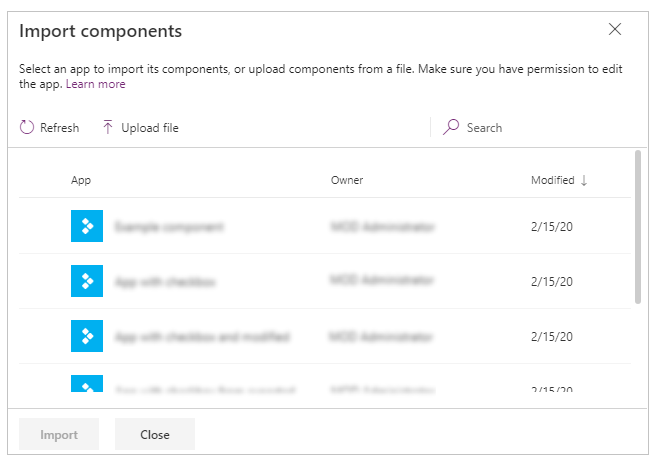
Voit tallentaa aiemmin luotuja komponentteja sisältävän sovelluksen tiedostoon paikallisesti ja käyttää tiedostoa sitten uudelleen tuomalla sen. Tiedoston avulla voit tuoda komponentteja toiseen sovellukseen.
Jos sovellus sisältää muokatun version samasta komponentista, sinua kehotetaan päättämään, korvataanko muokattu versio vai perutaanko tuonti.
Kun olet luonut komponentteja sovelluksessa, muut sovellukset voivat käyttää tämän sovelluksen komponentteja tuomalla niitä.
Huomautus
Jos toisesta sovelluksesta tuotua komponenttia muokataan alkuperäisessä sovelluksessa, komponentti on tuotava kuluttavaan sovellukseen uudelleen manuaalisesti, jotta saat uusimmat komponentin muutokset. Käytä sen sijaan komponenttikirjastoja, jotta komponenttipäivitykset olisivat tehokkaampia.
Komponenttien vieminen sovelluksesta
Voit viedä komponentteja tiedostoon ja ladata ne tuotavaksi toiseen sovellukseen.
Valitse osien vieminen vasemmanpuoleisen ruudun puunäkymän Osat-osasta:
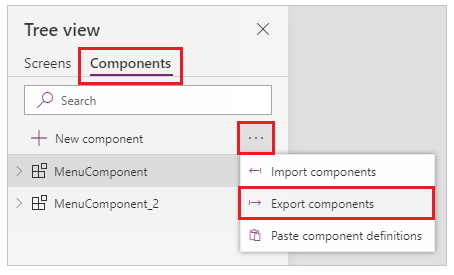
Voit myös käyttää Lisää-valikkoa ja valita sen sijaan avattavan Mukautettu-valikon.
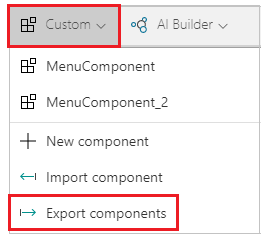
Kun valitset Vie komponentit, komponentit ladataan tiedostoon:
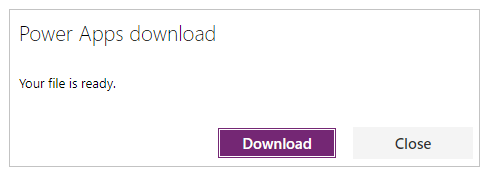
Ladatun komponentin tiedostopääte on .msapp.
Komponenttien tuominen viedystä komponenttitiedostosta
Jos haluat tuoda osia viedyistä komponenteista, valitse Tuo osia joko Lisää-valikosta ja käytä sitten avattavaa Mukautettu-valikkoa tai vasemmanpuoleisen ruudun puunäkymässä Osia. Valitse komponenttien valintaruudusta Lataa tiedosto sen sijaan, että valitsisit muita komponentteja tai sovelluksia:
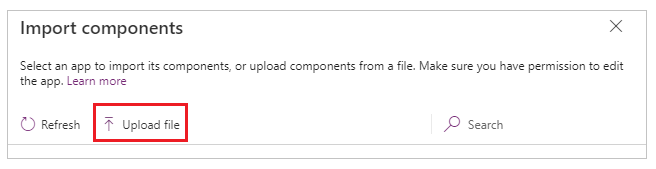
Siirry Avaa-valintaruudusta komponenttitiedoston sijaintiin ja tuo sovelluksen sisällä olevat komponentit valitsemalla Avaa.
Komponenttien tuominen viedystä sovelluksesta
Voit tallentaa sovelluksen paikallisesti käyttämällä valintaa Tiedosto > Tallenna nimellä:
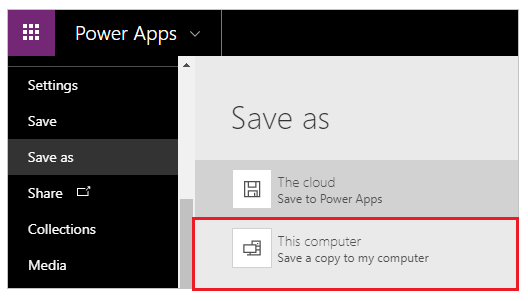
Kun olet tallentanut sovelluksen, voit käyttää sen komponentteja uudelleen samalla tavalla kuin tuot komponentteja tiedostosta. Noudata edellisen komponenttien tuontia viedystä komponenttitiedostosta koskevan kohdan ohjeita.
Tunnetut rajoitukset
- Mukautettua syöteominaisuutta ei voi määrittää mukautetun tulosteominaisuuden arvoksi samassa esiintymässä tai eri esiintymissä, kun sovelluksessa on vähintään yksi saman komponentin esiintymä. Tämä toiminto johtaa kehäviittauksesta varoittavaan sanomaan. Voit kiertää tämän rajoituksen luomalla komponentin kopion sovelluksessasi.
- Power Automate -työnkulujen lisäämistä ja suorittamista komponenttikirjastoissa ei tueta.
- Osien kanssa ei voi tallentaa tietolähteitä tai ohjausobjekteja, jotka sisältävät kyseisistä tietolähteistä peräisin olevia tietoja (kuten lomakkeet, liukuvat ruudukot tai tietotaulukot).
- Et voi lisätä komponenttia valikoimaan tai lomakkeeseen (mukaan lukien SharePoint-lomake).
- Komponentit eivät tue UpdateContext -toimintoa, mutta voit luoda ja päivittää komponentin muuttujia käyttämällä Määritä-toimintoa. Näiden muuttujien vaikutusalue rajoittuu komponenttiin, mutta voit käyttää niitä komponentin ulkopuolelta mukautettujen tulosominaisuuksien avulla.
Seuraavat vaiheet
Tutustu komponenttikirjaston käyttöön uudelleenkäytettävien komponenttien säilön luomisessa.
Katso myös
- Komponenttikirjasto
- Komponenttikirjaston sovelluksen elinkaaren hallinta (ALM)
- Osan syöttökenttien yhdistäminen
- Lisää multimediaa komponenttiin
- Komponenttien toimintakaavat
- Power Apps component framework
- Kaaviokomponenttien lisääminen mallipohjaisen sovelluksen mukautetulle sivulle
Huomautus
Voitko kertoa meille dokumentaatiota koskevan kielimäärityksesi? Vastaa lyhyeen kyselyyn. (Huomaa, että tämä kysely on englanninkielinen.)
Kyselyyn vastaaminen kestää noin seitsemän minuuttia. Henkilökohtaisia tietoja ei kerätä (tietosuojatiedot).
Palaute
Tulossa pian: Vuoden 2024 aikana poistamme asteittain GitHub Issuesin käytöstä sisällön palautemekanismina ja korvaamme sen uudella palautejärjestelmällä. Lisätietoja on täällä: https://aka.ms/ContentUserFeedback.
Lähetä ja näytä palaute kohteelle