Lomakkeiden mukauttaminen pohjaan perustuvissa sovelluksissa
Mukauta pohjaan perustuvassa sovelluksessa Näytä lomake- ja Muokkaa lomaketta -ohjausobjekteja siten, että ne näyttävät merkittävimmät tiedot intuitiivisimmassa järjestyksessä, jotta käyttäjät voivat helposti ymmärtää ja päivittää tietoja.
Jokainen lomake käsittää yhden tai useampia kortteja, joista jokainen näyttää tiedot tietolähteen tietystä sarakkeesta. Noudattamalla tämän artikkelin ohjeita voit määrittää, mitkä kortit näkyvät lomakkeessa, ja voit siirtää kortteja ylös ja alas lomakkeessa.
Jos et tunne kaaviosovelluksia, katso Mitä ovat kaaviosovellukset?.
Edellytykset
Luo sovellus Microsoft Dataverse -palvelussa ja mukauta sitten valikoimaa kyseisessä sovelluksessa.
Korttien näyttäminen ja piilottaminen
Kirjaudu Power Appsiin ja avaa sitten luomasi ja mukauttamasi sovellus.
Suodata elementtilistaa kirjoittamalla tai liittämällä D vasemman siirtymispalkin etsintäpalkkiin ja valitse sitten DetailForm1.
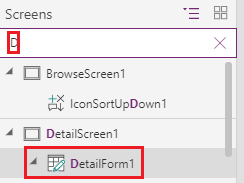
Valitse oikeanpuoleisen ruudun Ominaisuudet-välilehdessä Muokkaa kenttiä, jotta voit valita Kentät-ruudun.
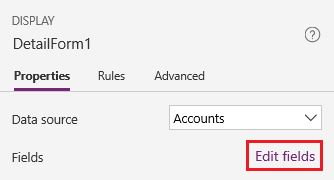
Piilota kenttä, kuten Kuvaus, siirtämällä hiiren osoittimen sen päälle, valitsemalla näkyviin tulevat kolme pistettä (...) ja valitsemalla sitten Poista.
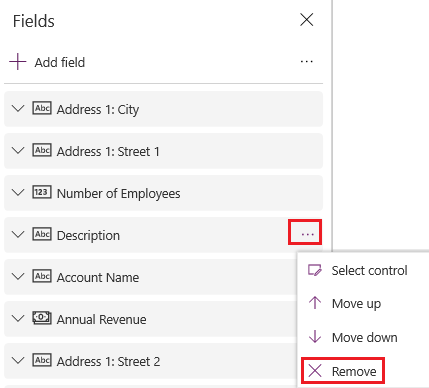
Näytä kenttä valitsemalla Lisää kenttä, kirjoittamalla tai liittämällä kentän nimen ensimmäiset kirjaimet hakuruutuun, valitsemalla kentän valintaruudun ja valitsemalla sitten Lisää.
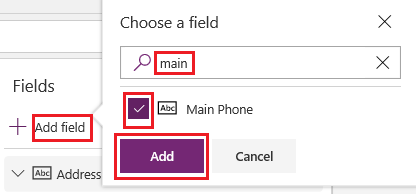
Järjestä kortit uudelleen
Vedä Kentät-ruudun Tilin nimi -kenttä kenttäluettelon ylimmäiseksi.
Muutokset näkyvät DetailForm1:n korteissa.
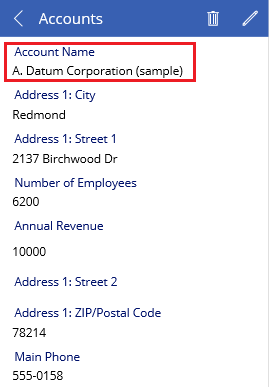
(valinnainen) Järjestä muut kortit uudelleen tähän järjestykseen:
- Asiakkaan nimi
- Henkilöstömäärä
- Vuosiliikevaihto
- Ensisijainen puhelin
- Osoite 1: Lähiosoite 1
- Osoite 1: Lähiosoite 2
- Osoite 1: Postitoimipaikka
- Osoite 1: Postinumero
Kirjoita tai liitä Ed vasemmanpuoleiseen siirtymispalkkiin ja valitse sitten EditForm1.
Toista edellisen ja nykyisen toimintosarjan vaiheet, jotta EditForm1:n kentät vastaavat DetailForm1:n kenttiä.
Suorita sovellus
Kirjoita tai liitä Br vasemmanpuoleiseen siirtymispalkkiin ja valitse sitten BrowseScreen1.
Avaa esikatselutila painamalla F5-näppäintä (tai valitsemalla Esikatselu-kuvake oikean yläkulman läheltä).

Valitsemalla oikeassa yläkulmassa sijaitsevan plus-kuvakkeen voit lisätä tietueen EditScreen1:een.

Lisää haluamasi tiedot ja valitse valintamerkkikuvake oikeassa yläkulmassa tallentaaksesi muutokset ja palataksesi BrowseScreen1:een.

Valitse juuri laatimasi kohteen nuoli tuodaksesi näkyviin tietoja kyseisestä kohteesta DetailScreen1:ssä.

Valitsemalla oikeassa yläkulmassa sijaitsevan muokkauskuvakkeen voit päivittää tietueen EditScreen1:een.

Voit muuttaa yhden tai useamman kentän tietoja ja tallentaa muutokset valitsemalla oikeassa yläkulmassa olevan valintamerkin ja palata kohteeseen DetailScreen1.

Valitsemalla oikean yläkulman lähellä sijaitsevan roskakorikuvakkeen voit poistaa juuri päivittämäsi tietueen ja palata BrowseScreen1:een.

Sulje esikatselutila painamalla Esc-näppäintä (tai valitsemalla sulkemiskuvake vasemmassa yläkulmassa).
Seuraavat vaiheet
- Tallenna ja julkaise sovelluksesi.
- Mukauta korttia sovelluksessasi.
Katso myös
Huomautus
Voitko kertoa meille dokumentaatiota koskevan kielimäärityksesi? Vastaa lyhyeen kyselyyn. (Huomaa, että tämä kysely on englanninkielinen.)
Kyselyyn vastaaminen kestää noin seitsemän minuuttia. Henkilökohtaisia tietoja ei kerätä (tietosuojatiedot).
Palaute
Tulossa pian: Vuoden 2024 aikana poistamme asteittain GitHub Issuesin käytöstä sisällön palautemekanismina ja korvaamme sen uudella palautejärjestelmällä. Lisätietoja on täällä: https://aka.ms/ContentUserFeedback.
Lähetä ja näytä palaute kohteelle