Pohjaan perustuvan sovelluksen jakaminen organisaatiossa
Kun liiketoiminnan tarvetta vastaava pohjaan perustuva sovellus on luotu, määritä organisaatiossa käyttäjät, jotka voivat suorittaa sovelluksen, muokata sitä ja jopa jakaa sen uudelleen. Määritä kukin käyttäjä nimen perusteella tai määritä käyttöoikeusryhmä Microsoft Entra ID:ssä. Jos kaikki hyötyisivät sovelluksestasi, määritä, että koko organisaatio voi suorittaa sen.
Tärkeä
Jotta jaettu sovellus toimisi haluamallasi tavalla, sinun on myös hallittava tietolähteiden käyttöoikeuksia tai niiden lähteiden, joihin sovellus perustuu, kuten Microsoft Dataverse -palvelun tai Excelin käyttöoikeuksia. Voit myös joutua jakamaan sovelluksen perustana toimivia muita resursseja, kuten työnkulkuja, yhdyskäytäviä tai yhteyksiä.
edellytykset
Sovellus on tallennettava (ei paikallisesti) ennen jakamista ja julkaistava sitten.
Anna sovelluksellesi kuvaava nimi ja selkeä kuvaus niin, että käyttäjät tietävät, mitä sovellus tekee ja se on helposti löydettävissä luettelossa. Valitse Asetukset > määritä nimi ja kirjoita kuvaus.
Aina, kun olet tehnyt muutoksia, sinun täytyy tallentaa ja julkaista sovellus uudelleen, jos haluat, että muut näkevät muutoksesi.
Huomautus
- Lisätietoja sovelluksen jakamisesta organisaation ulkopuolella on kohdassa Pohjaan perustuvan sovelluksen jakaminen vieraskäyttäjien kanssa.
- Lisätietoja hallittujen ympäristöjen pohjasovellusten jakamisrajoituksista on ohjeaiheessa Jakamisrajoitukset.
Sovelluksen jakaminen
Kirjaudu Power Appsiin.
Valitse vasemmassa ruudussa Sovellukset.
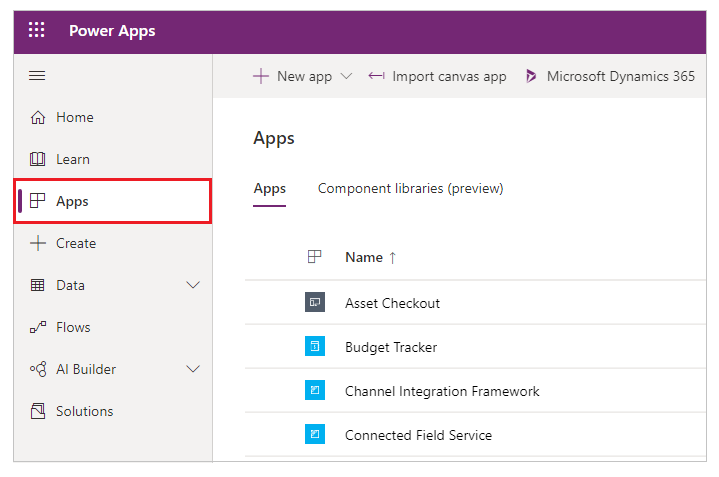
Valitse jaettava sovellus valitsemalla sen kuvake.
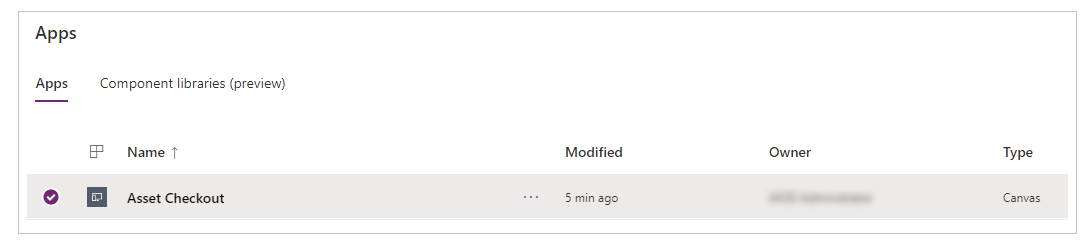
Valitse komentopalkista Jaa.
tai
Valitse ensin Lisää komentoja (...) ja sitten avattavassa valikossa Jaa.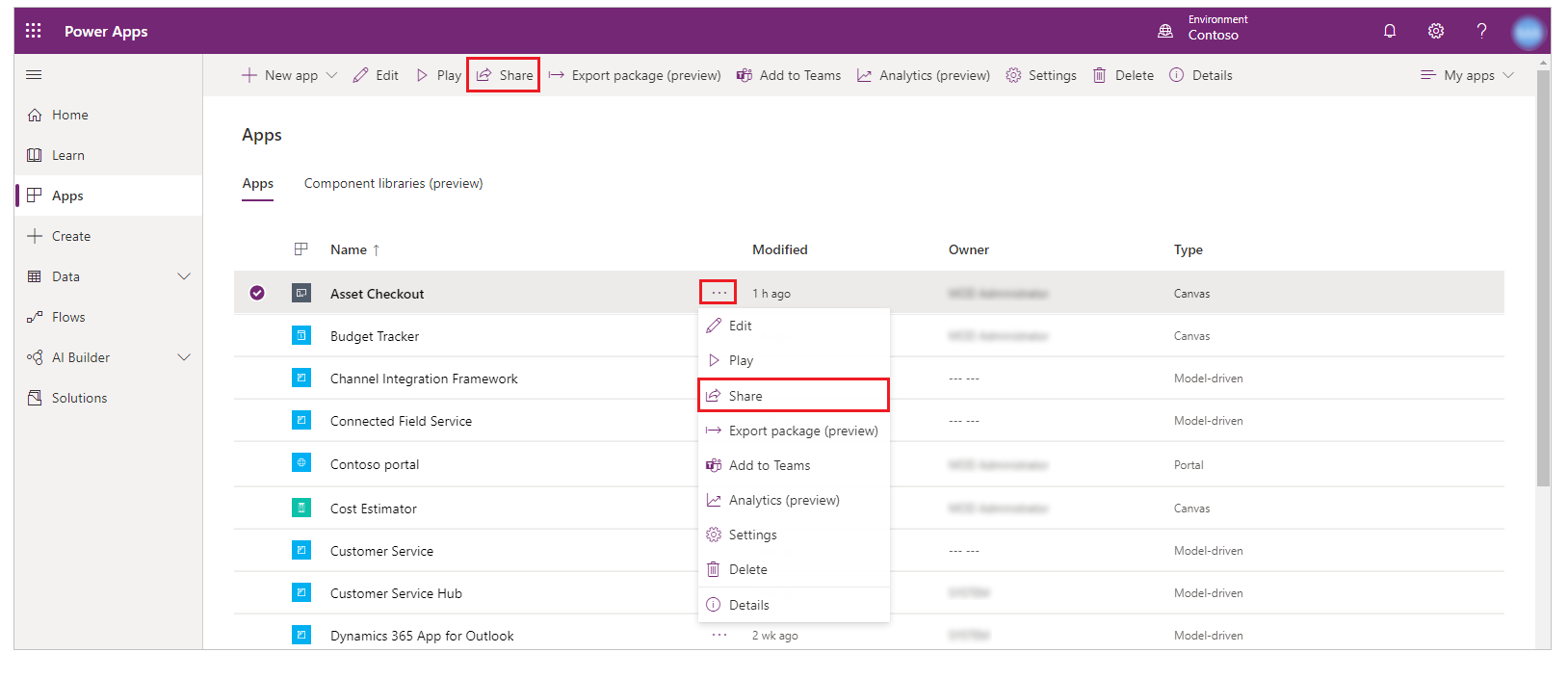
Määritä nimen tai aliaksen perusteella käyttäjät tai Microsoft Entra ID:n käyttöoikeusryhmät, joiden kanssa sovellus jaetaan.
Jos koko organisaatio saa suorittaa sovelluksen (mutta ei muokata eikä jakaa sitä), anna jakopaneelissa Kaikki. Käyttäjät löytävät sovelluksen määrittämällä sovellusluettelon suodatusehdoksi organisaation sovellukset.
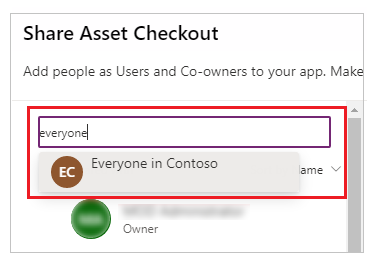
Sovelluksen voi jakaa käyttämällä luetteloa, jossa on aliaksia, kutsumanimiä tai näiden yhdistelmiä (kuten Meghan Holmes <meghan.holmes@contoso.com>), kunhan kohteet on erotettu puolipisteellä. Jos usealla henkilöllä on sama nimi mutta eri alias, ensimmäinen löytynyt henkilö lisätään luetteloon. Työkaluvihje tulee näkyviin, jos nimen tai aliaksen käyttöoikeus on jo käytössä tai sitä ei voi ratkaista.
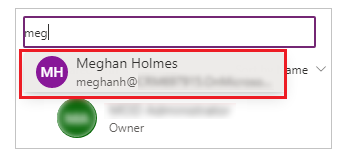
Huomautus
- Et voi jakaa sovellusta organisaatiosi jakeluryhmän tai organisaatiosi ulkopuolisten ryhmien kanssa.
- Voit varmistaa tehokkaat hallintakokemukset käyttämällä käyttöoikeusryhmää, kun sovellus jaetaan yli 100 käyttäjän kanssa
Jos sovelluksessa on Premium-komponentteja, kuten kartta- tai osoitteen syöttökomponentteja, käyttäjät tarvitsevat Power Apps -käyttöoikeuden sovellukseen käyttämiseen. Käyttöoikeuksia voi pyytää sovelluksen käyttäjille lähettämällä käyttöoikeuspyyntö järjestelmänvalvojalle valitsemalla Pyydä käyttöoikeuksia.

Huomautus
Käyttöoikeuksia ei voi pyytää käyttöoikeusryhmille tai jakeluluetteloille. Lisätietoja käyttöoikeuksien pyytämisestä on kohdassa Power Apps -käyttöoikeuksien pyytäminen sovelluksen käyttäjille.
Jos haluat antaa käyttäjille mahdollisuuden muokata ja jakaa sovelluksia, valitse Yhteisomistaja -valintaruutu.
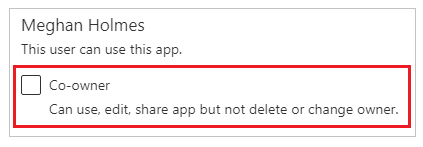
Jaetussa käyttöliittymässä et voi myöntää yhteisomistajan oikeuksia käyttöoikeusryhmälle, jos sovellus on luotu ratkaisussa. Yhteisomistajan oikeus on kuitenkin mahdollista myöntää käyttöoikeusryhmälle ratkaisun sovelluksissa käyttämällä Set-PowerAppRoleAssignment-cmdlet-komentoa.
Huomautus
Käyttöoikeuksista riippumatta kaksi käyttäjää ei voi muokata sovellusta yhtä aikaa. Jos joku käyttäjä avaa sovelluksen muokattavaksi, muut käyttäjät voivat suorittaa sen mutta ei muokata sitä.
Jos sovellus muodostaa yhteyden tietoihin, joiden käyttämiseen tarvitaan käyttöoikeudet, määritä tarvittavat käyttöoikeusroolit.
Sovellus voi esimerkiksi muodostaa yhteyden Dataverse-tietokannan taulukkoon. Kun jaat tällaisen sovelluksen, jakamispaneeli pyytää hallitsemaan taulukon suojausta.
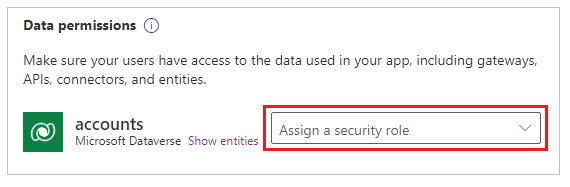
Lisätietoja taulukon suojauksen hallinnasta on kohdassa Taulukon oikeuksien hallinta.
Jos sovellus käyttää yhteyksiä muihin tietolähteisiin, kuten OneDrive for Businessissa isännöityyn Excel-tiedostoon, on varmistettava, että nämä tietolähteet jaetaan niiden käyttäjien kanssa, joiden kanssa sovellus jaettiin.
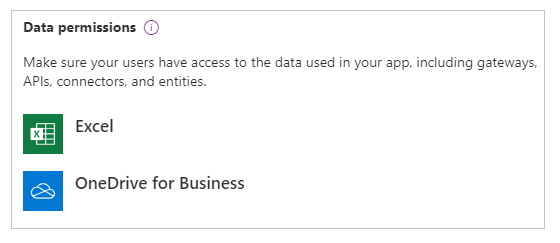
Lisätietoja pohjaan perustuvan sovelluksen resurssien ja yhteyksien jakamisesta on kohdassa Pohjaan perustuvan sovelluksen resurssien jakaminen.
Jos haluat auttaa käyttäjiä löytämään sovelluksesi, valitse Lähetä sähköpostikutsu uusille käyttäjille -valintaruutu.
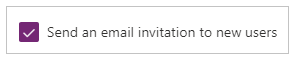
Valitse jakopaneelin alaosasta Jaa.
Käyttäjät voivat nyt suorittaa sovelluksen käyttämällä Power Apps Mobile -sovellusta mobiililaitteessa tai AppSourcea Microsoft 365:ssä selaimessa. Yhteisomistajat voivat muokata ja jakaa sovelluksen Power Appsissa.
Jos lähetit sähköpostikutsun, käyttäjät voivat suorittaa sovelluksen myös valitsemalla kutsusähköpostiviestissä olevan linkin:
- Jos käyttäjä valitsee Avaa sovellus -linkin mobiililaitteessa, sovellus avautuu Power Apps Mobile -sovelluksessa.
- Jos käyttäjä valitsee Avaa sovellus -linkin pöytätietokoneessa, sovellus avautuu selaimessa.
- Jos käyttäjä valitsee Microsoft Teams -linkin, sovellus avautuu Microsoft Teamsissa.
Jos Yhteisomistaja valittiin jaon aikana, vastaanottajat näkevät Power Apps Studio -linkin, joka avaa sovelluksen muokattavasti Power Apps Studiossa.
Käyttäjän tai käyttöoikeusryhmän oikeuksien muuttaminen
- Jos haluat sallia, että yhteisomistajat voivat suorittaa sovelluksen, mutta eivät enää muokata tai jakaa sitä, poista Rinnakkaisomistaja-valintaruutu.
- Jos haluat lopettaa sovelluksen jakamisen kyseisen käyttäjän tai ryhmän kanssa, valitse Poista (x) -kuvake.
Sovellusten jakaminen Teamsin avulla
Voit jakaa sovelluksen linkin Teams-keskustelussa. Käyttäjän, jolle jaat sovelluksen, on oltava samalla vuokraajalla ja hänellä on oltava käyttöoikeudet sovellukseen, jonka jaat.
Huomautus
- Pohjaan perustuvien sovellusten lisääminen Teamsiin verkkosoittimen avulla:
- Organisaatiossasi täytyy olla Salli vuorovaikutus mukautettujen sovellusten kanssa -vaihtoehto käytössä. Lisätietoja: Mukautettujen sovellusten käytäntöjen ja asetusten hallinta Microsoft Teamsissa
- Organisaatiosi täytyy sallia Jaetut Power Apps -sovellukset. Lisätietoja: Microsoft Power Platform -sovellusten hallinta Microsoft Teams -hallintakeskuksessa
- Jos olet lähettäjä tai vastaanottaja ja saat Tätä sovellusta ei löydy -virheen, kun valitset Lisää sovellus Teamsiin, sinulla ei ole sovelluksen käyttöoikeuksia. Pyydä käyttöoikeuksia järjestelmänvalvojalta.
- Jos olet lähettäjä eikä sinulla ole henkilökohtaista Power Apps -sovellusta asennettuna Teamsissa, näkyviin tulee esikatselukortti, jossa on Näytä esikatselu -painike. Avaa täysi mukautuva kortti valitsemalla Näytä esikatselu.
Voit jakaa sovelluksen kopioimalla sovelluslinkin verkkoselaimestasi ja liittämällä sen Teams-keskusteluun. Näet esikatselun viestistäsi ennen linkin lähettämistä.
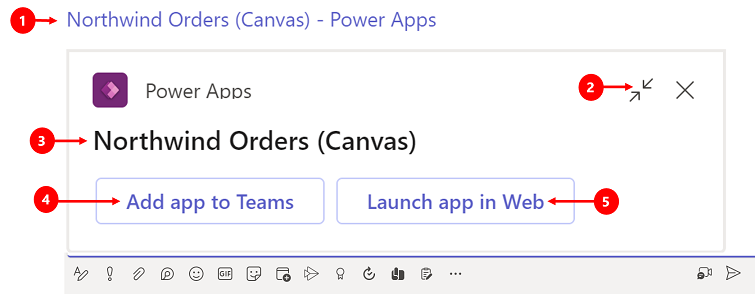
Selite:
- Linkki sovellukseen: avaa sovellus valitsemalla verkkolinkki.
- Kutista esikatselu: valitse kutistaaksesi esikatselun. Kun kutistat esikatselun, käyttäjä, jolle lähetit linkin, saa vain verkkolinkin sovelluksen avaamista varten. Hän ei näe painikkeita Lisää sovellus Teamsiin tai Käynnistä sovellus verkossa.
- Sovelluksen nimi: näyttää sovelluksen nimen.
- Lisää sovellus Teamsiin: valitse lisätäksesi sovelluksen Teamsiin.
- Käynnistä sovellus verkossa: avaa sovelluksen suoraan selaimessa.
Käyttöoikeuksien pyytäminen sovelluksen käyttäjille
Kun haat sovelluksen, jonka käyttöön tarvitaan käyttöoikeudet, voit pyytää käyttäjillesi Power Apps -käyttöoikeuksia. Lisätietoja: Power Apps -käyttöoikeuksien pyytäminen sovelluksen käyttäjille.
Käyttöoikeusryhmän osalta huomioon otettavia seikkoja
Kaikki aiemmin luodut suojausryhmän jäsenet perivät sovelluksen käyttöoikeudet. Uudet käyttäjät, jotka liittyvät suojausryhmään, perivät sovelluksen käyttöoikeusryhmän oikeudet. Vaikka ryhmästä poistuvilla käyttäjillä ei ole enää kyseisen ryhmän kautta saatavaa käyttöoikeutta, näillä käyttäjillä voi silti olla käyttöoikeus joko heille suoraan delegoitujen oikeuksien perusteella tai toisen käyttöoikeusryhmän jäsenyyden perusteella.
Jokaisella käyttöoikeusryhmän jäsenellä on samat käyttöoikeudet sovellukseen kuin ryhmällä yleensä. Voit kuitenkin halutessasi määrittää yhdelle tai useammalle ryhmän jäsenelle laajemmat käyttöoikeudet. Voit esimerkiksi antaa suojausryhmälle A oikeuden suorittaa sovellus. Tämän jälkeen voit myös antaa käyttäjälle B, joka kuuluu kyseisen ryhmään Rinnakkaisomistaja-käyttöoikeuden. Jokainen käyttöoikeusryhmän jäsen voi suorittaa sovelluksen, mutta vain käyttäjä B voi muokata sitä. Jos annat käyttöoikeusryhmälle A rinnakkaisomistajan käyttöoikeuden ja käyttäjälle B käyttöoikeuden suorittaa sovelluksen, tämä käyttäjä voi yhä muokata sovellusta.
Käyttäjien on nimenomaisesti oltava käyttöoikeusryhmän jäseniä. Jos käyttäjä on ryhmän omistaja, hänen on myös määritettävä itsensä ryhmän jäseneksi, jotta hän perii sovelluksen käyttöoikeudet.
Sovelluksen jakaminen Microsoft 365 -ryhmien kanssa
Voit jakaa sovelluksen Microsoft 365 -ryhmien kanssa. Suojauksen on kuitenkin oltava otettuna käyttöön ryhmässä. Kun suojaus on otettu käyttöön, Microsoft 365 -ryhmä voi vastaanottaa suojaustunnuksia todentamista varten sovellusten tai resurssien käyttämiseksi.
Microsoft 365 -ryhmän suojauksen käyttöönoton tarkistaminen
Varmista Microsoft Entra ID -cmdlet-komentojen käyttöoikeus.
Valitse Azure-portaali > Microsoft Entra > Ryhmät, valitse sopiva ryhmä ja kopioi sitten Objektin tunnus.
Yhdistä Microsoft Entra ID:hen
Connect-AzureADPowerShell cmdlet -komennon avulla.
Hae ryhmän tiedot komennolla
Get-AzureADGroup -ObjectId <ObjectID\> | select *.
Varmista tulosteessa, että SecurityEnabled-ominaisuuden arvoksi on määritetty Tosi.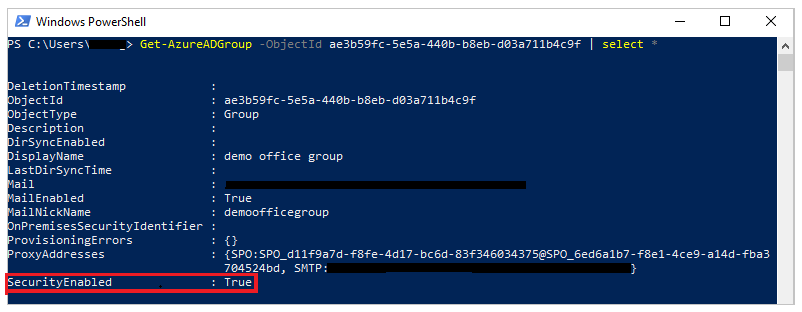
Ryhmän suojauksen ottaminen käyttöön
Jos suojausta ei ole otettu ryhmässä käyttöön, PowerShell-cmdlet-komennolla Set-AzureADGroup voidaan määrittää SecurityEnabled-ominaisuuden arvoksi True.
Set-AzureADGroup -ObjectId <ObjectID> -SecurityEnabled $True

Huomautus
Suojauksen käyttöönoton edellytyksenä on, että olet Microsoft 365 -ryhmän omistaja. SecurityEnabled-ominaisuuden arvon määrittäminen True-arvoksi ei vaikuta Power Apps- ja Microsoft 365 -toimintoihin. Tämä komento on pakollinen, koska SecurityEnabled-ominaisuuden arvoksi on määritetty False oletusarvoisesti, kun Microsoft 365 -ryhmät luodaan Microsoft Entra ID:n ulkopuolella.
Tämä ryhmä on muutaman minuutin kuluttua löydettävissä Power Appsin jakopaneelissa ja sovelluksen voidaan jakaa tässä ryhmässä.
Dataversen taulukon oikeuksien hallinta
Jos luot Dataverse-sovellukseen perustuvan sovelluksen, sinun on myös varmistettava, että käyttäjillä, joilla jaat sovelluksen, on tarvittavat oikeudet sovelluksen käyttämään taulukkoon tai taulukoihin. Kyseisten käyttäjien on siis kuuluttava käyttöoikeusrooliin, joka voi suorittaa sellaisia tehtäviä kuin luominen, lukeminen, kirjoittaminen ja asianmukaisten tietueiden poistaminen. Monissa tapauksissa haluat luoda yhden tai useamman mukautetun suojausroolin, johon liittyy tiettyjä käyttöoikeuksia, joita käyttäjät tarvitsevat sovelluksen suorittamiseen. Sen jälkeen kullekin käyttäjälle voidaan delegoida sopiva rooli.
Huomautus
- Voit delegoida käyttöoikeusrooleja yksittäisille käyttäjille ja käyttöoikeusryhmille Microsoft Entra ID:ssä, mutta et Microsoft 365 -ryhmissä.
- Jos käyttäjä ei ole Dataversen pääliiketoimintayksikössä, sovellus voidaan jakaa käyttöoikeusroolia antamatta ja määrittämällä käyttöoikeusrooli sitten suoraan.
Edellytykset
Jotta voisit määrittää roolin, sinulla on oltava Dataverse -tietokannan Järjestelmänvalvoja-oikeudet.
Käyttöoikeusryhmän määrittäminen Microsoft Entra:ssa rooliin
Valitse Tietojen käyttöoikeudet -kohdan jakopaneelissa Määritä käyttöoikeusrooli.
Valitse ne Dataverse-roolit, joita haluat käyttää valituille Microsoft Entra -käyttäjille tai -ryhmille.
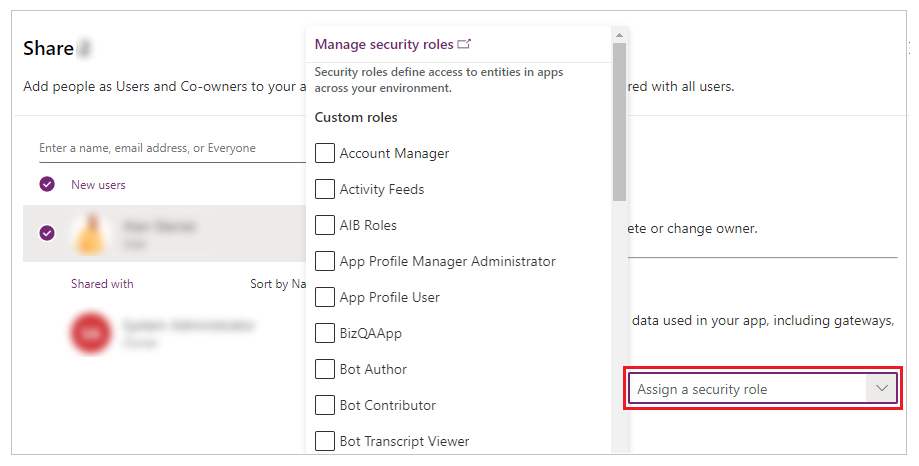
Huomautus
Kun jaat sovelluksen, joka perustuu Dataversen vanhempaan versioon, sinun täytyy jakaa palvelun suorituksenaikainen käyttöoikeus erikseen. Jos sinulla ei ole lupaa jakamiseen, ota yhteys ympäristön järjestelmänvalvojaan.
Seuraavat vaiheet
Pohjaan perustuvan sovelluksen jakaminen vieraskäyttäjien kanssa
Katso myös
Sovelluksen muokkaaminen
Sovelluksen palauttaminen edelliseen versioon
Sovelluksen vienti ja tuonti
Sovelluksen poistaminen
Huomautus
Voitko kertoa meille dokumentaatiota koskevan kielimäärityksesi? Vastaa lyhyeen kyselyyn. (Huomaa, että tämä kysely on englanninkielinen.)
Kyselyyn vastaaminen kestää noin seitsemän minuuttia. Henkilökohtaisia tietoja ei kerätä (tietosuojatiedot).
Palaute
Tulossa pian: Vuoden 2024 aikana poistamme asteittain GitHub Issuesin käytöstä sisällön palautemekanismina ja korvaamme sen uudella palautejärjestelmällä. Lisätietoja on täällä: https://aka.ms/ContentUserFeedback.
Lähetä ja näytä palaute kohteelle