Power BI -raportin upottaminen mallipohjaisen sovelluksen päälomakkeeseen
Tärkeä
Power BI -raportin lisäämiseen mallipohjaiseen sovelluslomakkeeseen on parempi tapa. Lisätietoja: Raportin lisääminen Power BI -raporttiohjausobjektin avulla
Kun Power BI -raportteja käytetään Power Appsin mallipohjaisissa sovelluksissa, päälomakkeisiin saadaan monipuoliset raportti- ja analyysitoiminnot, minkä ansiosta käyttäjät saavat tehtyä enemmän. Tällä tavoin tietoja voidaan kerätä eri järjestelmistä ja mukauttaa ne yhden tietueen kontekstitasolle.
Edellytykset
Power BI -sisällön upottaminen on valinnainen ominaisuus, ja se on poistettu oletusarvoisesti käytöstä kaikissa ympäristöissä. Se on otettava käyttöön, ennen kuin voit upottaa Power BI -sisällön. Lisätietoja: Power BI -visualisointien ottaminen käyttöön organisaatiossa.
Tämä ominaisuus edellyttää ratkaisun vientiä, sen muokkaamista xml-koodikatkelman lisäämiseksi ja tuomista takaisin ympäristöön. Varmista, että tuot muutokset kohdeympäristöön käyttämällä ainoastaan hallittua ratkaisua. Lisätietoja päivityksen asentamisesta aiemmin luotuun hallittuun ratkaisuun on kohdassa Ratkaisujen tuominen. päivittäminen ja vieminen.
Upottaminen ilman tilannekohtaista suodatusta
Power BI -raportteja voi käyttää upottamalla ne, ja tällä tavoin saadaan täsmälleen sama raportti. Tämä ei tarkoita niiden muuttamista nykyisen tilannekohtaisen mallipohjaisen lomakkeen mukaiseksi, joten sama raportti saadaan taulukon kaikissa tietueissa. Seuraavassa raportissa näkyy esimerkiksi kaikkien asiakkaiden maantieteellinen sijainti kerralla, ja se kätevä yhteenvetotietojen näyttämiseen.
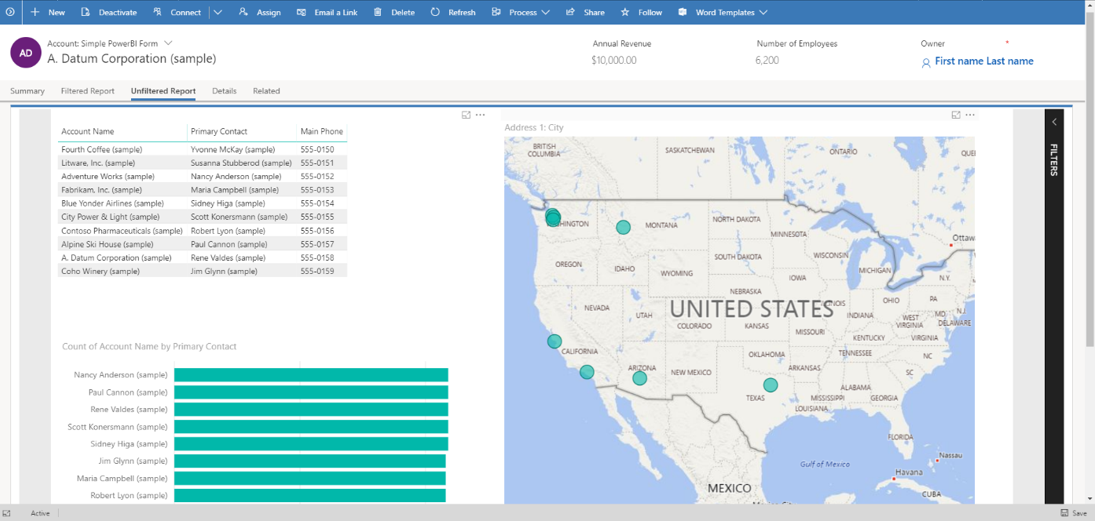
Päälomakkeen XML sections -solmun voi mukauttaa siten, että se voi isännöidä upotetun Power BI -raportin ja -ruudun. Se tehdään seuraavasti:
Luo kehitysympäristössä ratkaisu ja lisää päälomakkeen sisältävä taulukko, jossa upotettu Power BI -raportti halutaan näyttää.
- Jos taulukko on jo kohdeympäristössä, johon ratkaisu tuodaan, valitse Valitse osat -vaihtoehto, kun taulukko lisätään ratkaisuun. Lisää sitten vain taulukon päälomake.
- Jos taulukkoa ei ole kohdeympäristössä, johon ratkaisu tuodaan, valitse Sisällytä kaikki osat, kun taulukko lisätään ratkaisuun.
Vie ratkaisu hallittuna ratkaisuna.
Pura kaikki ratkaisupaketin zip-tiedostossa olevat tiedostot. Muokkaa sitten customizations.xml-tiedostoa ja lisää sitten alla oleva XML-koodi
<sections>-lohkoon, joka<forms type="main">-solmun sisällä customizations.xml-tiedostossa.
<section id="{d411658c-7450-e1e3-bc80-07021a04bcc2}" locklevel="0" showlabel="true" IsUserDefined="0" name="tab_4_section_1" labelwidth="115" columns="1" layout="varwidth" showbar="false">
<labels>
<label languagecode="1033" description="Unfiltered Power BI embedding demo"/>
</labels>
<rows>
<row>
<cell id="{7d18b61c-c588-136c-aee7-03e5e74a09a1}" showlabel="true" rowspan="20" colspan="1" auto="false" solutionaction="Added">
<labels>
<label languagecode="1033" description="Accounts (Parent Account)"/>
</labels>
<control id="unfilteredreport" classid="{8C54228C-1B25-4909-A12A-F2B968BB0D62}">
<parameters>
<PowerBIGroupId>00000000-0000-0000-0000-000000000000</PowerBIGroupId>
<PowerBIReportId>544c4162-6773-4944-900c-abfd075f6081</PowerBIReportId>
<TileUrl>https://app.powerbi.com/reportEmbed?reportId=544c4162-6773-4944-900c-abfd075f6081</TileUrl>
</parameters>
</control>
</cell>
</row>
<row/>
</rows>
</section>
Tärkeä
Varmista, että käytät XML-näytteessä ilmaistua ohjausobjektia classid="{8C54228C-1B25-4909-A12A-F2B968BB0D62}".
- Tee seuraavat muutokset lomakkeen XML:ään, joka kopioitiin Power BI -raportin customizations.xml-tiedostoon. Tässä taulukossa käsitellään arvoja, jotka muutettava edellisen XML-esimerkin elementteihin.
| Ominaisuus | Kuvaus |
|---|---|
| PowerBIGroupId | Power BI -työtilan tunnus. Jos raporttisi on omassa työtilassa,** työtilan tunnus on 00000000-0000-0000-0000-000000000000. Muussa tapauksessa työtilan tunnus lisätään. Työtilan tunnus on Power BI -palvelun URL-osoitteessa. Lisätietoja: Power BI -työtilan ja -raportin tunnusten etsiminen. |
| PowerBIReportId | Power BI -raportin tunnus. Tähän vaihdetaan upotettava raportti. Raportin tunnus on Power BI -palvelun URL-osoitteessa. Lisätietoja: Power BI -työtilan ja -raportin tunnusten etsiminen |
| TileUrl | Upotettavan Power BI -raportin URL-osoite. Varmista, että käytössä on oikea Power BI -alitoimialueen nimi (app.powerbi.com on ehkä korvattava omalla osoitteella) ja raportin tunnus (korvaa reportId=544c4162-6773-4944-900c-abfd075f6081 omalla tunnuksella). Esimerkki: https://app.powerbi.com/reportEmbed?reportId=544c4162-6773-4944-900c-abfd075f6081. |
| solutionaction="Added" | Jos taulukko on jo kohdeympäristössä, jätä soluelementin solutionaction=Added-parametriksi se, mikä on annettu XML-esimerkissä. Jos taulukkoa ei ole kohdeympäristössä, poista solutionaction=Added-parametri. |
- Lue zip-tiedosto kaikista aiemmin puretuista ratkaisutiedostoista. Tuo sitten ratkaisu kohdeympäristöön.
Upottaminen sisällyttämällä tilannekohtainen suodatus
Voit parantaa Power BI -raporttien merkityksellisyyttä käyttämällä nykyisessä mallikohtaisessa lomakkeessa tilannekohtaisia suodattimia, jolloin raportti suodatetaan nykyisen rivin määritteillä. Esimerkiksi asiakkaan maantieteellinen sijainti näytetään seuraavassa raportissa suodattamalla Power BI -raportti asiakkaan nimen perusteella. Tällä tavoin taulukon kaikkien rivien tilannekohtaiset tiedot voidaan näyttää yhdessä raportissa.

Suodatus tehdään lisäämällä <PowerBIFilter>-elementti <parameter>-lohkossa, kuten seuraavassa esimerkissä. Voit luoda suodatinlausekkeen mistä tahansa lomakkeen taulukon määritteestä. Lisätietoja: Kohdassa Suodattimien muodostaminen käsitellään omien suodattamien luomista.
<control id="filteredreport" classid="{8C54228C-1B25-4909-A12A-F2B968BB0D62}">
<parameters>
<PowerBIGroupId>00000000-0000-0000-0000-000000000000</PowerBIGroupId>
<PowerBIReportId>544c4162-6773-4944-900c-abfd075f6081</PowerBIReportId>
<TileUrl>https://xyz.powerbi.com/reportEmbed?reportId=544c4162-6773-4944-900c-abfd075f6081</TileUrl>
<PowerBIFilter>{"Filter": "[{\"$schema\":\"basic\",\"target\":{\"table\":\"table_name_of_power_bi_dataset\",\"column\":\"power_bi_field\"},\"operator\":\"In\",\"values\":[$a],\"filterType\":1}]", "Alias": {"$a": "field_name_in_powerapps_to_filter"}}</PowerBIFilter>
</parameters>
</control>
Huomaa, että tässä käytetään samaa ohjausobjektia kuin suodattamattoman raportin upottamisessa, joten ohjausobjektin luokkatunnus on sama.
Seuraavassa taulukko käsitellään ominaisuuksia, jota käytettiin edellisessä XML-esimerkissä.
| Ominaisuus | Kuvaus |
|---|---|
| PowerBIFilter | Suodatinlauseke muodostaa tilannekohtaisen Power BI -raportin välittämällä lomakemääritteet parametreina. Luettavuuden parantamiseksi suodatin muodostetaan, kuten seuraavassa kuvassa. Suodatinlauseke ei voi olla pilkuilla erotettujen arvojen luettelo. |
{
"Filter": "[{
\"$schema\":\"basic\",
\"target\":{
\"table\":\"table_name_of_power_bi_dataset\",
\"column\":\"power_bi_field\"
},
\"operator\":\"In\",
\"values\":[$a, $b],
\"filterType\":1
}]",
"Alias": {
"$a": "field1_name_in_powerapps_to_filter",
"$b":"field2_name_in_powerapps_to_filter"
}
}
Edellisen lausekkeen kohdeosa määrittää taulukon ja sarakkeen, joissa suodattimia käytetään. Operaattori määrittää logiikan ja arvot, joilla Power Appsin mallipohjaisesta sovelluksessa välitetyt tiedot määritetään. Yleisessä parametroinnissa arvot muodostetaan määrittämällä tunnus. Edellisessä lausekkeessa asiakkaan firstname ja lastname -arvot välitetään ja jompikumpi niistä haetaan Asiakkaan nimi -sarakkeesta Power BI -raportissa. Huomaa, että firstname ja lastname ovat asiakastaulukon määritteiden yksilöiviä nimiä, joiden arvo välitetään tässä.
Voit luoda monimutkaisia suodatinlausekkeita tutustumalla esimerkkeihin kohdassa Suodattimien muodostaminen ja antamalla soveltuvat $schema- ja filterType-arvot. Varmista, että käytät jokaisessa suodatinosan literaalissa ohjausmerkkiä ", jotta JSON muodostetaan oikein.
Poista muokkaamaton määrite ennen tuontia
Ennen kuin tuot ratkaisun kohdeympäristöön, varmista, että muokkaamaton määrite ei sisälly customizations.xml-tiedoston formXml-osaan. Jos muokkaamaton määrite esiintyy XML-muodossa, joka sisältää Power BI:n XML-ohjausobjektin, poista määre, ennen kuin tuot sen kohdeympäristöön. Korvaa esimerkiksi <systemform unmodified="1"> arvolla <systemform>.
Power BI -työtilan ja -raportin tunnusten etsiminen
- Tämän esimerkin työtilan tunnus on efc85277-2bdb-47bc-9762-363f64335108.
- Tämän esimerkin raportin tunnus on 643ab643-7126-4a57-bd82-ca8f1fb676fc.

Tunnetut ongelmat ja rajoitukset
Tämä integraatio on käytettävissä vain tuettujen selainten ja mobiililaitteiden Unified Interface -asiakasohjelmissa.
Kun tämä lomake avataan Power Appsin lomakkeiden suunnitteluohjelmassa, ohjausobjekti ei näy merkityksellä tavalla. Tämä johtuu siitä, että ohjausobjekti on mukautettu lomakkeen suunnitteluohjelman ulkopuolella.
Käyttäjät voidaan todentaa Power BI:n automaattisesti Power Appsin käyttäjänimellä ja salasanalla. Jos tunnistetietoja vastaavaa Power BI -tiliä ei ole, kirjautumiskehote avautuu, kuten seuraavassa kuvassa.

Mitään tietoja ei näytetä, jos Power BI:hin kirjautumiseen käytetään väärää tiliä. Voit kirjautua sisään oikeilla tunnistetiedoilla kirjautumalla ensin ulos ja sitten uudelleen sisään.

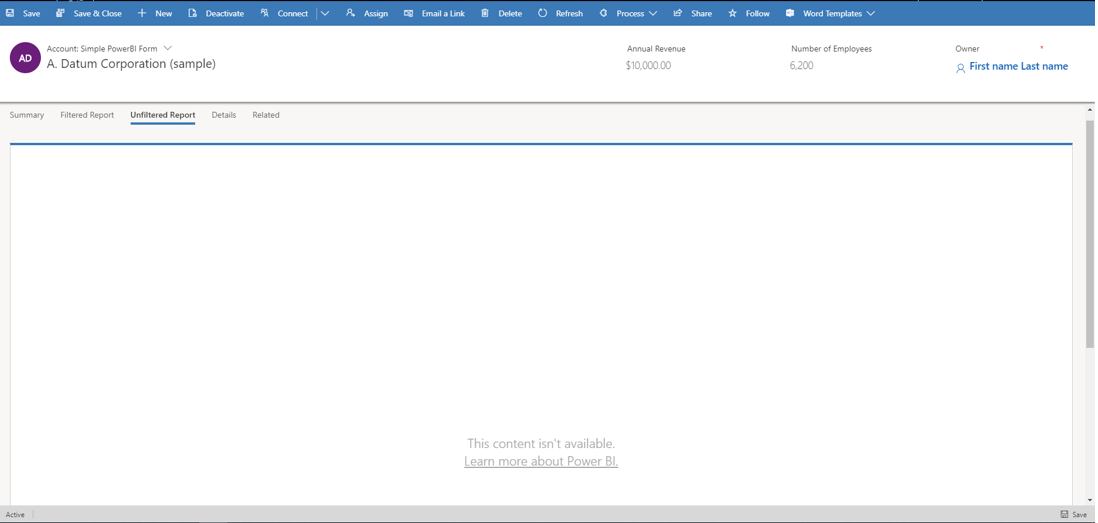
Raporttitietojen Power Appsissa näytettävä näkymä on sama kuin Power BI:ssä eivätkä Power Appsin käyttöoikeusroolit ja oikeudet vaikuta näytettäviin tietoihin. Tiedot ovatkin käytännössä samat, jotka Power BI -tietojoukon tekijä näkisi. Jos haluat käyttää Power Appsin käyttöoikeusroolien ja ryhmien kaltaisia tietojen käyttöoikeusrajoituksia, käytä Rivitason suojausta (RLS) Power BI:n kanssa.
Jos lomake ei näytä Power BI -raporttia ratkaisun tuomisen ja mukautusten julkaisemisen jälkeen, avaa se mallipohjaisessa lomake-editorissa ja tallenna se, jolloin lomakkeen JSON luodaan uudelleen.
Ruudun upottaminen Power BI -lomakkeeseen on tuettua vain ilman tilannesuodatusta.
Power BI -raportin upottaminen ei tue vuokraajaviittauksia. Esimerkiksi Contoso-vuokralaiselle kuuluvan Power BI -raportin upottamista Fabrikam-vuokralaiselle kuuluvaan mallipohjaiseen sovellukseen ei tueta tällä hetkellä, vaikka upotettava raportti olisi jaettu Fabrikam-vuokralaisen käyttäjille Power BI:n kautta.
Yleiset ongelmat
- Ryhmätunnusta ei ole määritetty ohjausobjektiparametrien
TileUrl-solmussa silloin, kun se on tarpeen. Tämä esimerkki sisältää ryhmätunnuksen.
<parameters>
<PowerBIGroupId>fd266a4c-9a02-4553-9310-80e05ee844f3</PowerBIGroupId>
<PowerBIReportId>544c4162-6773-4944-900c-abfd075f6081</PowerBIReportId>
<TileUrl>https://xyz.powerbi.com/reportEmbed?reportId=544c4162-6773-4944-900c-abfd075f6081&groupId=fd266a4c-9a02-4553-9310-80e05ee844f3</TileUrl>
</parameters>
- Kenttien tietotyypit ovat erilaiset Power BI:ssä ja Dataversessa. Niiden on oltava samantyyppisiä, kuten merkkijono Power BI:ssä ja merkkijono Dataversessä.
- Merkkijonokentissä ei ole karanneita lainausmerkkejä Power BI -suodattimessa. Ilmoituksella
valueson[\"$a\"]eikä[$a].
{
"Filter": "[{
\"$schema\":\"basic\",
\"target\":{
\"table\":\"table_name_of_power_bi_dataset\",
\"column\":\"power_bi_field\"
},
\"operator\":\"In\",
\"values\":[\"$a\"],
\"filterType\":1
}]",
"Alias": {
"$a": "field_name_in_powerapps_to_filter",
}
}
Katso myös
Power BI -koontinäytön upottaminen Power Appsin omaan mallipohjaiseen koontinäyttöön
Power BI:n käyttäminen Dynamics 365 -sovellusten kanssa
Huomautus
Voitko kertoa meille dokumentaatiota koskevan kielimäärityksesi? Vastaa lyhyeen kyselyyn. (Huomaa, että tämä kysely on englanninkielinen.)
Kyselyyn vastaaminen kestää noin seitsemän minuuttia. Henkilökohtaisia tietoja ei kerätä (tietosuojatiedot).
Palaute
Tulossa pian: Vuoden 2024 aikana poistamme asteittain GitHub Issuesin käytöstä sisällön palautemekanismina ja korvaamme sen uudella palautejärjestelmällä. Lisätietoja on täällä: https://aka.ms/ContentUserFeedback.
Lähetä ja näytä palaute kohteelle