Power Apps Windowsille -sovelluksen käyttäminen
Tässä aiheessa kerrotaan, miten voit kirjautua ja suorittaa sovelluksia Power Apps Windowsille -ohjelmassa.
Kirjaudu
Voit kirjautua Power Apps Windowsille -sovellukseen nopeasti käyttämällä työsähköpostiosoitettasi. Jos tarvitset kirjautumistietoihin liittyvää apua, ota yhteys Power Apps -järjestelmänvalvojaan.
Valitse tervetulonäytöllä Kirjaudu sisään.
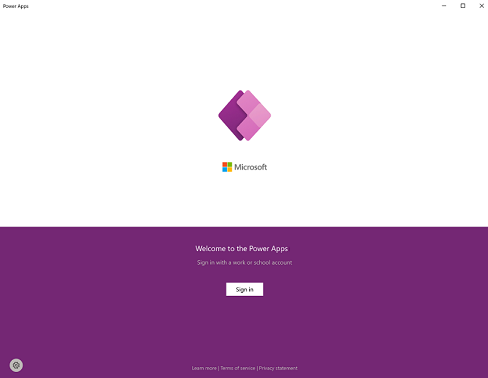
Huomautus
Voit myös kirjautua sisään vieraskäyttäjänä ja valita toisen alueen.
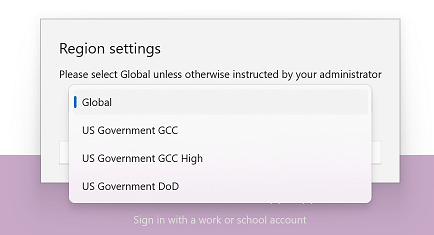
Anna sähköpostiosoitteesi ja valitse sitten Seuraava. Kirjoita sitten salasana ja valitse Kirjaudu sisään.
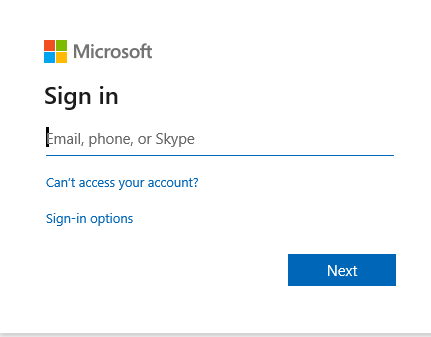
Valitse käytettävissä olevien sovellusten luettelossa sovellus, jota haluat käyttää.
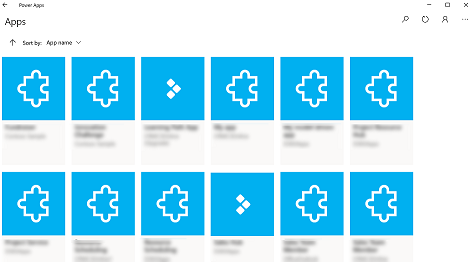
Muiden kuin tuotantosovellusten näyttäminen
Sovellusluettelossa näytetään oletusarvoisesti vain mallipohjaiset tuotantosovellukset.
Jos haluat tarkastella muihin kuin tuotantoympäristöihin liittyviä mallipohjaisia sovelluksia, valitse Lisää-painike (...) > Asetukset ja ota käyttöön Näytä muut kuin tuotantosovellukset.
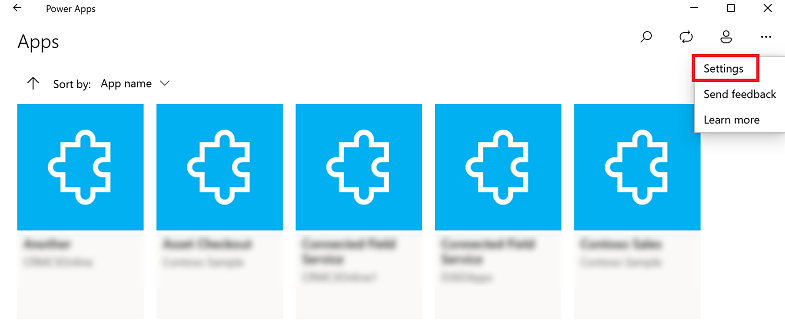
Sovellusten välillä siirtyminen
Kun käytät sovellusta, voit palata Sovellukset-näyttöön valitsemalla Takaisin-painikkeen. Sovellukset-näytössä voit valita toisen sovelluksen käytettäväksi.
Mallipohjaisessa sovelluksessa voit myös valita sen nykyisen sovelluksen nimen, jota käytät palataksesi Sovellukset-näyttöön.
Vaihda toiseen kaaviosovellukseen
Valitse Takaisin-painike.
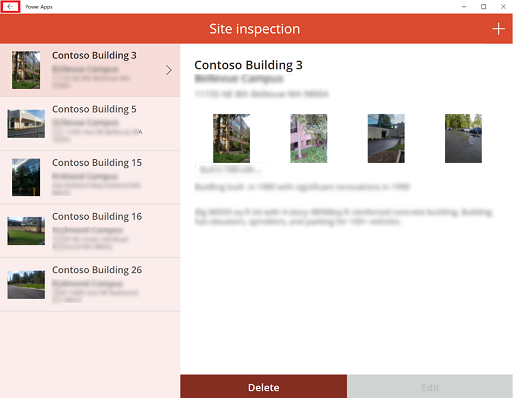
Valitse sovellus Sovellukset -näytössä. Näet vain organisaatiosi sovellukset.
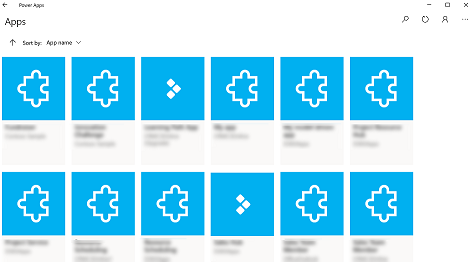 .
.
Toiseen mallipohjaiseen sovellukseen siirtyminen
Valitse Takaisin-painike tai valitse nykyisen sovelluksen nimi.
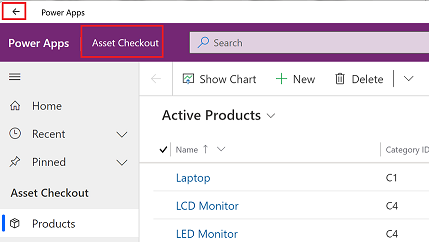
Valitse sovellus Sovellukset -näytössä. Näet vain organisaatiosi sovellukset.
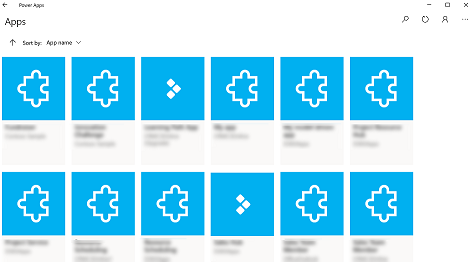 .
.
Sovelluksen suorittaminen
Koska pohjaan perustuvat sovellukset voivat olla millaisia tahansa, sovelluksien käyttämiseen liittyviä ohjeita ei ole yleensä paljon. Jos tarvitset apua pohjaan perustuvan sovelluksen käyttämisessä, ota yhteyttä sovelluksen tekijään tai Power Appsin järjestelmänvalvojaan.
Alla on ohjeet mallipohjaisen sovelluksen suorittamiseen Power Apps Windows -ohjelmassa.
Mallipohjaisissa sovelluksissa siirtyminen
Siirtyminen sekä suosikkiriveille että usein käytetyille riveille palaaminen on helppoa. Seuraavassa kuvassa esitetään mallipohjaisen sovelluksen pääasialliset navigointielementit.
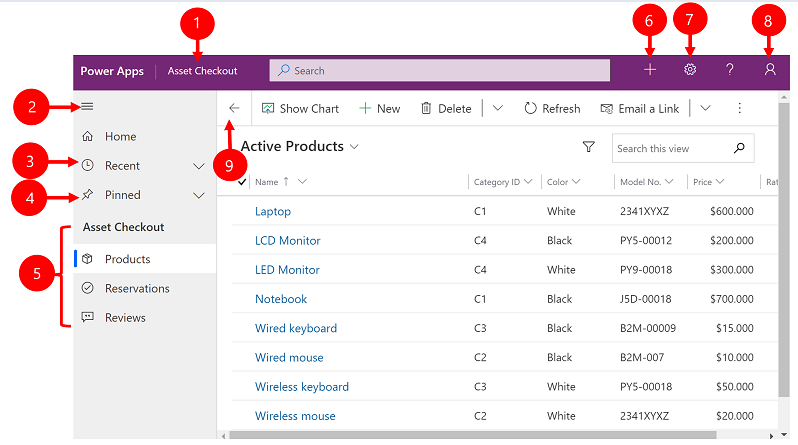
Selite:
Vaihda sovellus valitsemalla: Valitse nykyisen sovelluksen nimi, jos haluat vaihtaa toiseen sovellukseen.
Tiivistä/Laajenna sivukartta: Valitse tämä tiivistääksesi navigaattorin antamaan enemmän tilaa sivun pääosalle. Jos siirtymistoiminto on jo tiivistetty, laajenna se uudelleen valitsemalla tämä painike.
Viimeisimmät: Laajenna tämä merkintä, jos haluat tarkastella viimeksi käytettyjä rivejä. Voit avata rivin valitsemalla sen tässä. Jos haluat lisätä rivin suosikkeihin (kiinnitettyihin riveihin), valitse rivin vieressä täällä näytetty neula.
Kiinnitetty: Jos haluat nähdä kiinnitetyt suosikkirivisi, laajenna tämä kohta. Voit lisätä rivejä tähän Viimeisimmät -luettelon avulla. Poista luettelo tästä luettelosta valitsemalla tämän rivin vieressä oleva kiinnityksenpoistokuvake.
Sivulla siirtyminen: Tällä alueella luetellaan kaikki nykyisen työalueen käytettävissä olevat taulukot ja koontinäyttöjen sivut. Valitse mikä tahansa merkintä tästä avataksesi kyseisen taulukon nimetyn koontinäytön tai luettelonäkymän.
Uuden rivin luominen: voit luoda uuden rivin valitsemalla Uusi.
Asetus: Voit käyttää asetusta, kuten mukauttamisasetusta ja tietoja sovelluksesta.
Käyttäjätiedot: Voit nähdä nykyisen sisään kirjautuneen käyttäjän, kirjautua ulos sovelluksesta tai määrittää sovelluksen asetukset uudelleen .
Palaa takaisin: Palaa edelliselle sivulle komentopalkin Takaisin-painikkeella lomake-, näkymä- ja koontinäyttösivuilla.
Rivien luominen ja muokkaaminen
Uusi -painikkeen tai Pikaluonti -komennon avulla on helppoa ja nopeaa syöttää lähes mitä tahansa tietoja järjestelmään. Komento on siirtymispalkissa, joten se on käytettävissä aina, kun haluat lisätä uutta tietoa järjestelmään. Voit tallentaa rivin ja luoda uuden rivin myös suoraan Pikaluonti -lomakkeesta.
Huomaa, että Pikaluonti-valinta on käytettävissä vain niissä riveissä, jotka järjestelmänvalvoja on ottanut käyttöön.
Valitse siirtymispalkissa plusmerkki
 ja valitse sitten haluamasi kohde.
ja valitse sitten haluamasi kohde.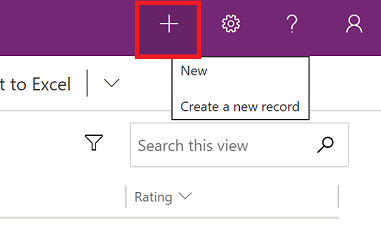
Täytä sarakkeet ja valitse sitten Tallenna ja sulje. Voit myös tallentaa ja luoda uuden rivin valitsemalla ensin alanuolen ja valitsemalla sitten Tallenna ja luo uusi
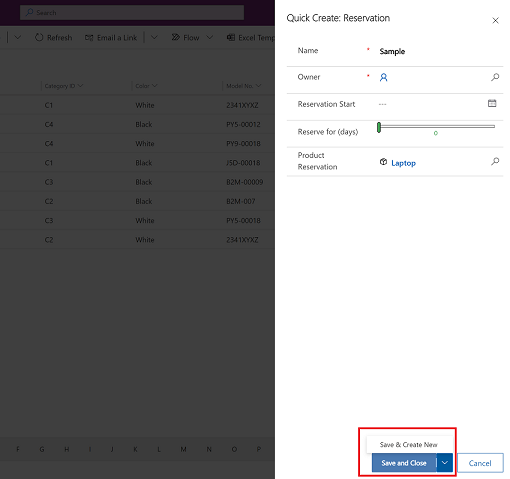
Uuden rivin luominen Uusi-painikkeella
Valitse ensin vasemmassa siirtymisruudussa taulukko, kuten Tuotteet ja sitten Uusi.
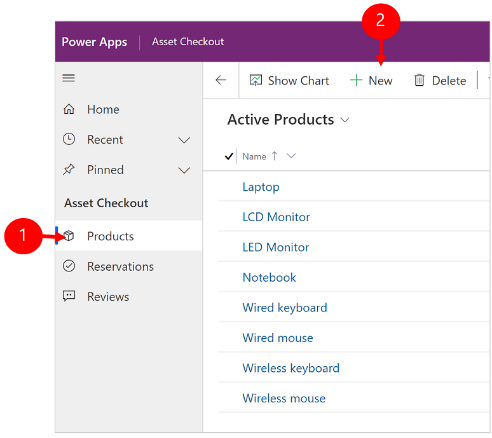
Täytä sarakkeet ja valitse sitten komentopalkissa Tallenna tai Tallenna ja sulje.
Muokkaa riviä
Valitse vasemmassa siirtymisruudussa taulukko, kuten Tuotteet.
Avaa rivi valitsemalla se.
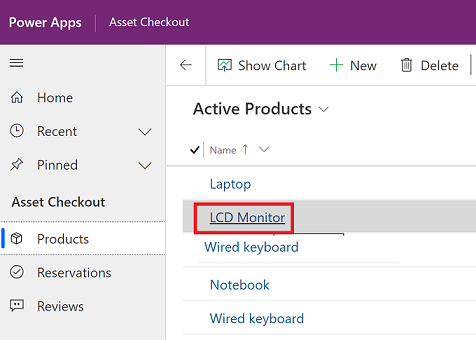
Tee muokkaukset, ja kun olet valmis, valitse Tallenna tai Tallenna ja sulje.
Haun käyttäminen
Kun Dataverse-haku on otettu käyttöön, hakuruutu on aina käytettävissä sovelluksesi jokaisen sivun yläosassa. Uusi haku voidaan käynnistää ja tarvittavat tiedot etsiä nopeasti. Lisätietoja: Hae taulukoita ja rivejä käyttämällä Dataverse-hakua.
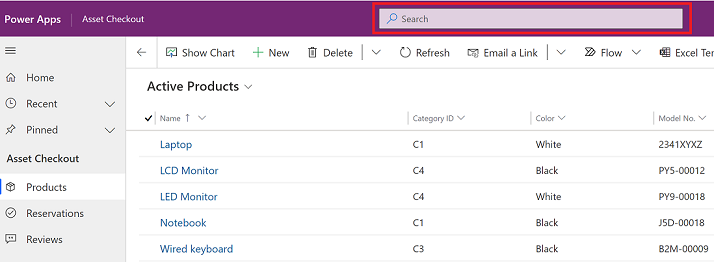
Ilmoitukset
Power Apps Windowsille -ilmoitukset toimivat samoin kuin mallipohjaista sovellusta verkossa suoritettaessa. Lisätietoja on ohjeaiheessa Sovelluksen sisäiset ilmoitukset mallipohjaisessa sovelluksessa.
Mobile Offlinen määrittäminen
Lisätietoja sovelluksen määrittämisestä offline-tilassa on ohjeaiheessa:
- Pohjaan perustuville sovelluksille: Offline-tilassa toimivien pohjaan perustuvien sovellusten kehittäminen
- Mallipohjaisille sovelluksille: Määritä mallipohjaisia sovelluksia offline-tilassa
Istunnon tunnus
Istuntotunnus saadaan valitsemalla Lisää-painike (...) > Asetukset ja kopioimalla sitten istuntotunnus.
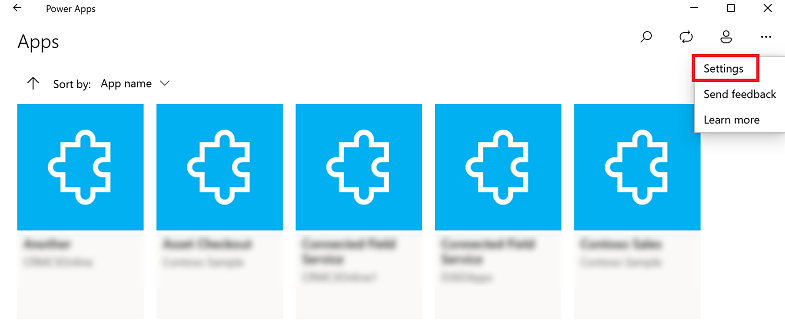
Lokitiedostot
Windowsin Power Appsin Windows-istuntoon liittyvät lokitiedostot voidaan etsiä avaamalla seuraava hakemisto laitteessa:
%LocalAppData%\Packages\MicrosoftCorporationII.PowerAppsforWindows10_8wekyb3d8bbwe\LocalState
Power Apps -tukitiimi voi käyttää lokitiedostoja ongelmiin perehtymiseen.
Syvälinkit
Lisätietoja syvälinkeistä on ohjeaiheessa Syvälinkkien käyttö Power Apps -mobiililaitteiden kanssa.
Rajoitukset ja tunnetut ongelmat
- Seuraavia ei tueta:
- Lisäohjausobjektit, kuten sensors.
- Sovelluksen kiinnittäminen Windows-työpöydällä
- Yhdistetyn todellisuuden ohjausobjektit
- NFC-funktio
- Et näe suosikkeja, viimeaikaisia, esillä olevia sovelluksia tai sovelluksen tietoja.
- Käyttäjän kuva ei näy sovellusluettelossa.
- Kuvien Optimoi kuvat lataamista varten -asetus ei ole käytettävissä Windowsissa.
- Viivakoodiskanneri ei tue BarcodeType-, PreferFrontCamera- tai FlashlightEnabled-ominaisuuksia. Lisätietoja on ohjeaiheessa Viivakoodinlukija-ohjausobjekti Power Appsissa - Power Apps. Viivakoodinlukija ei tue symbologioita.
Palaute
Tulossa pian: Vuoden 2024 aikana poistamme asteittain GitHub Issuesin käytöstä sisällön palautemekanismina ja korvaamme sen uudella palautejärjestelmällä. Lisätietoja on täällä: https://aka.ms/ContentUserFeedback.
Lähetä ja näytä palaute kohteelle