Perussiirtyminen mallipohjaisessa sovelluksessa
Tässä esittelyssä kerrotaan, miten voit etsiä ja avata sovelluksen sekä käyttää sen käyttöliittymän yleisiä osia, kuten luetteloita, lomakkeita ja liiketoimintaprosesseja.
Sovelluksissa, alueilla ja taulukoissa siirtyminen
Mallipohjainen sovellus koostuu sovelluksista, alueista ja taulukoista.
Sovellukset sisältävät toimintokokoelman, jonka avulla voit suorittaa tietyn toimintoluokan, kuten hallita tilejäsi ja yhteyshenkilöitäsi. Voit siirtyä organisaatiossa käytössä olevien sovellusten välillä sovelluksen valitsinvalikon avulla.
Työalue on sovelluksen aliosa, joka liittyy tiettyyn ominaisuuteen. Kullakin työalueella on kyseisen alueen käyttämiseen tarvittava taulukkokokoelma. Sama taulukko voi joissain tapauksissa esiintyä usealla alueella (tai jopa useassa sovelluksessa). Esimerkiksi Yhteyshenkilö- ja Tili-taulukot näkyvät erilaisissa sovelluksissa ja erilaisilla työalueilla. Voit siirtyä valitun sovelluksen työalueiden välillä työaluevalikon avulla.
Taulukot edustavat tietyntyyppisiä tietoja, kuten yhteyshenkilöitä ja tilejä. Taulukot käyttävät rakenteista tietoa, joka määrittää taulukon käytettävissä olevan sarakekokoelman. Kukin taulukko koostuu kokoelmasta yksittäisiä riveistä. Esimerkiksi yhteyshenkilötaulukossa kukin rivi koskee yhtä henkilöä ja kussakin rivissä on kokoelma sarakkeita, kuten etunimi, sukunimi ja sähköpostiosoite. Taulukoilla on yleensä kaksi näkymää: Luettelonäkymä on yleensä taulukko, jossa on luettelo käytettävissä olevista rivistä. Lomakenäkymä puolestaan sisältää yhden rivin kaikki käytettävissä olevat tiedot ja asetukset. Voit siirtyä valitun työalueen taulukoiden välillä sivussa olevan siirtymispalkin avulla.
Käyttäjätiedot ja uloskirjautuminen
Valitse käyttäjävalikko, jos haluat tarkastella tilitietojasi tai kirjautua ulos. Siirry tilisivulle valitsemalla Näytä tili -hyperlinkki.
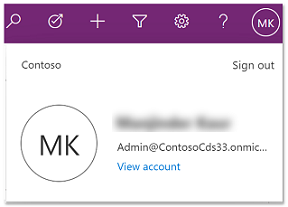
Sovellusten välillä siirtyminen
Voit siirtyä sovelluksesta toiseen sovellusvalitsinvalikon avulla.
Valitse nykyisen sovelluksen nimi.
Valitse Sovellukset-sivulla sovellus. Näkyvissä ovat vain organisaatiosi sovellukset.
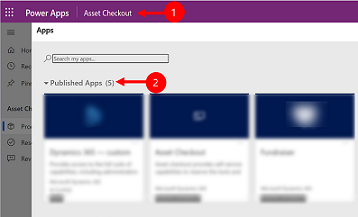
Siirtyminen sivujen ja rivien välillä
Siirtyminen sekä suosikkiriveille että usein käytetyille riveille palaaminen on helppoa. Seuraavassa kuvassa esitetään pääasialliset navigointielementit.
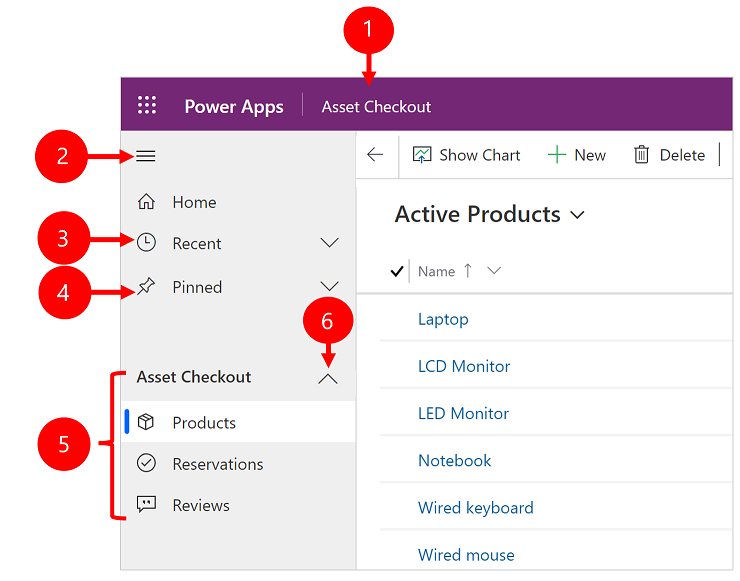
Selite
- Vaihda sovellus valitsemalla: Valitse nykyisen sovelluksen nimi, jos haluat vaihtaa toiseen sovellukseen.
- Tiivistä/Laajenna sivukartta: Valitse tämä tiivistääksesi navigaattorin antamaan enemmän tilaa sivun pääosalle. Jos siirtymistoiminto on jo tiivistetty, laajenna se uudelleen valitsemalla tämä painike.
- Viimeisimmät: Laajenna tämä merkintä, jos haluat tarkastella viimeksi käytettyjä rivejä. Voit avata rivin valitsemalla sen tässä. Jos haluat lisätä rivin suosikkeihin (kiinnitettyihin riveihin), valitse rivin vieressä täällä näytetty neula. Tämä rajoittuu tämän organisaation käyttäjän viimeksi lataamiin 10 sivuriviin kaikissa sovelluksissa.
- Kiinnitetty: Jos haluat nähdä kiinnitetyt suosikkirivisi, laajenna tämä kohta. Voit lisätä rivejä tähän Viimeisimmät-luettelon avulla. Poista luettelo tästä luettelosta valitsemalla tämän rivin vieressä oleva kiinnityksenpoistokuvake. Kiinnitettyjen rivien määrä voi olla enintään 25, mutta yksittäisestä taulukosta näkyy enintään 15 riviä.
- Sivulla siirtyminen: Tällä alueella luetellaan kaikki nykyisen työalueen käytettävissä olevat taulukot ja koontinäyttöjen sivut. dValitse mikä tahansa merkintä tästä avataksesi kyseisen taulukon nimetyn koontinäytön tai luettelonäkymän.
- Kutistettavat ryhmät: Sovellussuunnittelija voi ottaa käyttöön kutistettavia ryhmiä. Tietoja siirtymispalkin mukauttamisesta on ohjeaiheessa Mallipohjaisen sovellusten suunnitteluohjelman yleiskatsaus.
Jos näytön zoomaus on liian suuri tai hyvin kapea, et näe sovelluksen nykyistä nimeä, jolla voit muuttaa sovelluksia. Avaa Vaihda sovellus -painike valitsemalla Sivustokartta > Sovellukset.
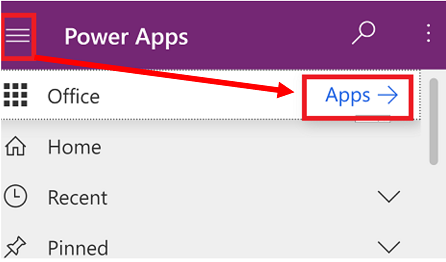
Aloitussivun, kiinnitetyn, viimeisimpien sekä kutistettavien ryhmien näyttäminen tai piilottaminen
Sivustokartta voi näyttää erilaiselta, jos sitä on mukautettu. Sovellussuunnittelija voi mukauttaa siirtymispalkkia ja näyttää tai piilottaa sivustokartassa painikkeet Aloitussivu, Viimeisimmät, Kiinnitetty. Sovellussuunnittelija voi myös tehdä ryhmistä kutistettavia. Tietoja siirtymispalkin mukauttamisesta on ohjeaiheessa Mallipohjaisen sovellusten suunnitteluohjelman yleiskatsaus.
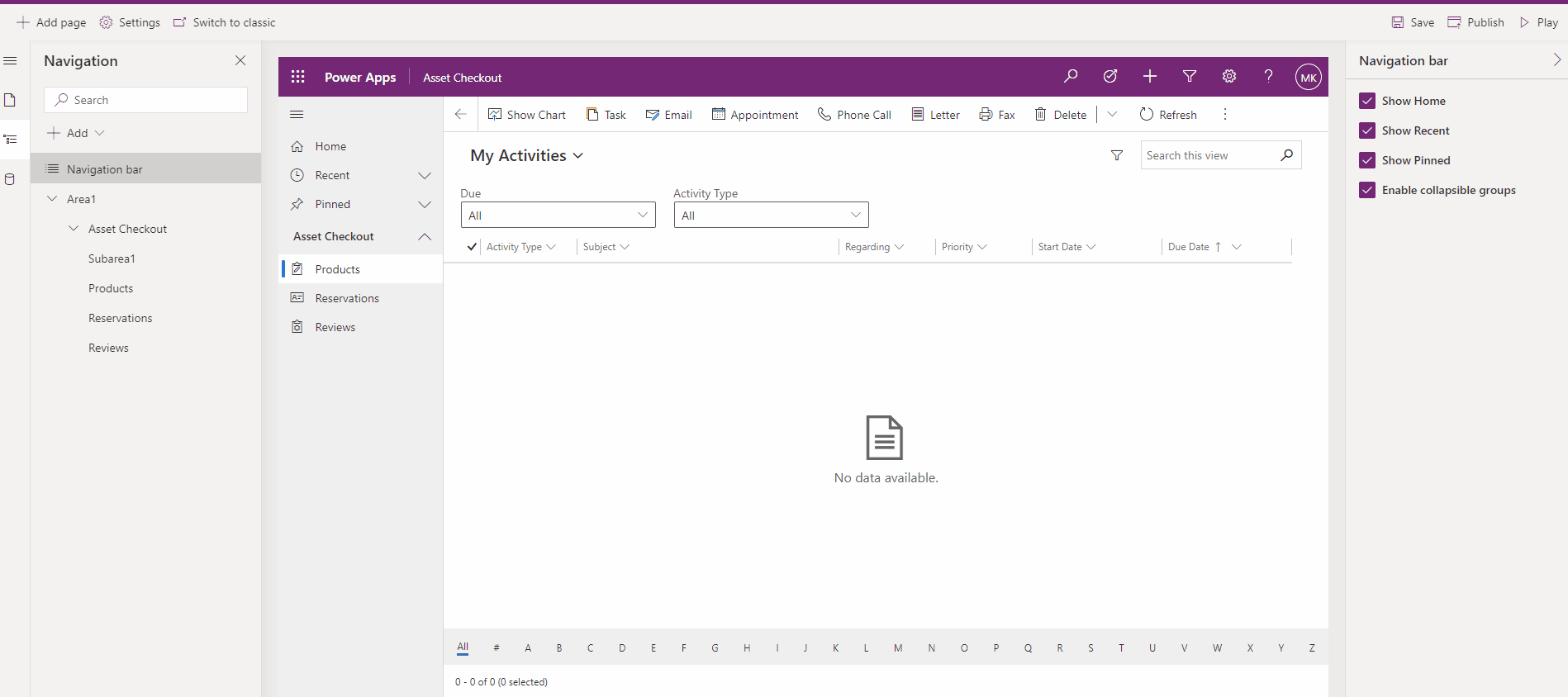
Alueen vaihtaja
Vasemmanpuoleisessa siirtymisruudussa alueen vaihtaja näkyy vasemmassa alakulmassa vain, jos yksittäisellä mallipohjaisella sovelluksella on useampi kuin yksi alue sivustokarttamäärityksessä.
Jos haluat siirtyä toiselle työalueelle, avaa tämä valikko. Nykyinen työalue on nimetty tässä.
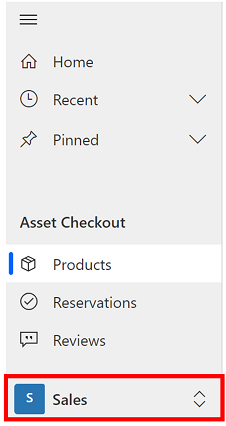
Palaa
Palaa edelliselle sivulle käyttämällä Edellinen-painiketta lomake-, näkymä- ja koontinäyttö-sivuilla komentopalkissa.
Voit palata edelliselle sivulle valitsemalla Palaa takaisin-painikkeen.
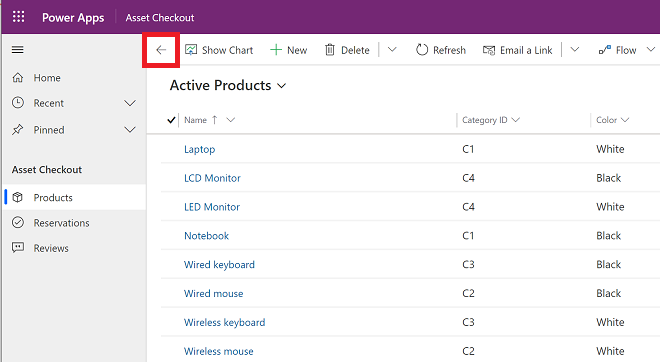
Luettelonäkymien käyttäminen
Kun avaat taulukon, näet yleensä ensimmäisenä luettelonäkymän, jossa on taulukoksi muotoiltu luettelo kyseiseen taulukkoon kuuluvista riveistä. Jos esimerkiksi avaat Tuotteet-taulukon, näkyviin tulee tilien luettelo.
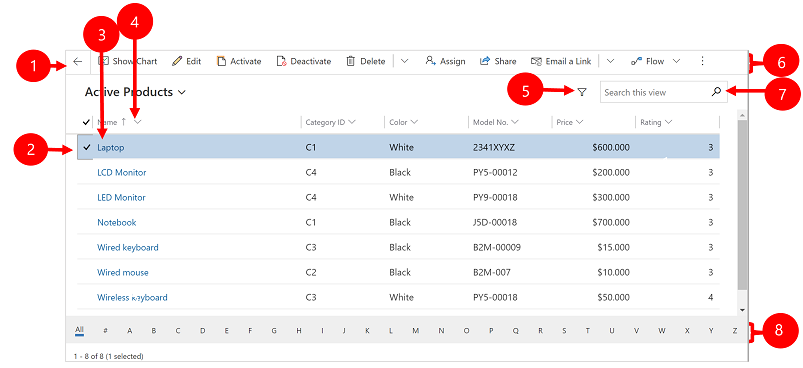
Selite:
- Palaa: Jos haluat siirtyä edelliselle sivulle.
- Valitse rivit: Valitse yksi tai useampi rivi asettamalla merkki tähän sarakkeeseen. Sen mukaan, missä työskentelet, voit ehkä käyttää yhtä toimintoa kaikkiin valittuihin riveihin samalla kertaa komentopalkin painikkeiden avulla. Huomaa, että kun käytät komentopalkissa Lähetä linkki -komentoa, voit valita enintään kymmenen riviä lähetettäväksi sähköpostitse.
- Rivin avaaminen: Voit valita luettelosta rivin ja avata sen rivinäkymässä, joka näyttää kaikki rivin tiedot. Yleensä valitset Nimi -sarakkeesta, jos haluat avata nykyisen taulukon rivin. Jotkin taulukot sisältävät linkkejä muiden sarakkeisiin liittyvien taulukkojen riveihin (esimerkiksi aiheeseen liittyvään yhteyshenkilöön).
- Luettelon lajittelu tai suodatus: Valitse tämä, jos haluat lajitella tai suodattaa luettelon kyseisen sarakkeen arvojen mukaan. Sarakeotsikon nuoli osoittaa, mitä saraketta lajitellaan ja mihin suuntaan.
- Avaa lisäsuodatuspaneeli: Katso, mitkä suodattimet otetaan käyttöön nykyisessä näkymässä ja lisää tai muokkaa näkymän suodattimia.
- Komentopalkki: Voit tehdä luettelon riveissä toimintoja komentopalkin komennoilla ja tehdä sitten niihin liittyviä toimia. Osa komennoista (kuten Poista) edellyttää, että valitset ensin vähintään yhden kohderivin sijoittamalla valintamerkin äärimmäisenä vasemmalla olevaan sarakkeeseen. Osa komennoista puolestaan koskee koko luetteloa. Voit viedä luettelon Excel-työkirjaan (mahdollisesti mallin perusteella), avata kaavioita ja koontinäyttöjä sekä tehdä muita käsiteltävän rivityypin sallimia toimintoja.
- Hae näkymästä: Kirjoita luettelon yläpuolella olevaan hakusarakkeeseen teksti, jos haluat nähdä vain ne nykyisen näkymän rivit, jotka sisältävät kyseisen tekstin.
- Siirtymisrivi ja hakeminen: Valitse kirjain, joka näyttää vain ne rivit, joiden nimet alkavat kyseisellä kirjaimella. Jos luettelon kaikki rivit eivät mahdu yhdelle sivulle, voit siirtyä sivulta toiselle eteenpäin ja taaksepäin luettelon alaosassa olevien sivutusnuolten avulla.
Rivinäkymien käsitteleminen
Rivinäkymissä näkyvät kaikki yksittäisen rivin tiedot ja joskus myös erikoisominaisuuksia sen kanssa työskentelylle. Lomake avataan yleensä valitsemalla rivi rivinäkymässä, mutta lomakkeen voi avata myös seuraamalla toisen lomakkeen linkkiä liittyvään rivinäkymään.
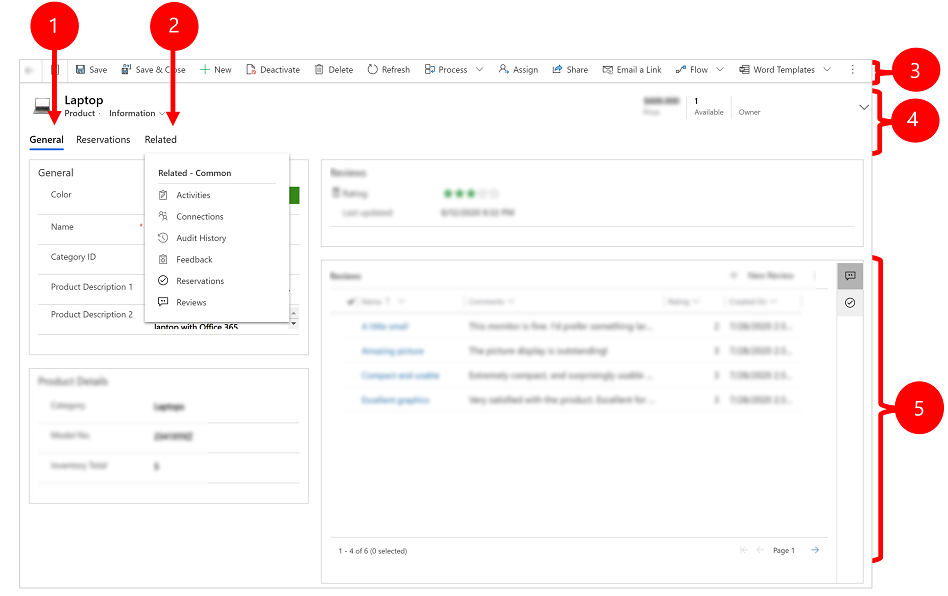
Selite:
- Väliehdet: Useimmat rivinäkymät on jaettu välilehtiin. Jokainen välilehti sisältää kokoelman rivien toisiinsa liittyviä sarakkeita. Kun välilehdet ovat käytössä, ne mainitaan rivin nimen alapuolella. Valitse mikä tahansa välilehden nimi siirtyäksesi kyseiseen välilehteen. Nykyinen välilehti näkyy alleviivattuna.
- Liittyvä: Lähes kaikentyyppiset rivit näyttävät Liittyvä-välilehden, kun olet tallentanut ne vähintään kerran. Tämä välilehti on itse asiassa avattava luettelo, jonka avulla voit etsiä muita näytettyä rivejä käyttäviä tai siihen viittaavia rivejä. Kun valitset taulukon nimen Liittyvät-pudotusvalikosta, kyseisen taulukon mukaan nimetty uusi välilehti avautuu ja kaikki tämän tyypin liittyvät rivit näkyvät siinä. Liittyvät-välilehti on edelleen käytettävissä, ja voit etsiä sen avulla muita rivityyppejä, jotka viittaavat nykyiseen.
- Komentopalkki: Voit tehdä valitussa rivissä toimintoja komentopalkin komennoilla tai suorittaa riviin liittyvän tehtävän. Käytettävissä olevat komennot vaihtelevat rivityypin mukaan, mutta voit yleensä käyttää komentopalkkia muutosten tallentamiseen, rivin poistamiseen, sivun päivittämiseen, rivin linkin lähettämiseen sähköpostitse, rivin omistajan määrittämiseen uudelleen ja rivin viemiseen käyttämällä Word-mallia.
- Otsikkopalkki: Joidenkin rivinäkymien otsikkorivillä on rivin nimeä vastapäätä muutama tärkeä sarake. Nämä sarakkeet ovat yleensä keskeisiä kyseisen rivityypin käyttämisen kannalta (esimerkiksi rivin nimi tai omistaja).
- Kaikkien sarakkeen arvojen tarkasteleminen ja muokkaaminen: Rivinäkymän pääosassa on kaikki nykyiseen välilehteen, lomakenäkymään ja rivityyppiin liittyvät sarakkeet. Punaisella tähdellä merkityt sarakkeet ovat pakollisia, etkä voi tallentaa riviä, jos näissä sarakkeissa ei ole kelvollisia arvoja. Sinisellä plusmerkillä merkityt sarakkeet ovat erityisen tärkeitä tai suositeltavia mutta eivät sinänsä pakollisia. Lukkokuvakkeella merkityt sarakkeet ovat vain luku -muotoisia eikä niitä voi muokata.
Riville asetettu siirtyminen
Voit siirtyä useiden rivien halki käyttämällä valmiita näkymiä ja kyselyitä. Rivipohjainen siirtyminen parantaa tuottavuutta, kun käyttäjät voivat siirtyä luettelossa riviltä toiselle ja palata helposti menettämättä omaa käsittelyluetteloaan.
Rivijoukon siirtymisruudussa näkyvissä olevien rivien määrä perustuu järjestelmänvalvojan aliruudukkoa varten määrittämiin riveihin.
- Jos haluat käyttää rivijoukon siirtymistoimintoa, avaa sivu, jossa on rivien luettelo.
- Avaa rivi ja valitse sitten Avaa rivijoukko
 ja valitse sitten rivi luettelosta.
ja valitse sitten rivi luettelosta.
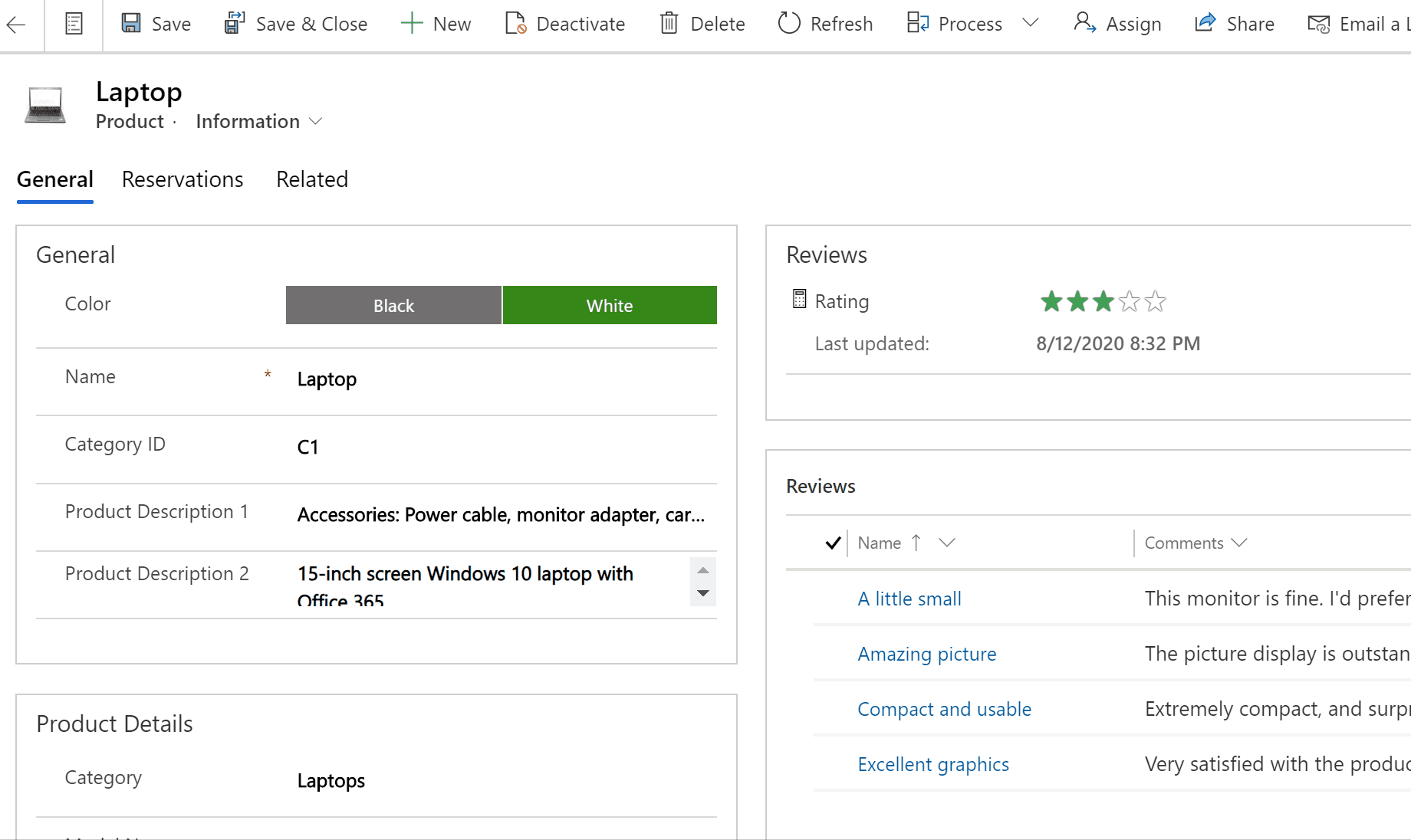
Viitepaneeli
Viitepaneelin avulla saat työt tehtyä niin, ettei sinun tarvitse poistua työskentelyruudusta. Voit etsiä muita aiheeseen liittyviä kohteita—kuten arvosteluita tai tuotteeseen liittyviä varauksia— tarkasteltavana olevan rivin kontekstissa siirtymättä toiseen näyttöön.
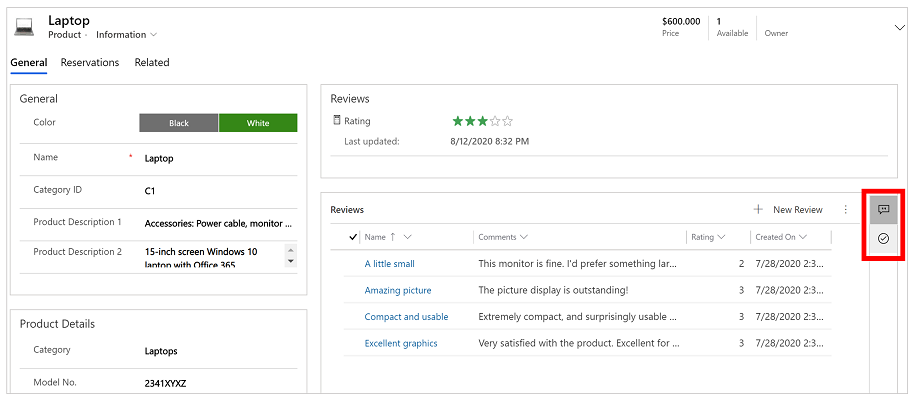
Katso Asiakaspalvelukeskuksen viitepaneelin käyttäminen -video, jos haluat lisätietoja viitepaneelista.
Sovelluksen sanomarivi
Sovelluksen sanomarivillä näkyy kolmenlaisia ilmoituksia: tiedottava, varoitus ja virhe.
Kun valitset virheilmoituksen, siirryt sen lomakkeen siihen sarakkeeseen, jossa virhe ilmeni.
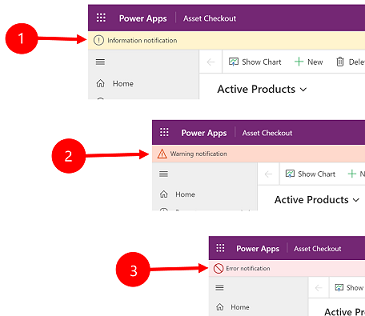
Selite:
- Tietoilmoitukset
 : ilmoitus on tiedottava.
: ilmoitus on tiedottava. - Varoitusilmoitukset
 : ilmoitus on varoitus.
: ilmoitus on varoitus. - Virheilmoitukset
 : ilmoitus on virhe.
: ilmoitus on virhe.
Useita ilmoituksia
Jos ilmoituksia on vain yksi, näet yhden rivin. Jos ilmoituksia on useita, näkyviin tulee nuolipainike. Voit tarkastella jokaista viestiä valitsemalla nuolenkärjen.
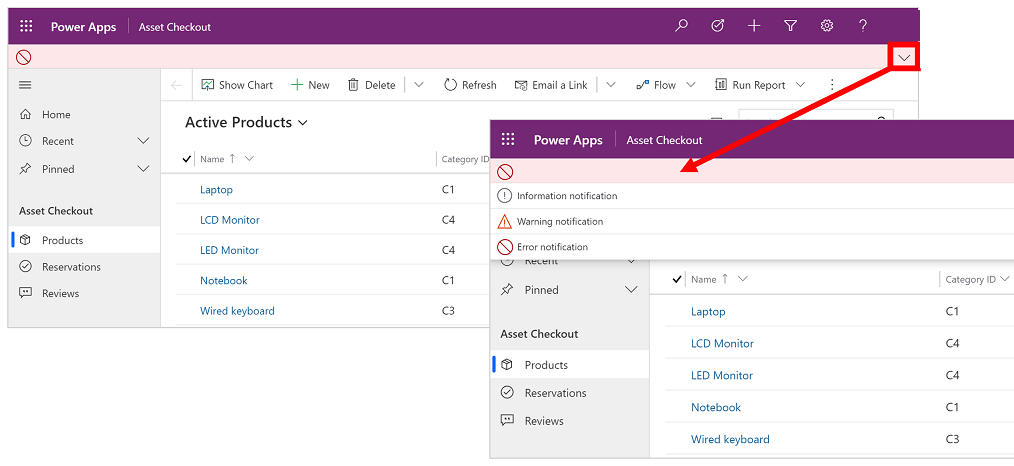
Huomautus
Voitko kertoa meille dokumentaatiota koskevan kielimäärityksesi? Vastaa lyhyeen kyselyyn. (Huomaa, että tämä kysely on englanninkielinen.)
Kyselyyn vastaaminen kestää noin seitsemän minuuttia. Henkilökohtaisia tietoja ei kerätä (tietosuojatiedot).
Palaute
Tulossa pian: Vuoden 2024 aikana poistamme asteittain GitHub Issuesin käytöstä sisällön palautemekanismina ja korvaamme sen uudella palautejärjestelmällä. Lisätietoja on täällä: https://aka.ms/ContentUserFeedback.
Lähetä ja näytä palaute kohteelle