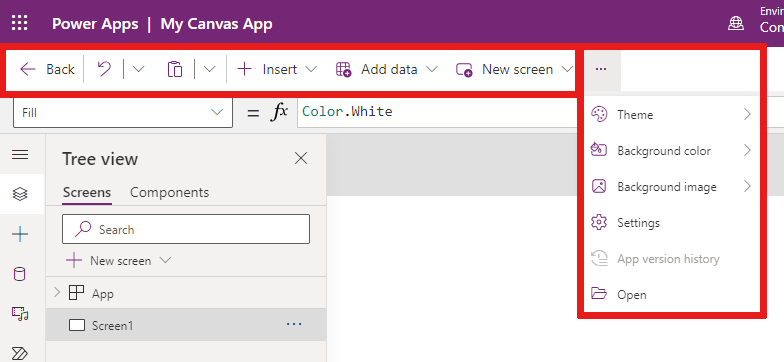Comprender Power Apps Studio
Pode usar Power Apps Studio para deseñar, construír e xestionar a súa aplicación de lenzo.
Visión xeral de Power Apps Studio
Power Apps Studio barra de comandos moderna: barra de comandos dinámica que mostra un conxunto diferente de comandos en función do control seleccionado.
Accións da aplicación: opcións para cambiar o nome, compartir, executar o comprobador de aplicacións, engadir comentarios, previsualizar, gardar ou publicar a aplicación.
Lista de propiedades: lista de propiedades para o obxecto seleccionado.
Barra de fórmulas: redacte ou edite unha fórmula para a propiedade seleccionada cunha ou máis funcións.
Menú de creación de aplicacións: panel de selección para cambiar entre fontes de datos e inserir opcións.
Opcións de creación de aplicacións: panel de detalles con opcións relevantes para o elemento do menú seleccionado para a creación da aplicación.
Lenzo/pantalla: lenzo principal para compoñer a estrutura da aplicación.
Lista de propiedades - lista de propiedades para o obxecto seleccionado en formato de IU.
Configuración e axente virtual: vai á configuración ou recibe axuda dun axente virtual para crear a túa aplicación.
Selector de pantalla: cambie entre diferentes pantallas nunha aplicación.
Cambiar o tamaño da pantalla do lenzo: cambie o tamaño do lenzo durante unha experiencia de creación en Power Apps Studio.
Comprendamos cada opción de Power Apps Studio en detalle.
1. Barra de comandos moderna de Power Apps Studio
As opcións de Power Apps Studio están dispoñibles na barra de comandos. As opcións son relevantes para a sesión actual e a configuración relacionada coa aplicación.
Barra de comandos moderna
A moderna barra de comandos mostra o conxunto relevante de comandos dependendo do control seleccionado.
A barra de comandos cambia cando se selecciona un dos seguintes controis ou obxectos:
- Obxecto da aplicación
- Pantalla
- Button
- Forma
- Icon
- Formulario en branco
- Formulario con datos
- Galería en branco
- Galería con datos
- Label
- Text input
- Date picker
Cando se selecciona máis dun tipo de control, a barra de comandos mostra os comandos comúns entre os controis seleccionados.
Anterior
Volve á plataforma de compilación e péchase a sesión actual de Power Apps Studio.
Desfacer e refacer

- Desfacer: permite desfacer a última acción.
- Refacer: permite repetir a última acción.
Cortar, copiar e pegar

- Cortar: corte a selección e gárdea no portapapeis.
- Copiar: copie a selección e gárdea no portapapeis.
- Pegar: pegue o último corte ou copie a selección do portapapeis.
Inserir

O menú Inserir está dispoñible na barra de comandos e no menú de creación de aplicacións.
Inserir mostra todos os obxectos ou controis populares que pode engadir na pantalla seleccionada na súa aplicación de lenzo. Tamén pode expandir outras opcións ou usar a opción de compoñentes para inserir controis desde unha biblioteca de compoñentes.
Para inserir controis no lenzo, pode arrastrar o control ata o lenzo ou seleccionar o control.
Controis populares
| Nome | Descripción |
|---|---|
| Etiqueta de texto | Caixa que mostra datos como texto, números, datas ou moeda. |
| Formulario de edición | Mostre, edite ou cree un rexistro nunha orixe de datos. |
| Text input | Unha caixa que amosa texto. |
| Galería vertical | Un control que contén outros controis e amosa un conxunto de datos. |
| Rectángulo | Unha forma rectangular para configurar o aspecto do lenzo. |
| Date picker | Un control que o usuario pode seleccionar para especificar unha data. |
| Botón | Un control que o usuario pode seleccionar para interactuar coa aplicación. |
Para obter máis información sobre os controis que pode inserir, incluídas as súas propiedades e definicións, vai a Controis e propiedades nas aplicacións de lenzo.
Engadir datos

Desde o menú Engadir datos, pode:
- Seleccione calquera outra táboa existente do contorno actual.
- Busque e seleccione un conector, como SharePoint ou SQL Server.
Novos deseños de pantalla
Seleccione a partir da lista de deseños de pantalla dispoñibles.

Modelos
Podes usar un modelo para unha pantalla. Seleccione Modelos e escolla En branco, Desprazable, Lista, Éxito, Tutorial, Correo electrónico, Persoas, Reunión, Calendario, Impresión vertical ou Impresión horizontal.

Cor de fondo
Seleccione unha cor de fondo para unha pantalla. Podes seleccionar a partir da lista de cores estándar ou seleccionar a pestana Personalizado e escoller a túa propia cor.
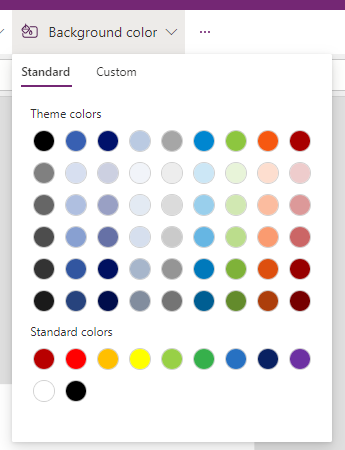
Imaxe de fondo
Seleccione Cargar para cargar imaxes para establecer como imaxe de fondo.

Configuracións
Configure a configuración da aplicación desde Xerais, Pantalla, Próximas funcións ou pestana Compatibilidade .
Xeral
- Edita a aplicación Nome e Descrición.
- Engade ou actualice a icona da aplicación. Engade unha icona personalizada con + Engadir imaxe.
- Seleccione unha cor Recheo de fondo da icona ou Recheo da icona .
- Alterna Gardar automaticamente para gardar cada dous minutos automaticamente.
- Configura o uso sen conexión.
- Activa os controis e os temas modernos para que se actualicen automaticamente.
- Establece o teu límite de filas de datos.
- Inclúe información de depuración cando publique.
- Activa a creación automática de variables de ambiente.
- Activa a propiedade App.OnStart.
Por exemplo, para editar a aplicación Nome, vai á pestana Xeral de Configuración.

Mostrar
- Seleccione Orientación e pantalla Tamaño.
- Escalar para axustar: escala a aplicación para que se axuste ao espazo dispoñible.
- Bloquear relación de aspecto: bloquea a relación de altura e ancho.
- Bloquear orientación: mantén a orientación da aplicación cando o dispositivo xira.
- Mostrar a área de notificacións do dispositivo móbil: mostra as notificacións na parte superior da pantalla.
Para obter máis información, consulta Cambiar o tamaño e a orientación da pantalla.
Próximas funcionalidades
Permítelle configurar opcións avanzadas para a aplicación que inclúen funcións en versión preliminar, experimentais ou retiradas.
Para obter máis información, consulta Entender as funcións experimentais, de vista previa e retiradas en Power Apps.
Asistencia
Accede á información Power Apps Studio actual, como o ambiente, a versión de autoría, o ID de sesión e os detalles da sesión. Esta información é útil para sesións de soporte de Microsoft.
Power Automate
Cree un novo fluxo con Power Automate ou seleccione calquera fluxo dispoñible.

Para obter máis información, consulte Usar Power Automate panel.
Coleccións
Unha colección é un grupo de elementos similares, como os produtos dunha lista de produtos. Esta sección enumera as coleccións empregadas pola aplicación actual. Para obter máis información, consulta Coleccións en aplicacións de lenzo.

Variables
Pode gardar datos como os valores de resultado dun conxunto de datos nun almacenamento temporal usando variables. Esta sección enumera as variables empregadas pola aplicación actual. Para obter máis información, consulta Variables nas aplicacións de lenzo.

2 – Accións da aplicación
Para traballar con accións específicas de aplicacións, utiliza opcións como Compartir, Comprobador de aplicacións, Comentarios, Vista previa da aplicación, Gardar e Publicar.

Compartir
Cando seleccionas a acción Compartir a aplicación, verás unha nova pestana ou ventá aberta na que podes compartir a aplicación. Podes compartir con outros usuarios ou engadilos como copropietarios da túa aplicación.
Suxestión
Debe gardar a aplicación para poder compartila.
Verificador de aplicacións
Seleccione Comprobador de aplicacións para executar unha comprobación.
Para obter máis información, consulta PowerApps o comprobador agora inclúe os resultados do comprobador de aplicacións para aplicacións Canvas en solucións.

Comentarios
Os comentarios son notas asociadas a elementos da túa aplicación. Utilice os comentarios para axudar ao seu equipo a revisar a aplicación e a proporcionar comentarios ou proporcionar información adicional sobre os detalles da implementación na súa aplicación.

Versión preliminar
Seleccione Vista previa da aplicación para entrar no modo de vista previa. Aquí podes ver e interactuar coa versión actual da aplicación.

Gardar IcM
Podes gardar a túa aplicación de diferentes xeitos, como Gardar, Gardar coas notas da versión, Gardar como ou Descargar unha copia. O menú despregable das opcións de gardar está situado xunto á acción da aplicación Gardar .

As opcións de gardar inclúen:
- Gardar: garda os cambios recentes e non gardados que fixeches na aplicación. Cada vez que garda os cambios, créase unha nova versión.
- Gardar con notas de versión: garda e engade notas sobre as túas actualizacións.
- Gardar como: duplica a aplicación gardándoa cun nome diferente.
- Descargar unha copia: descarga unha copia local da aplicación.
Publicar
Seleccione Publicar para publicar a versión actual da aplicación. Para obter máis información, consulta Gardar e publicar aplicacións de lenzo.
3 – Lista de propiedades
Cando seleccionas un obxecto no teu lenzo, podes escoller unha das propiedades do obxecto da súa lista de propiedades. Para obter unha lista completa de todas as propiedades posibles, consulte Todas as propiedades.

4 – Barra de fórmulas
A barra de fórmulas permítelle engadir, editar ou eliminar funcións dunha propiedade do obxecto seleccionado. Por exemplo, seleccione a pantalla da aplicación para actualizar a cor de fondo mediante a función RGBA.
A barra de fórmulas é compatible con IntelliSense. Cando comeza a introducir texto que coincida cunha ou máis funcións, a barra de fórmulas mostra unha lista de funcións.
Cando selecciona a función, a barra de fórmulas mostra a axuda da función en liña e resalta o texto de axuda relevante para a posición do cursor.
Se unha fórmula devolve un erro, podes ver os detalles do erro en Comprobador de aplicacións.
Do mesmo xeito, atoparás axuda ao traballar con funcións complexas, funcións aniñadas ou ao corrixir unha sintaxe de fórmulas.
Para obter unha lista completa de todas as funcións da aplicación Canvas, consulte Referencia da fórmula - Power Apps.
5 - Menú de creación de aplicacións
Cambie entre diferentes opcións de creación mentres traballa coa aplicación.

Suxestión
Pode seleccionar a icona da vista en árbore para contraer ou expandir a lista para incluír só iconas ou nomes completos con iconas.

- Vista en árbore: mostra unha vista en árbore de todas as pantallas e controis da aplicación actual.
- Inserir: permítelle engadir diferentes controis á pantalla.
- Datos: engada ou elimine datos como as táboas ás que se conecta a aplicación.
- Elementos multimedia: insira ou elimine contido multimedia da aplicación.
- Power Automate: engade un fluxo usando o panel de Power Automate.
- Variables(vista previa): traballa con variables e coleccións mentres editas a túa aplicación.
- Ferramentas avanzadas: Permítelle acceder ás ferramentas de Monitoraxe e Proba para depurar e probar a súa aplicación.
- Buscar: Seleccione esta opción para buscar elementos multimedia, fórmulas, texto e moito máis na súa aplicación. Tamén pode buscar e substituír.
6 - Opcións de creación de aplicacións
As opcións para traballar con aplicacións de lenzo cambian dependendo da selección no menú de creación.
Visualización en árbore
Seleccione a vista en árbore para amosar as pantallas dispoñibles na aplicación.

Suxestión
Seleccione App na vista en árbore para traballar con controis específicos da aplicación. Podes cambiar o comportamento da aplicación, como engadir unha fórmula para o evento OnStart da aplicación.
Cambia á pestana Compoñentes de Vista en árbore para traballar coas funcións da biblioteca de compoñentes. Podes engadir novos compoñentes ou reutilizar outros das bibliotecas de compoñentes publicadas. Para obter máis información, consulte Biblioteca de compoñentes.

Para obter máis información sobre como engadir compoñentes, consulte a sección Inserir .
Datos
Engada, actualice ou elimine fontes de datos da súa aplicación de lenzo. Pode engadir unha ou varias conexións mediante orixes de datos.
Ademais dos datos almacenados dentro das táboas, hai moitos conectores dispoñibles para interactuar cos datos en software como servizo (SaaS), servizos e sistemas populares.

Para escoller outros conectores como SharePoint, OneDrive ou SQL Server, pode introducir texto na caixa de busca de orixe de datos ou seleccionalo na lista de conectores.
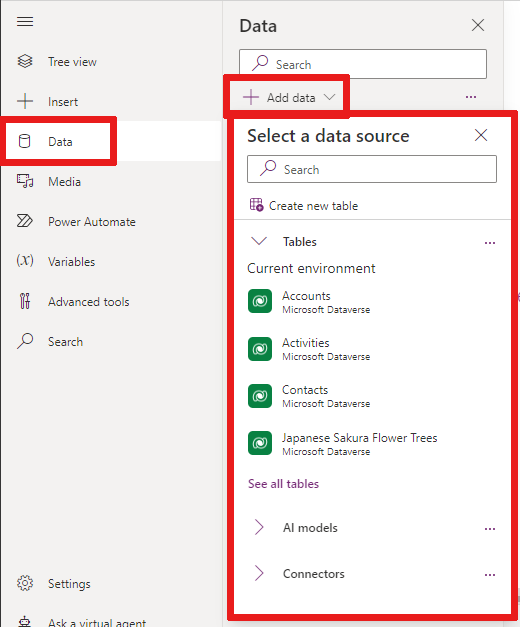
Para obter máis información, consulte Lista de todos os Power Apps conectores.
Multimedia
Seleccione Medios de comunicación para engadir imaxes, vídeos ou ficheiros de audio á súa aplicación. Se engade medios directamente á súa aplicación, os ficheiros cárganse na aplicación e úsase o almacenamento desta.

Suxestión
- Cada ficheiro cargado na aplicación como multimedia debe ser de 64 MB ou menos.
- O tamaño de todos os ficheiros multimedia cargados nunha aplicación non pode superar os 200 MB.
Se queres facer referencia a máis medios, considera usar controis de audio e vídeo con URL, medios de Azure Media Services, ou desde Microsoft Stream.
Para obter máis información, consulte Usar ficheiros multimedia en Power Apps.
7 - Lenzo/pantalla
O lenzo mostra a pantalla seleccionada actualmente no menú de creación.
Usa accións en liña cando esteas editando unha aplicación de lenzo. Para obter máis información, consulta Usar accións integradas en Power Apps Stuido.
8 - Panel de propiedades
O panel de propiedades mostra as propiedades e as opcións dispoñibles para o obxecto seleccionado actualmente no lenzo.
- O separador Propiedades mostra opcións xenéricas como o nome, a cor, o tamaño ou a posición.
- A pestana Avanzado amosa opcións de personalización avanzada. Ás veces as propiedades avanzadas poden bloquearse para editalas, como cando se traballa con tarxetas de datos. Pode seleccionar Desbloquear para cambiar as propiedades en tales situacións.

9. Axente virtual
A axuda no produto en tempo real está dispoñible desde a documentación mediante o axente virtual de Power Platform. O axente virtual pode axudar a responder preguntas sobre escenarios comúns.
Para obter máis información, consulta Obter axuda para crear a túa aplicación dun axente virtual.
10 – Selector de pantalla
Use o selector de pantalla para cambiar entre pantallas cando a súa aplicación de lenzo teña varias pantallas. Tamén pode seleccionar unha pantalla no menú de creación seleccionando a vista en árbore. Se a selección actual está dentro dun contedor ou dentro dunha cela individual dunha galería, o selector mostra a listaxe de ligazóns dos elementos principais en cada nivel.

11 - Modificar tamaño da pantalla de lenzo
Pode ampliar ou reducir o zoom mentres crea a aplicación de lenzo. Seleccione Ctrl+0 Axustarse á xanela para axustarse ao tamaño da pantalla en función do tamaño actual da xanela de creación.
Nota
A porcentaxe de zoom ou o tamaño da pantalla utilizados na creación dunha aplicación de lenzo non ten ningún efecto na relación de aspecto configurada para a aplicación. Cando previsualizas a túa aplicación ou reproduces unha aplicación publicada, o tamaño da túa pantalla é temporal.
Comentarios
Proximamente: Ao longo de 2024, retiraremos gradualmente GitHub Issues como mecanismo de comentarios sobre o contido e substituirémolo por un novo sistema de comentarios. Para obter máis información, consulte: https://aka.ms/ContentUserFeedback.
Enviar e ver os comentarios