Compartir unha aplicación de lenzo coa súa organización
Despois de crear unha aplicación de lenzo que responda a unha necesidade empresarial, especifique que usuarios da súa organización poden executar a aplicación e quen pode modificala e incluso compartila de novo. Especifique cada usuario polo seu nome ou especifique un grupo de seguranza en Microsoft Entra ID. Se todos se poden beneficiar da súa aplicación, especifique que toda a súa organización pode executala.
Importante
Para que unha aplicación compartida funcione como espera, tamén debe xestionar permisos para as orixes de datos nas que se basea a aplicación, como Microsoft Dataverse ou Excel. Tamén pode ter que compartir outros recursos dos que depende a aplicación, como fluxos, pasarelas ou conexións.
Requisitos previos
Antes de compartir unha aplicación, debes gardala (non localmente) e despois publicala .
Déalle á aplicación un nome significativo e unha descrición clara, para que a xente saiba o que fai a súa aplicación e poida atopala facilmente nunha lista. Seleccione Configuración > especifique un nome e logo introduza unha descrición.
Sempre que realice cambios, debe gardar e publicar a aplicación de novo se quere que os demais vexan estes cambios.
Nota
- Para obter información sobre como compartir aplicacións fóra da súa organización, vaia a Compartir unha aplicación de lenzo con usuarios invitados.
- Para obter información sobre os límites de uso compartido aplicables ás aplicacións de lenzo en contornos xestionados, consulte Límites de uso compartido.
Compartir unha aplicación
Inicie sesión en Power Apps.
No panel esquerdo, seleccione Aplicacións.
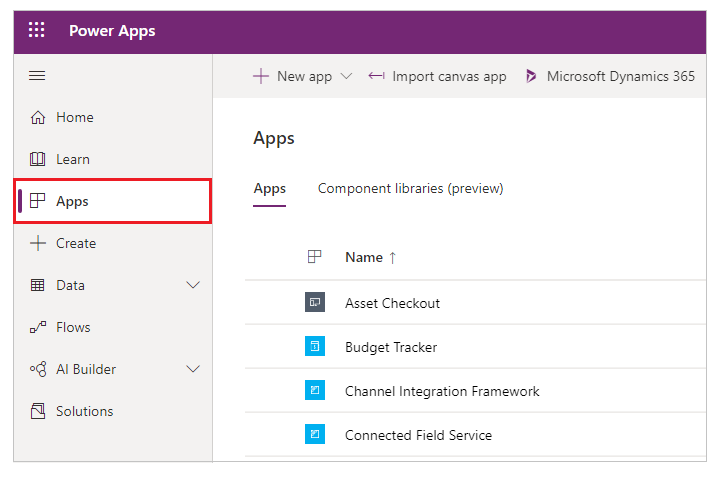
Seleccione a aplicación que desexa compartir seleccionando a súa icona.
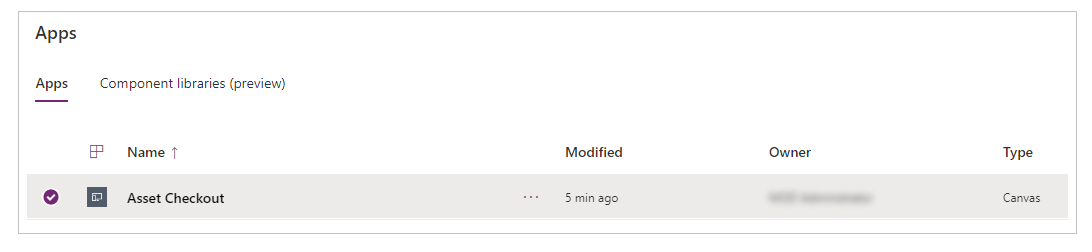
Na barra de comandos, seleccione Compartir.
or
Seleccione Máis comandos (...) e Compartir no menú despregable.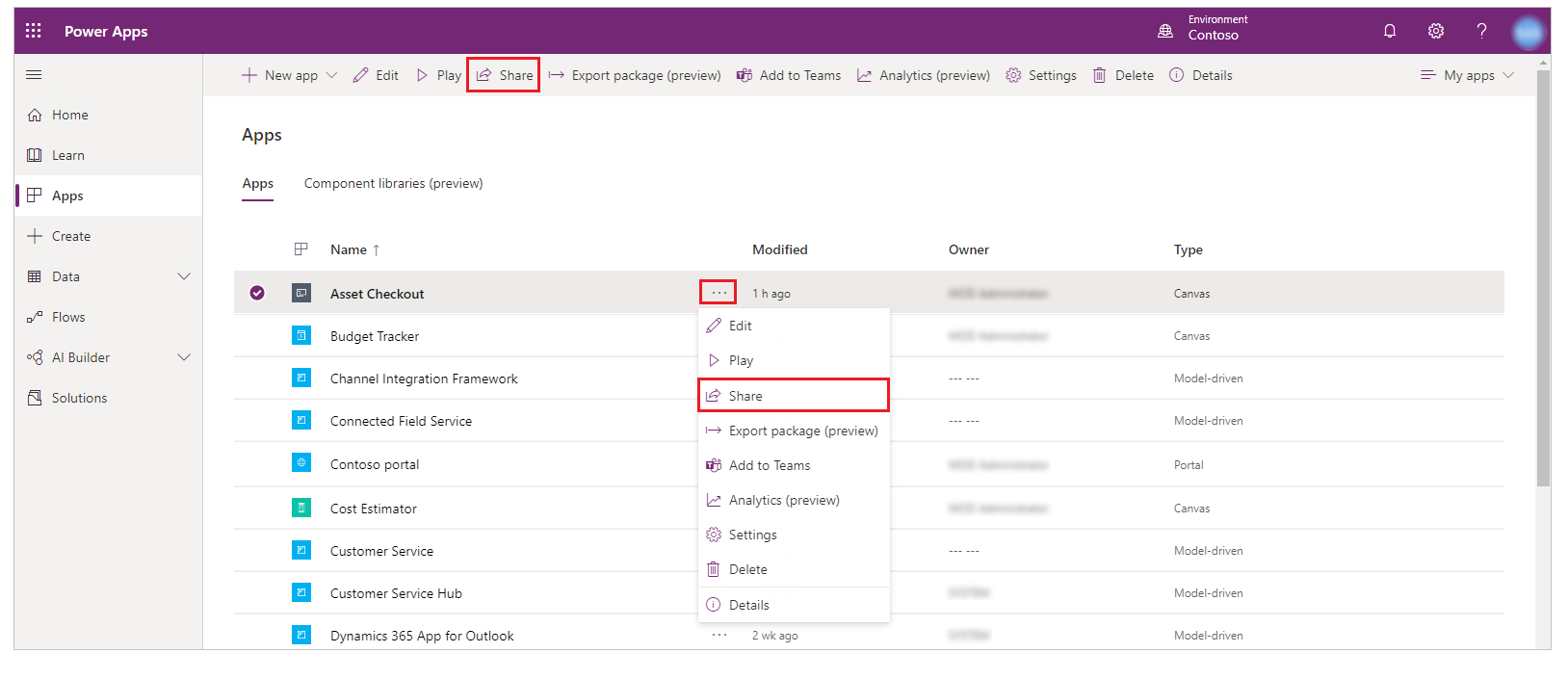
Especifique polo seu nome ou alias os usuarios ou grupos de seguranza en Microsoft Entra ID cos que quere compartir a aplicación.
Para permitir que toda a organización execute a aplicación (pero non a modifique nin comparta), introduza Todos no panel de uso compartido. Os usuarios poderán atopar esta aplicación configurando o filtro da lista de aplicacións en "Aplicacións Org".
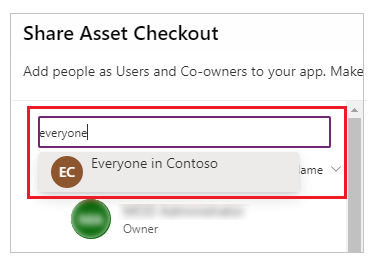
Podes compartir unha aplicación cunha lista de alias, nomes sinxelos ou unha combinación destes (por exemplo, Meghan Holmes <meghan.holmes@contoso.com>) se os elementos están separados por punto e coma. Se varias persoas teñen o mesmo nome pero diferentes alias, a primeira persoa atopada engadirase á lista. Unha guía de información aparece se un nome ou alias xa ten permiso ou non se pode resolver.
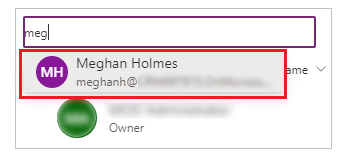
Nota
- Non pode compartir unha aplicación cun grupo de distribución da súa organización nin cun grupo fóra da súa organización.
- Para garantir experiencias de xestión eficientes, utiliza un grupo de seguranza cando compartas a aplicación con máis de 100 usuarios
Se a túa aplicación contén compoñentes premium, como un mapa ou compoñentes de entrada de enderezos, os usuarios deben ter unha Power Apps licenza para usar a aplicación. Para solicitar licenzas para os usuarios da túa aplicación, selecciona Solicitar licenzas para enviar unha solicitude de licenza ao teu administrador.

Nota
Non podes solicitar licenzas para grupos de seguranza ou listas de distribución. Para obter máis información sobre como solicitar licenzas, consulta Solicitar Power Apps licencias para os usuarios da túa aplicación.
Se desexa permitir aos usuarios editar e compartir a aplicación, seleccione a caixa de verificación Copropietario.
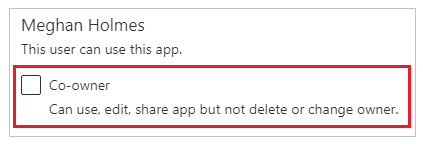
Na interface de usuario de uso compartido, non pode conceder o permiso de copropietario a un grupo de seguridade se creou a aplicación desde unha solución. Non obstante, é posible conceder permiso de copropietario a un grupo de seguranza para aplicacións nunha solución usando o cmdlet Set-PowerAppRoleAssignment.
Nota
Independentemente dos permisos, dúas persoas non poden editar unha aplicación ao mesmo tempo. Se unha persoa abre a aplicación para editala, outras persoas poden executala pero non editala.
Se a súa aplicación se conecta a datos para os que os usuarios necesitan permisos de acceso, especifique os roles de seguridade segundo corresponda.
Por exemplo, a aplicación pode conectarse a unha táboa nunha base de datos de Dataverse. Cando comparte unha aplicación deste tipo, o panel de uso compartido solicítalle que xestione a seguranza desa táboa.
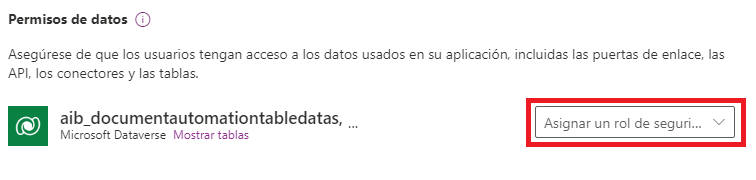
Para obter máis información sobre como xestionar a seguranza dunha táboa, vaia a Xestionar permisos da táboa.
Se a súa aplicación usa conexións con outras fontes de datos—como un ficheiro Excel aloxado en OneDrive para empresas—asegúrese de compartir estas fontes de datos cos usuarios cos que compartiu a aplicación.
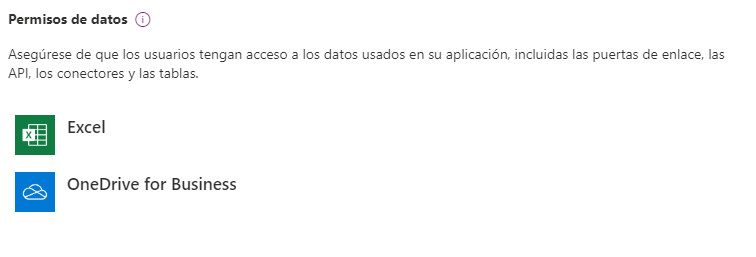
Para obter máis información sobre o uso de recursos e conexións para aplicacións de lenzo, diríxase a compartir recursos de aplicacións de lenzo.
Se quere axudar ás persoas a atopar a súa aplicación, seleccione esta caixa de verificación Enviar unha invitación por correo electrónico a novos usuarios.

Na parte inferior do panel de uso compartido, seleccione Compartir.
Os usuarios agora poden executar a aplicación usando Power Apps Mobile nun dispositivo móbil ou desde AppSource Microsoft 365 nun navegador. Os copropietarios poden editar e compartir a aplicación en Power Apps.
Se enviou unha invitación por correo electrónico, os usuarios tamén poden executar a aplicación seleccionando a ligazón no correo electrónico de invitación:
- Se un usuario selecciona a ligazón Abrir a aplicación nun dispositivo móbil, a aplicación ábrese en Power Apps Mobile.
- Se un usuario selecciona a ligazón Abrir a aplicación nun ordenador, a aplicación ábrese nun navegador.
- Se un usuario selecciona a ligazón Microsoft Teams nun dispositivo móbil, a aplicación ábrese en Microsoft Teams
Se seleccionou Copropietario mentres compartía, os destinatarios verán unha ligazón de Power Apps Studio que abrirá a aplicación para editar usando Power Apps Studio.
Para cambiar permisos para un usuario ou un grupo de seguridade
- Para permitir que os copropietarios executen a aplicación pero xa non a editen nin a compartan, desmarque a caixa de verificación Copropietario.
- Para deixar de compartir a aplicación con ese usuario ou grupo, seleccione a icona Eliminar (x).
Compartir aplicacións usando Teams
Pode compartir unha ligazón á súa aplicación nun chat de Teams. O usuario co que comparta a aplicación debe estar no mesmo arrendatario e ter acceso á aplicación que está compartindo.
Nota
- Para engadir aplicacións de lenzo a Teams usando o reprodutor web:
- A súa organización debe ter Permitir a interacción con aplicacións personalizadas activado. Máis información: Xestionar as políticas e axustes de aplicacións personalizadas en Microsoft Teams
- A súa organización debe permitir Power Apps compartidas. Máis información: Xestionar aplicacións de Microsoft Power Platform no centro de administración de Microsoft Teams
- Se é o remitente ou o receptor e recibe un erro Non se pode atopar esta aplicación ao seleccionar Engadir aplicación a Teams, isto significa que non ten acceso á aplicación. Póñase en contacto co administrador para obter acceso.
- Se é o remitente e non ten a aplicación persoal de Power Apps instalada en Teams, entón aparecerá unha tarxeta de vista previa cun botón Mostrar vista previa. Para despregar a tarxeta adaptativa completa, seleccione Mostrar vista previa.
Para compartir a aplicación, copie a ligazón da aplicación do seu navegador web e péguea no chat de Teams. Antes de enviar a ligazón, verá unha vista previa da súa mensaxe.
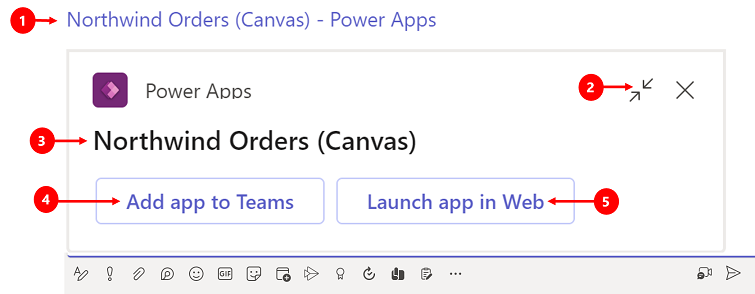
Lenda:
- Ligazón á aplicación: Seleccione a ligazón web para abrir a aplicación.
- Contraer a vista previa: Seleccione para pechar a vista previa. Cando contrae a vista previa, o usuario ao que envía a ligazón só recibirá unha ligazón web para abrir a aplicación. Non verá os botóns para engadir a Aplicación a Teams ou Iniciar aplicación na web.
- Nome da aplicación: Mostra o nome da aplicación.
- Engadir aplicación a Teams: Seleccione para engadir a aplicación a Teams.
- Iniciar aplicación na web: Abre a aplicación directamente no seu navegador.
Solicita licenzas para os teus usuarios
Cando compartas unha aplicación que require unha licenza para o seu uso, podes solicitar Power Apps licencias para os teus usuarios. Para obter máis información, consulta Solicitar Power Apps licenzas para os usuarios da túa aplicación.
Consideracións sobre grupos de seguranza
Todos os membros existentes do grupo de seguridade herdan os permisos da aplicación. Os novos usuarios que se unan ao grupo de seguridade herdarán os permisos do grupo de seguridade na aplicación. Os usuarios que saian do grupo xa non terán acceso a través dese grupo, pero estes usuarios poderán seguir tendo acceso asignándolles permisos directamente ou a través da pertenza a outro grupo de seguridade.
Todos os membros dun grupo de seguridade teñen os mesmos permisos para unha aplicación que o grupo xeral. Non obstante, pode especificar permisos maiores para un ou varios membros dese grupo para permitirlles un maior acceso. Por exemplo, pode dar permiso ao Grupo de seguridade A para executar unha aplicación. E entón, tamén pode dar ao usuario B, que pertence a ese grupo, o permiso de Copropietario. Todos os membros do grupo de seguridade poden executar a aplicación, pero só o usuario B pode editala. Se dá ao Grupo A de seguridade permiso de Copropietario e ao usuario B permiso para executar a aplicación, ese usuario aínda pode editar a aplicación.
Os usuarios deben ser expresamente membros do grupo de seguridade. Se un usuario é propietario do grupo, tamén debe asignarse como membro do grupo para herdar os permisos da aplicación.
Compartir unha aplicación con grupos de Microsoft 365
Pode compartir unha aplicación con grupos de Microsoft 365. Non obstante, o grupo debe ter a seguridade activada. A habilitación de seguridade asegura que o grupo de Microsoft 365 pode recibir tokens de seguridade para a autenticación para acceder a aplicacións ou recursos.
Para comprobar se un grupo de Microsoft 365 ten a seguridade activada
Asegúrate de ter acceso aos Microsoft Entra cmdlets de ID.
Vaia a Portal de Azure > Microsoft Entra > Grupos, seleccione o grupo adecuado e, a continuación, copie o Id de obxecto.
Conéctese a Microsoft Entra ID mediante o
Connect-AzureADcmdlet de PowerShell.
Obteña os detalles do grupo empregando
Get-AzureADGroup -ObjectId <ObjectID\> | select *.
Na saída, asegúrese de que a propiedade SecurityEnabled estea fixada en Verdadeiro.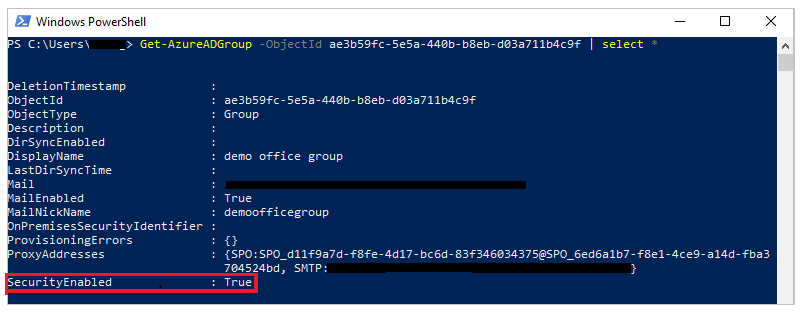
Para activar a seguridade dun grupo
Se o grupo non é compatible coa seguranza, pode usar o cmdlet PowerShell Set-AzureADGroup para configurar a propiedade SecurityEnabled en Verdadeiro:
Set-AzureADGroup -ObjectId <ObjectID> -SecurityEnabled $True

Nota
Debe ser o propietario do grupo de Microsoft 365 para activar a seguranza. Establecer a propiedade SecurityEnabled en verdadeiro non afecta a como as características de Power Apps e Microsoft 365 traballan. Este comando é necesario porque a propiedade SecurityEnabled está definida como False de forma predeterminada cando Microsoft 365 os grupos créanse fóra de Microsoft Entra ID.
Despois duns minutos, pode descubrir este grupo no panel de uso compartido de Power Apps e compartir aplicacións con este grupo.
Xestionar permisos da táboa para Dataverse
Se crea unha aplicación baseada en Dataverse, tamén debe asegurarse de que os usuarios cos que comparta a aplicación teñan os permisos adecuados para a táboa ou táboas utilizadas pola aplicación. En particular, eses usuarios deben pertencer a un rol de seguranza que poida realizar tarefas como crear, ler, escribir e eliminar rexistros relevantes. En moitos casos, quererá crear un ou varios roles de seguridade personalizados cos permisos exactos que os usuarios precisan para executar a aplicación. Despois pode asignar o rol a cada usuario segundo corresponda.
Nota
- Podes asignar roles de seguranza a usuarios individuais e grupos de seguranza en Microsoft Entra ID, pero non a Microsoft 365 grupos.
- Se un usuario non está na unidade comercial raíz de Dataverse, pode compartir a aplicación sen fornecer un rol de seguranza e, a continuación, establecer o rol de seguranza directamente.
Requisito previo
Para asignar un papel, debe ter permisos de Administrador do sistema para a base de datos de Dataverse.
Para asignar un grupo de seguranza en Microsoft Entra a un rol
No panel de uso compartido en Permisos de datos, seleccione Asignar un rol de seguranza.
Seleccione os Dataverse roles que desexa aplicar aos Microsoft Entra usuarios ou grupos seleccionados.
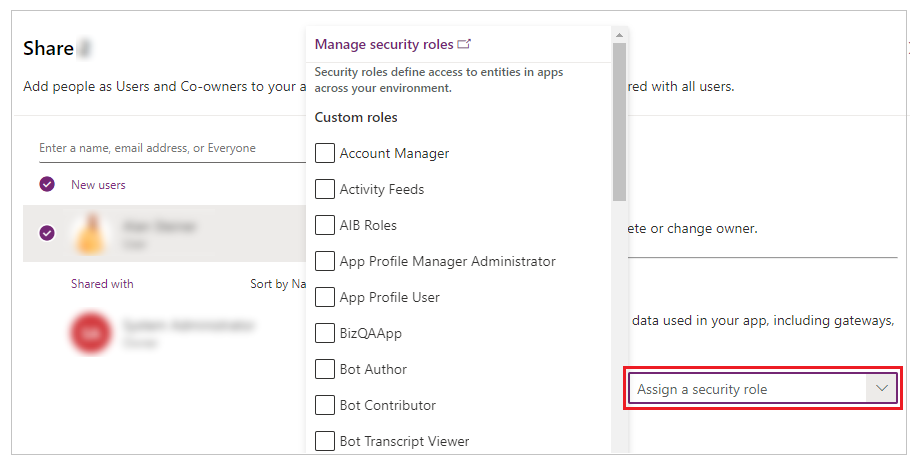
Nota
Cando comparta unha aplicación baseada nunha versión anterior de Dataverse, debe compartir o permiso de tempo de execución para o servizo por separado. Se non ten permiso para facelo, consulte co administrador do seu ambiente.
Pasos seguintes
Compartir unha aplicación de lenzo con usuarios convidados
Consulte tamén
Editar unha aplicación
Restaurar a aplicación a unha versión anterior
Exportar e importar unha aplicación
Eliminar unha aplicación
Nota
Pode indicarnos as súas preferencias para o idioma da documentación? Realice unha enquisa breve. (teña en conta que esa enquisa está en inglés)
Esta enquisa durará sete minutos aproximadamente. Non se recompilarán datos persoais (declaración de privacidade).
Comentarios
Proximamente: Ao longo de 2024, retiraremos gradualmente GitHub Issues como mecanismo de comentarios sobre o contido e substituirémolo por un novo sistema de comentarios. Para obter máis información, consulte: https://aka.ms/ContentUserFeedback.
Enviar e ver os comentarios