Crear unha táboa personalizada que ten compoñentes en Power Apps
Con Power Apps, pode adaptar unha aplicación xerada por modelos máis directamente ao sector, nomenclatura e procesos empresariais exclusivos da súa organización mediante a personalización do servizo. O desenvolvemento de aplicacións de Power Apps inclúe engadir táboas de "listas para usar" estándar ou crear táboas personalizadas. Unha táboa define a información que desexa rastrexar no formulario de rexistros, que normalmente inclúe propiedades como nome da empresa, localización, produtos, correo electrónico e teléfono.
Neste artigo, aprende a crear unha táboa e, a seguir, engadir ou personalizar compoñentes clave como columnas, relacións, visualizacións e formularios. Obterá información acerca de:
- Crear unha táboa personalizada.
- Engadir columnas personalizadas á súa táboa.
- Engadir unha relación de táboa.
- Personalizar unha visualización.
- Personalizar un formulario.
O artigo seguirá a empresa, Contoso, que é unha empresa de coidado de mascotas que acicala cans e gatos. Contoso necesita unha aplicación de cliente para rastrexar masctoas que pode ser usada por empregados en diversos dispositivos.
Requisitos previos
Inicie sesión en Power Apps. Se aínda non ten unha conta de Power Apps, seleccione a ligazón Inicio gratuíto desde powerapps.com.
Crear unha táboa personalizada
No panel de navegación esquerdo, seleccione Táboas. Se o elemento non está no panel lateral, seleccione …Máis e, a seguir, seleccione o elemento que desexe.
Na barra de comandos, seleccione Nova táboa > Establecer propiedades avanzadas.
No panel da dereita, introduza os seguintes valores e, a seguir, seleccione Crear.
- Nome para mostrar: Mascota
- Descrición: táboa personalizada para rastrexar servizos de mascotas
Engadir e personalizar columnas
Abra a táboa Mascota creada na sección anterior.
Seleccione Columnas e a columna Mascota.
No panel da dereita faga as modificacións seguintes para a columna Nome para Mostrar:
Modifique o Nome para Mostrar desde Mascota a Nome de mascota.
Asegúrese de que Buscable está seleccionado.
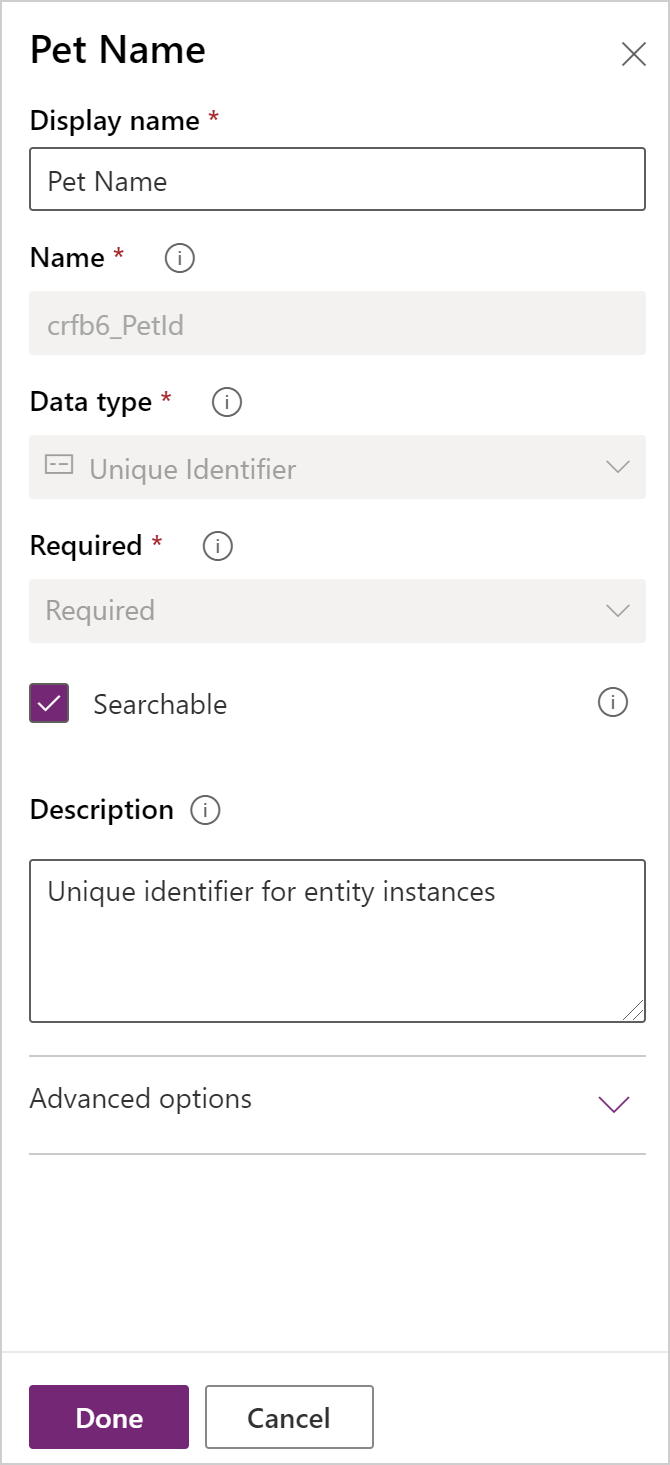
Seleccione Feito.
Na zona Columnas da barra de ferramentas do deseñador de táboas, seleccione Engadir columna. No panel Propiedades de columna, introduza ou seleccione os seguintes valores e opcións.
- Nome para mostrar Especie
- Tipo de datos. Opción
- Opción. Nova elección
Seleccione Ver máis e, a continuación, seleccione Elección local.
Cree a elección:
a. Substituír Nova opción con Can.
b. Seleccione Engadir novo elemento.
c. Substituír Nova opción con Gato.
d. Seleccione Feito.
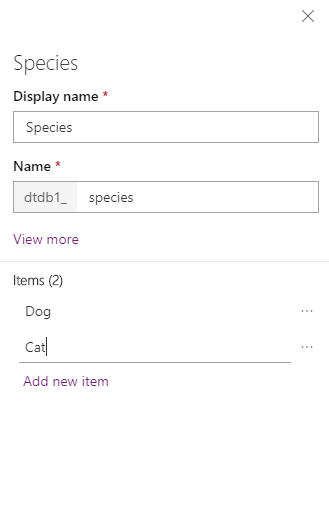
Asegúrese de que Buscable está seleccionado e logo seleccione Feito.
Na barra de ferramentas do deseñador de táboas seleccione Engadir columna. No panel Propiedades de columna, introduza ou seleccione os seguintes valores:
- Nome para mostrar Raza
- Tipo de datos. Texto
Asegúrese de que Buscable está seleccionado e logo seleccione Feito.
Na barra de ferramentas do deseñador de táboas seleccione Engadir columna.
No panel Propiedades da columna, introduza ou seleccione os seguintes valores e seleccione Feito.
- Nome para mostrar Data do compromiso
- Tipo de datos. Data e hora
Engadir unha relación
Seleccione a zona Relacións. A continuación, na barra de ferramentas do deseñador de táboas seleccione Engadir relación, e, a seguir, seleccione Varios a un.
No panel da dereita, na lista Relacionados seleccione Conta.
Seleccione Feito.
Seleccione Gardar táboa.
Teña en conta que ao engadir unha relación de varios a unha columna Conta cun tipo de datos Busca se engade automaticamente á súa lista de columnas na zona Columnas.
Personalizar unha visualización
Seleccione a zona Visualizacións e, a seguir, abra a visualización Mascotas activas. Se non ve a vista Mascotas activas, cambie o filtro na barra de comandos de Por defecto a Todo.
No deseñador de vistas, panel esquerdo Columnas de táboa, seleccione as seguintes columnas para engadilas á vista.
- Conta
- Data do compromiso
- Raza
- Especie
No lenzo do deseñador de vistas, seleccione a columna Data de creación e logo seleccione Quitar.
Para organizar as columnas, no lenzo do deseñador de vistas, seleccione a columna que desexa mover e logo use Mover á esquerda ou Mover cara a dereita. A súa vista debería ter este aspecto.
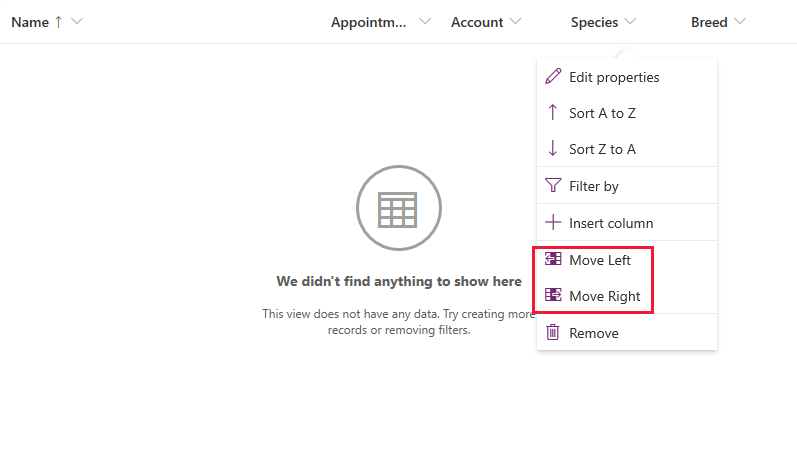
Na barra de ferramentas do deseñador de visualizacións, seleccione Gardar e, a seguir, seleccione Publicar.
Só para aplicacións xeradas por modelo: Personalizar o formulario principal
Salte este paso se só desexa utilizar a táboa de Mascota na aplicación de lenzo.
Seleccione Volver e pechar para o deseñador de visualizacións e volver a Power Apps.
No panel de navegación esquerdo, selecciona Táboas. Se o elemento non está no panel lateral, seleccione …Máis e, a seguir, seleccione o elemento que desexe.
Seleccione Mascota.
Na táboa Mascota, seleccione a zona Formularios e, a seguir, seleccione Información xunto ao tipo de formulario Principal para abrir o deseñador de formularios.
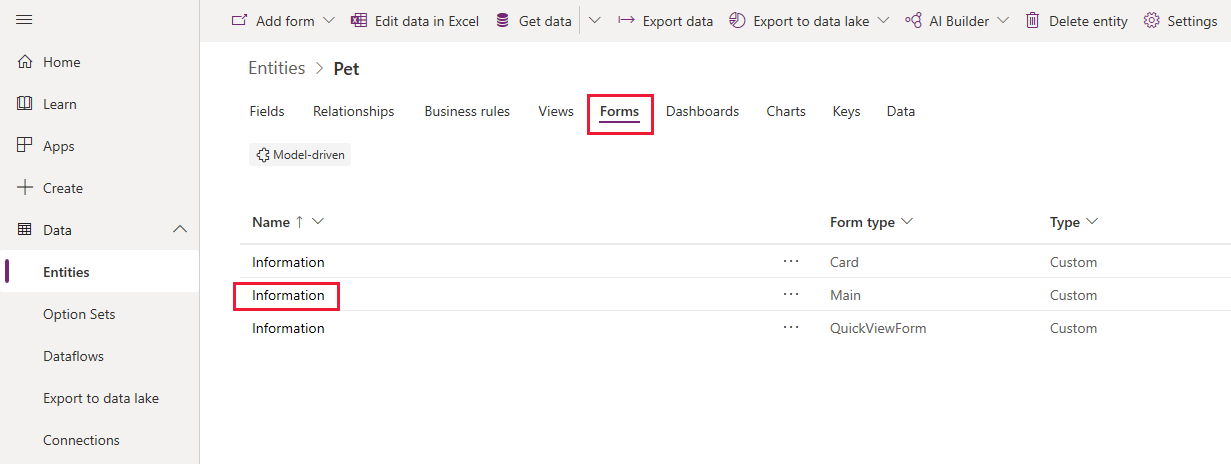
No editor de formularios, seleccione as Columnas de táboa no panel esquerdo. Despois, arrastre e solte as columnas Especie, Raza, Data de compromiso, e Conta situados no panel na sección Xeral do lenzo do deseñador de formularios até que o formulario se asemelle a isto.
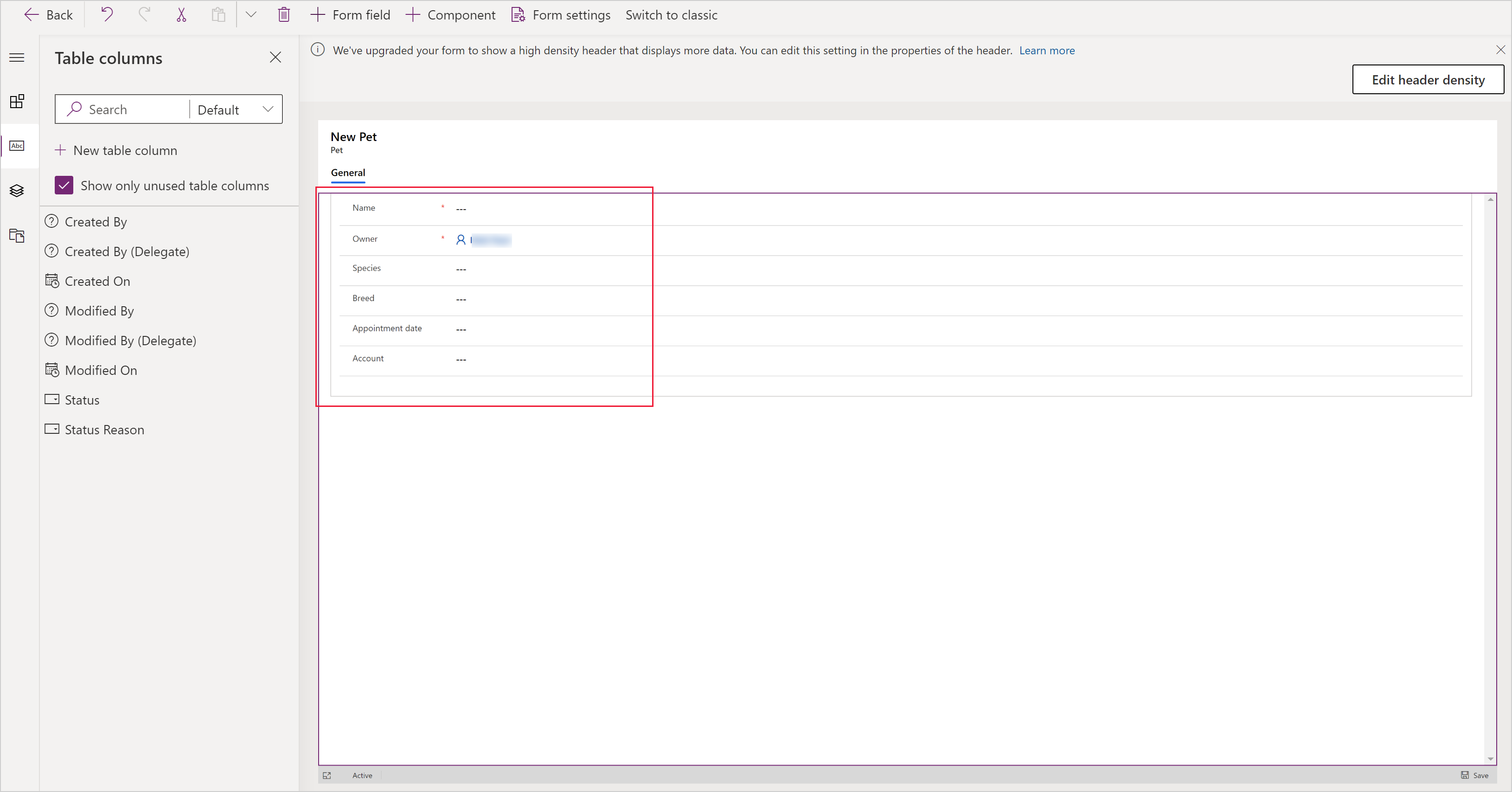
Seleccione Gardar.
Seleccione Publicar.
Seleccione Volver para volver a Power Apps.
Engadir a táboa personalizada a unha aplicación
Agora a táboa está lista para ser usada para xerar un lenzo ou aplicación xerada por modelo.
Pasos seguintes
Neste tema aprendeu a crear unha táboa que pode ser usada para crear unha aplicación útil.
- Para aprender a crear unha aplicación xerada por modelo, consulte Xerar a súa primeira aplicación xerada por modelo.
- Para aprender a crear unha aplicación de lenzo, consulte Crear unha aplicación a partir de cero.
Nota
Pode indicarnos as súas preferencias para o idioma da documentación? Realice unha enquisa breve. (teña en conta que esa enquisa está en inglés)
Esta enquisa durará sete minutos aproximadamente. Non se recompilarán datos persoais (declaración de privacidade).
Comentarios
Proximamente: Ao longo de 2024, retiraremos gradualmente GitHub Issues como mecanismo de comentarios sobre o contido e substituirémolo por un novo sistema de comentarios. Para obter máis información, consulte: https://aka.ms/ContentUserFeedback.
Enviar e ver os comentarios