Crear e editar columnas en Dataverse utilizando Power Apps
Power Apps (make.powerapps.com) proporciona unha forma fácil para editar e crear columnas de táboa en Dataverse.
Power Apps permite configurar as opcións máis comúns, pero certas opcións só se poden definir co explorador de solucións.
Máis información:
- Crear e editar columnas para Dataverse
- Crear e editar columnas para Dataverse mediante o explorador de solucións de Power Apps
Ver columnas
- Desde o Power Apps portal, selecciona Táboas e selecciona a táboa que ten as columnas que queres ver. Se o elemento non está no panel lateral, seleccione …Máis e, a seguir, seleccione o elemento que desexe.
- Coa zona Columnas seleccionada, pode seleccionar as seguintes visualizacións:
| Visualizar | Descripción |
|---|---|
| Todo | Mostra todas as columnas para a táboa |
| Xestionada | Mostra só columnas estándar e xestionadas para a táboa |
| Personalizado | Mostra so as columnas personalizadas para a táboa |
| Predefinida | Mostra só as columnas estándar para a táboa |
Crear unha columna
Ao ver as columnas, na barra de comandos, seleccione Engadir columna para mostrar o panel Propiedades da columna.

Ao inicio, só tres propiedades da columna están dispoñibles:
| Propiedade | Descripción |
|---|---|
| Nome para mostrar | O texto para mostrar para a columna da interface de usuario. |
| Nome | O nome único no seu contorno. Un nome xerarase baseándose no nome para mostrar que ten introducido, pero pode editalo antes de gardalo. Cando se crea unha columna, o nome non se pode modificar, xa que é posible que se faga referencia nas súas aplicacións ou código. O nome terá o prefixo de personalización para o seu Publicador prefefinido de Dataverse como prefixo. |
| Tipo de datos | Controla como están almacenados os valores e tamén a forma en que se formatan algunhas aplicacións. Unha vez gardada unha columna, non se pode modificar o tipo de datos excepto para converter columnas de texto en columnas de numeración automática. |
| Obrigatorio | Non se pode gardar un rexistro gardado sen os datos desta columna. Teña en conta que as columnas obrigatorias nunha pestana ou sección ocultas non bloquean o almacenamento do rexistro a menos que a mesma columna estea tamén nunha pestana ou sección visible do mesmo formulario. Máis información: Gardar filas mediante programación para as columnas requiridas |
| Pescudable | Esta columna aparece en Localización avanzada e está dispoñible ao personalizar as visualizacións. |
| Calculado ou resumo | Utilíceo para automatizar cálculos manuais. Use valores, datas ou texto. |
| Opcións avanzadas | Engada unha descrición e especifique unha lonxitude máxima e o modo IME para a columna. |
Pode definir opcións adicionais en función das escollas de Tipo de datos.
Tipos de datos de columnas
Hai moitos diferentes tipos de columnas, mais só pode crear algúns deles. Para obter máis información acerca de todos os tipos de columnas, consulte Tipos de columnas e tipos de datos de columna.
Ao crear unha columna, Tipo de datos fornece as seguintes opcións:
Mensaxe de texto
As columnas de texto estándar poden almacenar ata 4.000 caracteres. A opción predefinida Lonxitude máxima está definida a un valor inferior que pode axustar.
| Tipo de datos | Descrición |
|---|---|
| Texto | Un valor de texto que se mostrará nunha caixa de texto dunha liña. |
| Área de texto | Un valor de texto que se mostrará nunha caixa de texto de varias liñas. Se require máis de 4.000 caracteres, utilice un tipo de datos de Texto de varias liñas. |
| Correo electrónico | O valor de texto validado como enderezo de correo electrónico e compilado como unha ligazón mailto na columna. |
| Enderezo URL | Un valor de texto validado como URL e compilado como unha ligazón para abrir o URL. |
| Símbolo do valor | Un valor de texto para un símbolo do valor que mostrará unha ligazón que se abrirá para mostrar unha oferta para o símbolo do valor. |
| Teléfono | Un valor de texto validado como un número de teléfono compilado como ligazón para iniciar unha chamada telefónica utilizando Skype. |
| Numeración automática | Unha combinación de números e letras personalizable que o servidor xera automaticamente cada vez que se crea a fila. Máis información: Columnas de numeración automática |
Lonxitude máx.
As columnas que almacenan texto teñen un máximo absoluto dependendo do tipo. As opcións Lonxitude máxima permiten elixir un valor inferior ao máximo específico do seu contorno. Pode aumentar este lonxitude máxima, pero non debe baixala se ten datos do sistema que excedan o valor inferior.
Número enteiro
Estas columnas almacenan os datos como un número pero inclúen unha presentación e opcións de validación diferentes.
| Formato | Descripción |
|---|---|
| Duración | Un valor de número mostrado como lista despregable que contén os intervalos de tempo. Un usuario pode seleccionar un valor predefinido da lista ou escribir un valor de número enteiro co formato: “x minutos”, “x horas” ou “x días”. Horas e días poden introducirse mediante decimais, por exemplo, "1,2 horas" ou "1,5 días". Os valores de minutos introducidos deben expresarse en minutos enteiros. Se introduce un decimal para representar valores inferiores ao minuto, redondearase ao minuto máis próximo.  |
| Fuso horario | Un valor de número mostrado como lista despregable que contén a lista de fusos horarios. |
| Código de idioma | Un valor de número presentado como lista despregable que contén unha lista de idiomas activados para o contorno. Se non hai outros idiomas activados, o idioma base é a única opción. O valor gardado é o valor de configuración rexional (LCID) para o idioma. |
| Ningún | Non se aplicará ningún formato especial á columna de número enteiro. Este é o formato predefinido. |
Data e hora
Utilice estas columnas para almacenar valores de tempo. Pode almacenar valores antigos como 1/1/1753 12:00 AM.
| Tipo de datos | Descrición |
|---|---|
| Data e hora. | O valor de data e hora. |
| Só data | Un valor de data e hora que só mostra unha data. O valor do tempo está almacenado como 12:00 AM (00: 00:00) no sistema. |
Tamén pode definir Comportamentos específicos para columna de Data e Hora en Opcións Avanzadas.
- Usuario local : Mostra valores convertidos no fuso horario local do usuario actual. Este é o valor por defecto para columnas novas.
- Só data: Este comportamento está dispoñible para a o tipo Só Data. Valores de mostra sen conversión de fuso horario. Use isto para os datos como cumpleaños ou aniversarios.
- Independente do fuso horario: Mostra valores sen conversión de fuso horario.
Máis información: Comportamento e formato da columna de data e hora
Outros tipos de datos
| Tipo de datos | Descripción |
|---|---|
| Moeda | Valor de diñeiro para calquera moeda configurada para o contorno. Pode definir un nivel de precisión ou escolla base a precisión no unha moeda específico ou unha precisión estándar soa utilizadas pola organización. Máis información: Usar columnas de moeda |
| Número decimal | Un valor cun máximo de precisión de até 10 puntos. Máis información: Utilizar o tipo de número correcto |
| Ficheiro | Para almacenar datos binarios. |
| Número de punto flotante | Un número de punto flotante cun máximo de precisión de até 5 puntos. Máis información: Utilizar o tipo de número correcto |
| Image | Mostra unha imaxe única por fila na aplicación. Cada táboa só pode ter unha columna de imaxe. O Nome que introduce ao crear unha columnas de imaxe será ignorado. As columnas de imaxe sempre se chaman "tableImage". |
| Busca | Crea unha referencia a unha única fila para un único tipo de fila de destino. |
| Opción de selección múltiple | Mostra unha lista de opcións onde pode seleccionar máis dunha. |
| Texto multiliña | Un valor de texto que se mostrará nunha caixa de texto de varias liñas. Limitouse até un máximo de 1,048,576 caracteres. Tamén pode definir por baixo a Lonxitude máxima. |
| Opción | Mostra unha lista de opcións onde só pode seleccionar unha. |
| Si/Non | Mostra Si/Non, onde só se pode seleccionar unha opción. Elixa as etiquetas que se mostran para cada opción. Os valores predefinidos son Sí e Non |
Gardar nova columna
Unha vez que se definiron as propiedades Nome para Mostrar, Nome e Tipo de Datos pode seleccionar Feito para pechar o panel Propiedades da columna.
Pode continuar a editar a táboa e engadir columnas adicionais ou volver e continuar editando esta columna. As columnas non se crearán até que seleccione Gardar táboa para gardar os cambios para a táboa.

Tamén pode seleccionar Rexeitar para rexeitar as modificacións realizadas.
Editar unha columna
Cando visualice as columnas, seleccione a columna que desexa editar. Pode modificar o Nome para Mostrar mais non pode cambiar o Nome e tipo de Datos se gardou as modificacións da táboa para engadir a columna.
Propiedades xerais
Cada columna ten as seguintes propiedades que pode modificar:
| Propiedade | Descripción |
|---|---|
| Necesario | Cando isto se selecciona, non se pode gardar unha fila sen os datos nesta columna. Máis información: Gardar filas mediante programación para as columnas requiridas |
| Pescudable | Anule esta selección para as columnas da táboa que non utiliza. Se unha columna é pescudable aparece en Localización Avanzada e está dispoñible ao personalizar as visualizacións. Se desmarca isto reducirase o número de opcións mostradas ás persoas que utilizan a localización avanzada. |
| Descrición | Atopáronse dentro de Opcións Avanzadas. Introduza instrucións ao usuario acerca de para que é a columna. Estes descricións aparecen como suxestións para o usuario en aplicacións xeradas por modelos cando sitúen o cursor sobre a etiqueta da columna. |
Nota
Facer que as columnas sexan necesarias: Teña coidado cando poña columnas necesarias. A xente resistirase a usar a aplicación se non poden gardar filas porque non terán a información correcta para inserir nunha columna obrigatoria. A xente pode introducir datos incorrectos simplemente para gardar a fila e seguir co seu traballo.
Establecer requisito dinamicamente: En aplicacións xeradas por modelos pode utilizar regras de negocio ou outras scripts de formulario para modificar o nivel de obrigatoriedade cando os datos da fila mudan cando as persoas traballan nel. Máis información: Crear regras de negocio e recomendacións para aplicar lóxica nun formulario
Dispoñibilidade de Localización avanzada: A Localización Avanzada actualmente só está dispoñible para aplicacións xeradas por modelos que usan Web Client. A Localización avanzada non está dispoñible en clientes Unified Interface.
Busca e ordenación de columnas
Para obter información sobre as columnas que non se poden activar para buscar ou ordenar, vaia a Busca e ordenación de columnas.
Gardar filas mediante programación para as columnas requiridas
Cando se garda unha fila mediante programas usando servizos web, só se aplican as columnas SystemRequired. Se non se establece un valor para as columnas requiridas polo sistema, devolverase un erro. Non se pode establecer o nivel de SystemRequired do requisito.
Establecer unha columna en Obrigatoria para a empresa significa que o comportamento predeterminado dunha aplicación baseada en modelos ou en lenzo fará cumprir este requisito na aplicación. A solicitude non se enviará ao servizo se a columna non ten valor. Ao usuario da aplicación móstraselle un erro e solicítaselle que engada datos á columna requirida para que poida gardar a fila. Existen opcións na aplicación para anular este comportamento e permitir que a operación continúe se é necesario.
Campos calculados ou de resumo
Pode definir unha columna personalizada para que sexa unha columna Calculada ou de Resumo. As columnas que non se calculan ou as columnas de resumo ás veces denomínanse como columnas simples.
Calculado
Cunha columna calculada pode introducir unha fórmula para atribuír un valor á columna. Estes tipos de datos poden definirse como columnas calculadas: Moeda, Data e Hora, Só Data, Número Decimal, Duración, Correo, Idioma, Conxunto de Opcións de Selección múltiple, Opción, Texto, Área de Texto, Símbolo do Valor, Fuso horario, Dúas Opcións, URL, e Número Enteiro.
Máis información: Definir columnas calculadas para automatizar os cálculos manuais
Campo de resumo
Cunha columna de resumo pode definir funcionan agregado que se executará periodicamente para definir un valor numérico para a columna. Estes tipos de datos pode definirse en columnas calculadas: Moeda, Data e Hora, Só Data, Número Decimal, Duración, Idioma, Fuso horario, e Número Enteiro.
Máis información: Definir columnas de resumo que agrupan valores
Opcións de columnas de números
Cada tipo de columna numérica ten valores mínimo e máximo absolutos. Pode definir o Valor Mínimo e Valor Máximo apropiados dentro destes valores absolutos. Faga isto para que Dataverse valide os valores para os datos que desexa almacenar na columna.
Para os tipos de datos Número de Punto Flotante e Número Decimal, pode especificar un número de Lugares decimais.
Opcións de columna de seleccións
As columnas que fornecen un conxunto de opcións poden incluír o se propio conxunto de opcións locais ou facer referencia a un conxunto común de opcións globais que se pode usar por varias columnas.
Utilizar unha opción global é valioso cando crea o mesmo conxunto de opcións para varias columnas. Cunha opción global, só precisa manter o conxunto de opcións nun só lugar.
Ao escoller o tipo de datos Opción de selección múltiple ou Opción o deseñador enumerará un conxunto de conxuntos de opcións globais dispoñibles para escoller un valor e fornecer a opción para crear unha Nova opción.

Se escolle Nova opción o comportamento predefinido é crear unha nova opción global.
Nota
Mentres está a editar opcións para unha nova opción global, os valores Nome para Mostrar e Nome son para a opción global en lugar de para a columna. Os valores da columna coinciden cos valores predefinidos, pero pódeos editar mentres edita a opción global para ser diferentes da columna que actualmente está a crear.
Se desexa crear unha opción local, deberá seleccionar Ver máis e escoller Opción local.

Nota
Se define cada opción como unha opción global, a lista de opcións globais aumentará e pode ser difícil de xestionar. Se sabe que o conxunto de opcións só se usará nun só lugar, utilice unha opción local.
Aviso
Se elimina unha opción que foi utilizada no rexistro dunha entidade, os datos dese rexistro non serán válidos logo de que garde os cambios no conxunto de opcións global.
Antes de eliminar unha opción utilizada, debe cambiar os datos de calquera rexistro de entidade que utilice esa opción a un valor válido.
Eliminar unha columna
Co rol de seguranza de administrador do sistema, pode eliminar todas as columnas personalizadas que non sexan parte dunha solución xestionada. Ao eliminar unha columna, pérdense os datos almacenados na columna. A única forma de recuperar datos dunha columna eliminada é restaurar a base de datos desde un punto anterior á eliminación da columna.
Nota
Para poder eliminar unha columna personalizada, debe eliminar todas as dependencias que poidan existir outros compoñentes da solución.
Mentres visualiza columnas, se selecciona unha columna personalizada que se poden eliminar da lista, o comando Eliminar columna aparecerá e estará activado.
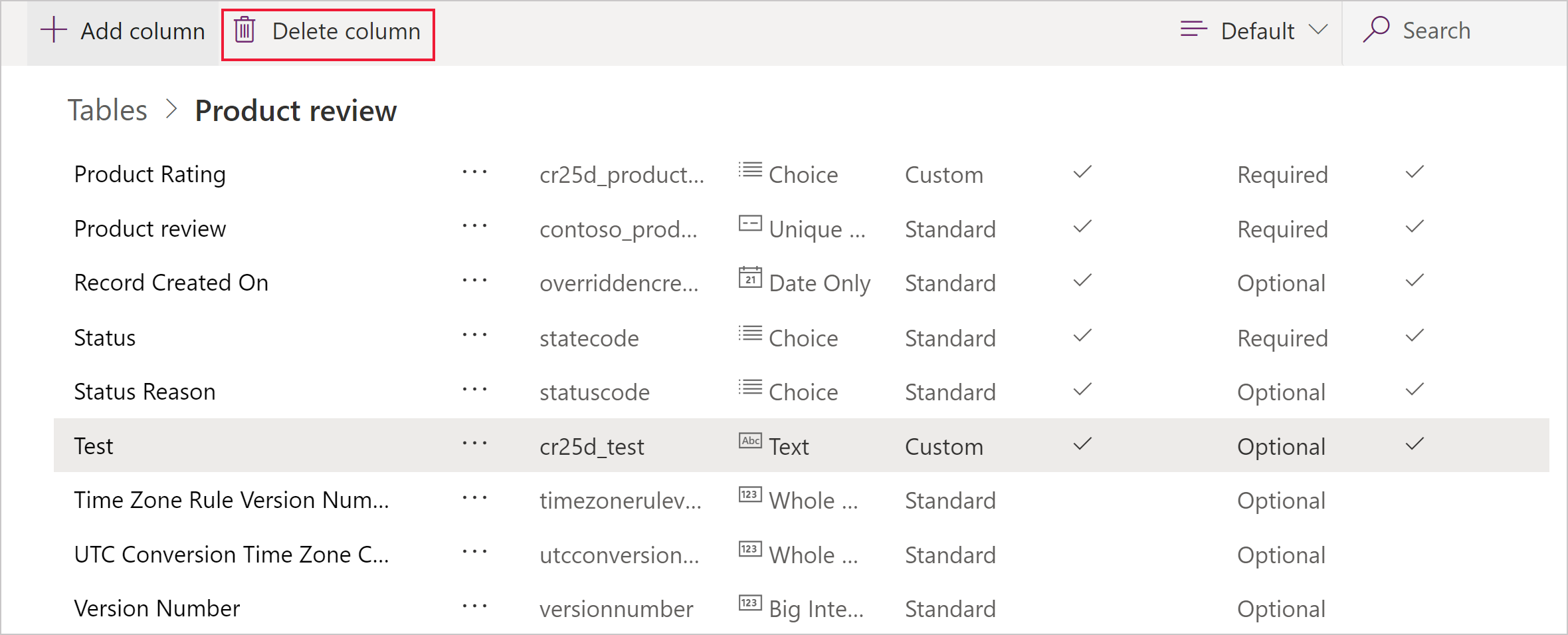
Utilice o comando Eliminar columna para eliminar a columna. Despois da eliminación da columna debe gardar os cambios para a táboa.

Nota
Se aparece un erro relacionado con dependencias, debe usar o explorador de solucións para detectar dependencias. Máis información: Comprobar dependencias da columna
Modo de IME
O modo IME (editor de métodos de entrada) especifica como se pode usar un teclado físico para introducir caracteres para columnas de texto. Os IME son ferramentas subministradas polo sistema operativo para escribir texto. Úsanse normalmente para escribir palabras en chinés, xaponés e coreano. O modo IME non restrinxe os caracteres que poden introducir os usuarios. Por exemplo, cando o modo IME está desactivado, os usuarios aínda poden introducir caracteres xaponeses pegando unha entrada de texto.
Importante
O modo IME úsase para a compatibilidade retroactiva co cliente web herdado e a configuración do modo IME aquí descrita non se aplica ás aplicacións da Interface unificada. Ademais, o modo IME só é compatible con Internet Explorer e apoiado parcialmente en Firefox.
- Activo: Este valor activará inicialmente o IME. Pode desactivalo despois se o desexa. Esta é a configuración predefinida do IME.
- Automático: Cando o modo IME é automático, Power Apps non interferirá co IME.
- Desactivado: Desactiva o modo IME para pasar por alto o IME. Isto pode ser útil para introducir caracteres alfanuméricos en certos idiomas.
- Inactivo: Power Apps desactivará inicialmente o IME. Pode activalo despois se o desexa.
Consulte tamén
Crear e editar columnas para Dataverse
Crear e editar columnas para Dataverse mediante o explorador de solucións de Power Apps
Tipos de columnas e tipos de datos de columnas
Definir columnas calculadas para automatizar os cálculos manuais
Definir columnas de resumo que combinan valores
Comportamento e formato da columna de data e hora
Nota
Pode indicarnos as súas preferencias para o idioma da documentación? Realice unha enquisa breve. (teña en conta que esa enquisa está en inglés)
Esta enquisa durará sete minutos aproximadamente. Non se recompilarán datos persoais (declaración de privacidade).
Comentarios
Proximamente: Ao longo de 2024, retiraremos gradualmente GitHub Issues como mecanismo de comentarios sobre o contido e substituirémolo por un novo sistema de comentarios. Para obter máis información, consulte: https://aka.ms/ContentUserFeedback.
Enviar e ver os comentarios