Crear compoñentes de informes e conxuntos de datos de Power BI (versión preliminar)
[Este tema é a documentación de pre-lanzamento e está suxeito a cambios.]
A medida que a cultura de datos se estende por máis e máis organizacións e a análise se transforma nunha parte vital da toma de decisións e das accións diarias que realizan os empregados, volveuse fundamental ter unha análise fiable e actualizada dispoñible no seu Power Apps.
Como paso cara á consecución deste obxectivo, é posible engadir Power BI informes e conxuntos de datos como compoñentes en Power Apps solucións. Despois de engadir un informe de Power BI a unha solución, pódese xestionar perfectamente como parte do seu proceso ALM en ambientes e arrendatarios.
Importante
- Esta é unha funcionalidade de vista previa.
- As funcionalidades de vista previa non se deseñaron para uso de produción e poden ter funcionalidade restrinxida. Estas funcionalidades están dispoñibles antes da versión oficial para que os clientes poidan obter acceso a elas rápido e fornecer comentarios.
Neste artigo aprendes a realizar as seguintes tarefas:
- Engadir informes e compoñentes de conxunto de datos de Power BI para unha solución.
- Configure o comportamento de parámetros de mashup de Power BI ao importar e exportar como parte da solución de Power Apps.
- Configure o compoñente do conxunto de datos para que o conxunto de datos se conecte automaticamente a unha orixe de datos de Microsoft Dataverse cando a solución se desprega nun novo ambiente.
Requisitos previos
- Licenza de Power BI Pro.
- Informe e/ou conxunto de datos de Power BI para o que quere crear compoñentes da solución de Power Apps.
Limitacións e restricións xerais
- A solución do sistema Extensións de Power BI (vista previa) debe instalarse. En contornas novas, está instalado por defecto. Os contornos existentes deben instalalo manualmente desde PPAC antes de importar solucións e crear compoñentes de Power BI. Para instalar a extensión, vaia ao Centro de administración de Power Platform.
- Só se poden engadir informes e conxuntos de datos de Power BI a unha solución. Só se admiten conxuntos de datos creados co modelo de conxunto de datos mellorado. Calquera outro tipo de artefacto non está soportado (como panel, fluxo de datos e informe paxinada).
- As referencias de conexión a orixes de datos de Power BI non son compatibles (por exemplo, en modelos compostos).
- Os tipos de parámetros de conxunto de datos de Power BI "Calquera" e "Binario" non son compatibles na integración de Power BI con solucións de Power Apps.
- Compartir informes de Power BI e conxuntos de datos só se pode facer desde Power BI (o uso compartido da aplicación baseada en modelos non comparte o informe incorporado).
- Non se admite a recuperación da eliminación do espazo de traballo. Unha vez que se elimine o espazo de traballo do contorno dedicado, non poderá engadir nin importar ningún compoñente Power BI ao ambiente de Power Apps.
- Os ID de aplicación de Power Apps non son compatibles durante a vista previa pública.
- O intercambio de información entre Power Platform contornas e Power BI espazos de traballo situados en diferentes xeografías apóiase se os axustes pertinentes están ON. Máis información: Operacións transversais.
- As operacións do ciclo de vida do ambiente non son compatibles durante a vista previa. Máis información: Consideracións sobre como traballar coa integración de Power Apps/Power BI.
- Dataverse for Teams Os ambientes non están soportados.
- Actualmente non se admiten nubes nacionais.
Crear compoñentes de informes e conxuntos de datos de Power BI
Abra o seu ambiente de desenvolvemento de solucións de Power Apps.
Cree unha solución nova.
Na nova solución, escolla Engadir existentes > Análise > Informe de Power BI.

Seleccione Fóra de Dataverse, busque e seleccione o informe de Power BI que quere engadir á solución e, a continuación, escolla Engadir.

Cando engade un compoñente de informe de Power BI a unha solución, tamén se engade á solución un compoñente para o conxunto de datos do informe.
Ademais, cando engade un informe desde fóra de Dataverse, créanse copias do informe e do seu conxunto de datos no espazo de traballo dedicado ao ambiente. Despois, todas as actualizacións deberían comezar desde este espazo de traballo do contorno dedicado.

Nota
A operación Engadir pode durar uns minutos mentres se exportan os informes e os conxuntos de datos reais a Dataverse.
Se o seu conxunto de datos se conecta a unha orixe de datos de Dataverse, pode configuralo para conectarse automaticamente á orixe de datos de Dataverse en contornos de implantación.
Seleccione o conxunto de datos e seleccione Editar.

No panel de edición que aparece, seleccione Si para configurar o conxunto de datos para que se conecte automaticamente a unha conexión existente cando a solución se importe a outro ambiente.

Nota
Os pasos 5 e 6 só son relevantes para fontes de datos de Dataverse.
Agora pode crear un panel de control do sistema Power BI Embedded baseándose no compoñente do informe ou incorporalo (o compoñente do informe) nun formulario usando o deseñador de formularios.
Cando remate, exporte a solución. Pode exportar a solución como xestionada ou non xestionada.
Configurar os parámetros de Power BI
Os compoñentes de Power BI permiten configurar parámetros de mashup de Power BI. Non obstante, non pode crear parámetros de mashup de Power BI no ambiente da solución: xa deben estar presentes no conxunto de datos de Power BI que engade á solución.
Nota
Os tipos de parámetros de conxunto de datos de Power BI Calquera e Binario non son compatibles na integración de Power BI con solucións de Power Apps.
Nesta sección móstranse as opcións que ten para configurar como un parámetro do conxunto de datos de Power BI obterá o seu valor cando a solución se despregue nun ambiente diferente.
Vaia ao seu ambiente de Power Apps > Solucións.
Crear unha solución.
Seleccione o conxunto de datos que teña os parámetros que quere configurar e, a continuación, escolla Editar parámetros:

Escolla Engadir un parámetro. Só pode engadir parámetros que xa forman parte do conxunto de datos de Power BI:
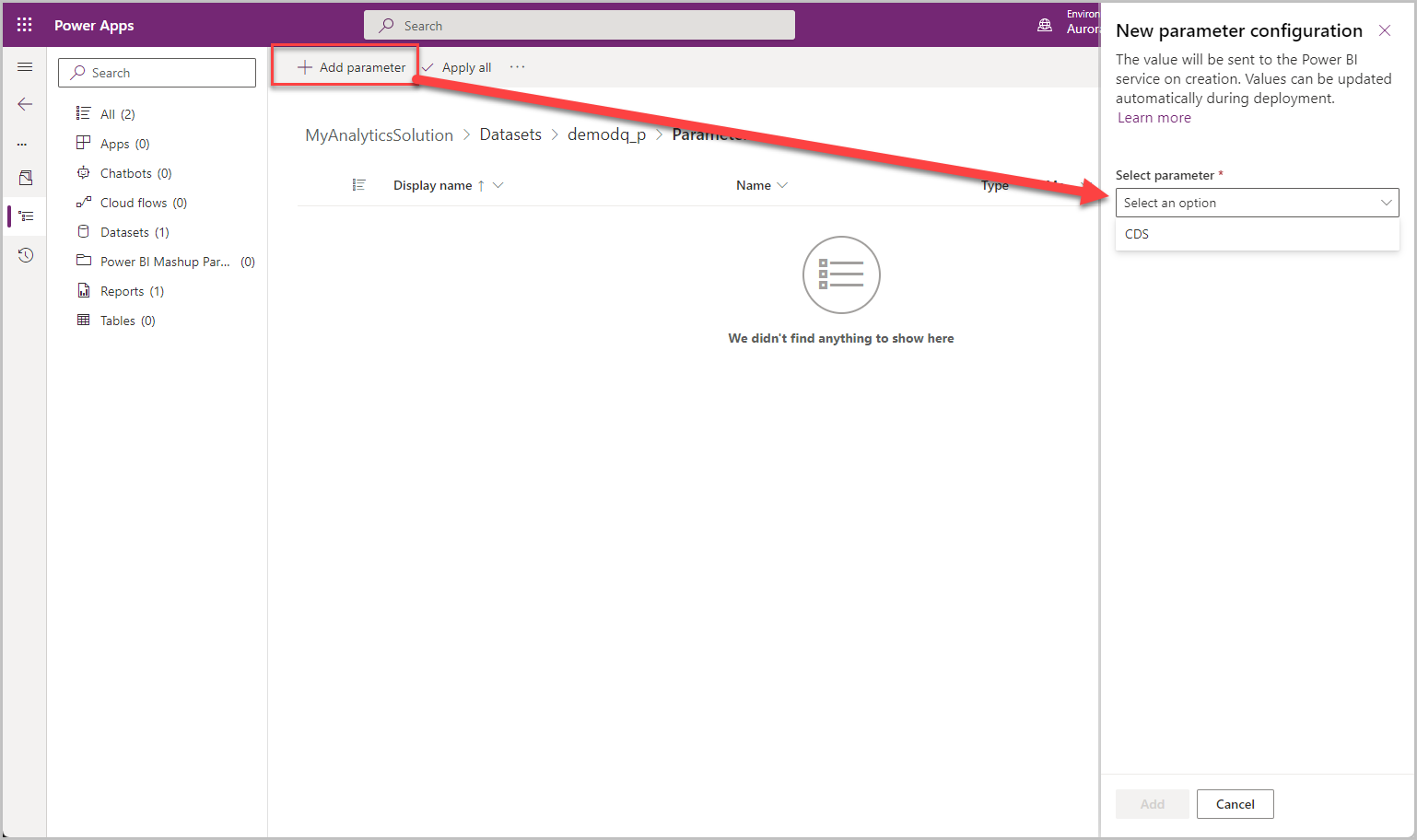
Seleccione un parámetro mashup de Power BI e escolla Editar para abrir o panel de edición de parámetros. Seleccione o menú despregable Substituír o valor actual por * para ver as opcións de configuración dos parámetros.

Ten tres opcións para determinar como o parámetro vai obter o seu valor cando a solución se instala nun ambiente diferente:
Texto personalizado: Esta é a forma máis sinxela de establecer un valor. Cando selecciona a opción de texto personalizado, especifica unha cadea de texto e, a continuación, cando a solución se despregue noutro ambiente, esa cadea de texto será o valor do parámetro.
Dominio do contorno actual: Cando escolle o dominio do contorno actual, o valor do parámetro será o dominio do contorno actual. Isto significa que onde queira que se despregue a solución, o valor do parámetro será o dominio do contorno de implantación.
Variable de ambiente: con esta opción asocia o valor do parámetro cunha variable de ambiente. Cando seleccione esta opción, notará todas as variables de ambiente no ambiente actual e pode seleccionar unha. Se a variable de ambiente que precisa non existe, pode crear unha na solución.
A opción de variable de ambiente é significativa porque permite esixir ao instalador que proporcione un valor para un parámetro durante a implantación. Isto faise asociando o parámetro cunha variable de ambiente que teña un valor en branco.
Cando configure un parámetro cunha variable de ambiente para esixir ao instalador que forneza un valor no momento da implantación, asegúrese de que o valor predeterminado estea en branco. Se hai un valor actual, retírao premendo co botón dereito e escollendo Eliminar da solución.
Para obter máis información sobre variables de contorno, vaia á Descrición xeral das variables de contorno.
Unha vez que remate de configurar os parámetros, seleccione Aplicar todo para aplicar todos os valores dos parámetros.

Unha vez aplicados os parámetros, pode exportar a solución e implantala nos seus contornos de implantación.
Actualización dunha solución que inclúa compoñentes de Power BI
As actualizacións de compoñentes Power BI deben facerse en Power BI sobre os artefactos no espazo de traballo do entorno de Power BI dedicado que están conectados aos compoñentes. Pode acceder a estes artefactos abrindo o espazo de traballo directamente no servizo de Power BI ou usando a opción Abrir en Power BI no ambiente de Power Apps.

Nota
Actualizar unha solución con compoñentes de Power BI actualiza automaticamente os artefactos relevantes do espazo de traballo do contorno dedicado en Power BI para solucións xestionadas e non xestionadas.
Despois de actualizar o compoñente, pode exportar a solución como unha solución xestionada ou non xestionada e, a continuación, importala a un ambiente diferente (para solucións non xestionadas tamén pode importala no mesmo ambiente).
Consulte tamén
- Personalizar e xestionar compoñentes de Power BI
- Crear un panel do sistema cun Power BI Embedded
- Engadir compoñentes para unha columna no formulario.
- Xestión de contido de Power BI en solucións de Power Apps
Nota
Pode indicarnos as súas preferencias para o idioma da documentación? Realice unha enquisa breve. (teña en conta que esa enquisa está en inglés)
Esta enquisa durará sete minutos aproximadamente. Non se recompilarán datos persoais (declaración de privacidade).
Comentarios
Proximamente: Ao longo de 2024, retiraremos gradualmente GitHub Issues como mecanismo de comentarios sobre o contido e substituirémolo por un novo sistema de comentarios. Para obter máis información, consulte: https://aka.ms/ContentUserFeedback.
Enviar e ver os comentarios