Crear unha gráfica do sistema das aplicacións controladas por modelos
Neste artigo aprenderá a crear un gráfico do sistema. As gráficas de sistema son gráficas propiedade da organización, polo que están dispoñibles para todos os usuarios con acceso á lectura de datos que executan a aplicación. As gráficas de sistema non se poden atribuír nin compartir con usuarios de aplicacións específicas.
Nota
As aplicacións baseadas en modelos non están configuradas para mostrar Todos os gráficos dunha táboa necesitarán os gráficos acabados de crear seleccionados para a táboa dentro do deseñador da aplicación. Máis información: Engadir recursos da táboa
Crear unha nova gráfica
Inicia sesión en Power Apps.
No panel de navegación esquerdo, seleccione Táboas. Se o elemento non está no panel lateral, seleccione …Máis e, a seguir, seleccione o elemento que desexe.
Abre a táboa que require un gráfico e, a continuación, selecciona Gráficos.
Seleccione Novo gráfico.
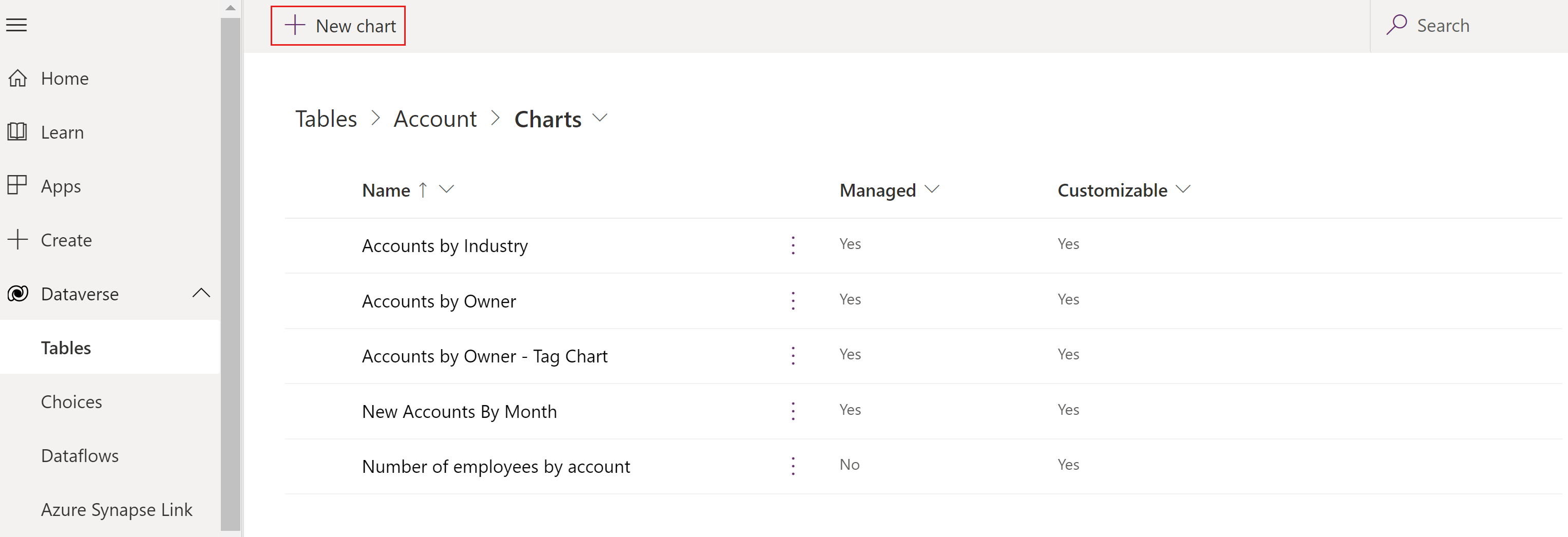
Ábrese unha nova xanela onde pode crear un gráfico.
Especifique o tipo de gráfica e como se mostran os datos na gráfica.
Introduza o nome da gráfica, tal como Número de empregados por conta.
Nas listas despregables Seleccionar columna:
- Na lista despregable Entradas de lendas (serie) seleccione unha columna, como Número de empregados.
- Na lista despregable Eixo horizontal (categoría) seleccione unha columna, como Nome da conta.
Engada unha descrición para identificar o propósito da gráfica, tal como Esta columna mostra o número de empregados por nome de conta.
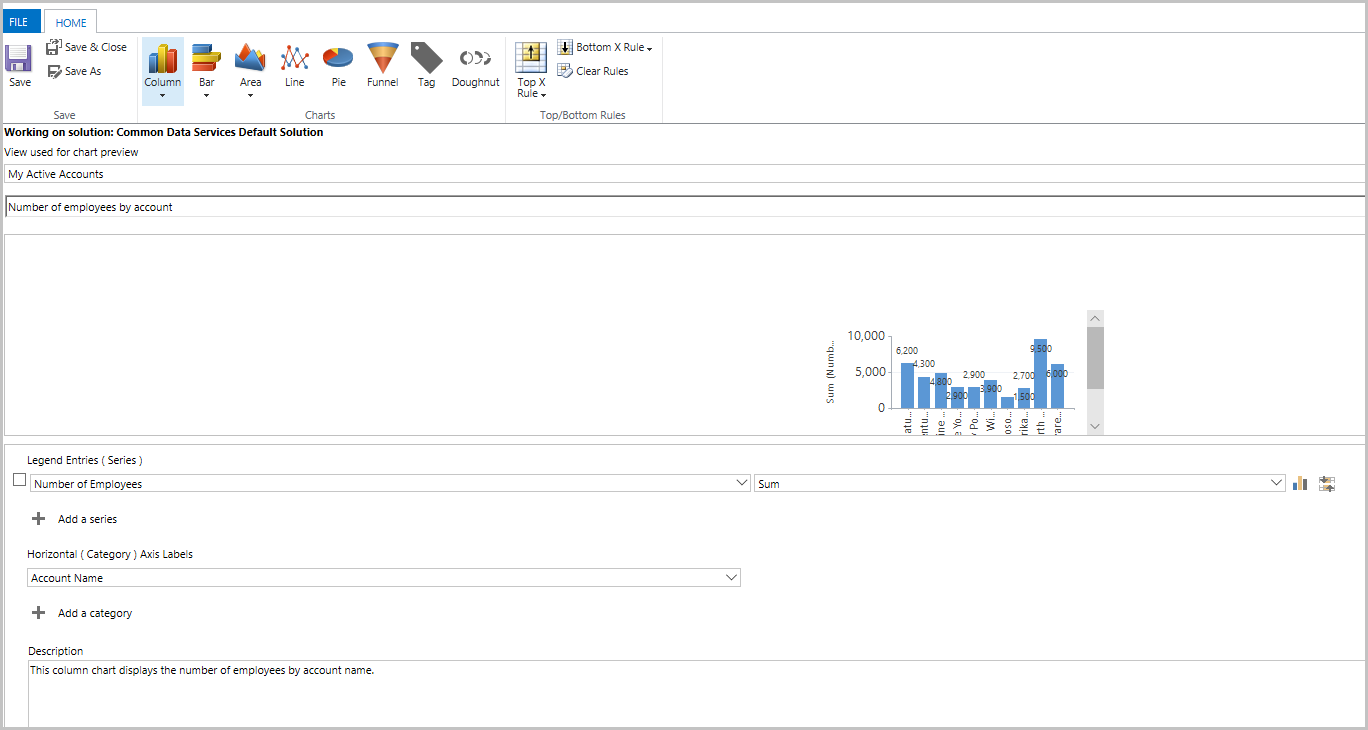
Seleccione Gardar e pechar.
O gráfico Número de empregados por conta agora móstrase na lista de gráficos do deseñador de aplicacións dispoñibles para a táboa de contas.
Consulte a súa visualización na súa aplicación baseada en modelos
Agora que se creou o gráfico, pódese usar para visualizar os datos da táboa na aplicación baseada en modelos. Siga estes pasos para ver o seu gráfico:
Abra unha aplicación baseada en modelos que conteña a súa táboa mediante unha solución ou abra a aplicación directamente desde a zona Aplicacións.
Seleccione ... xunto á aplicación e seleccione Xogar. A aplicación baseada en modelos ábrese nun separador de navegador independente.
No panel de navegación esquerdo, seleccione unha táboa como Contas.
Na barra de comandos, seleccione Amosar gráfico.
Ábrese o panel do gráfico.
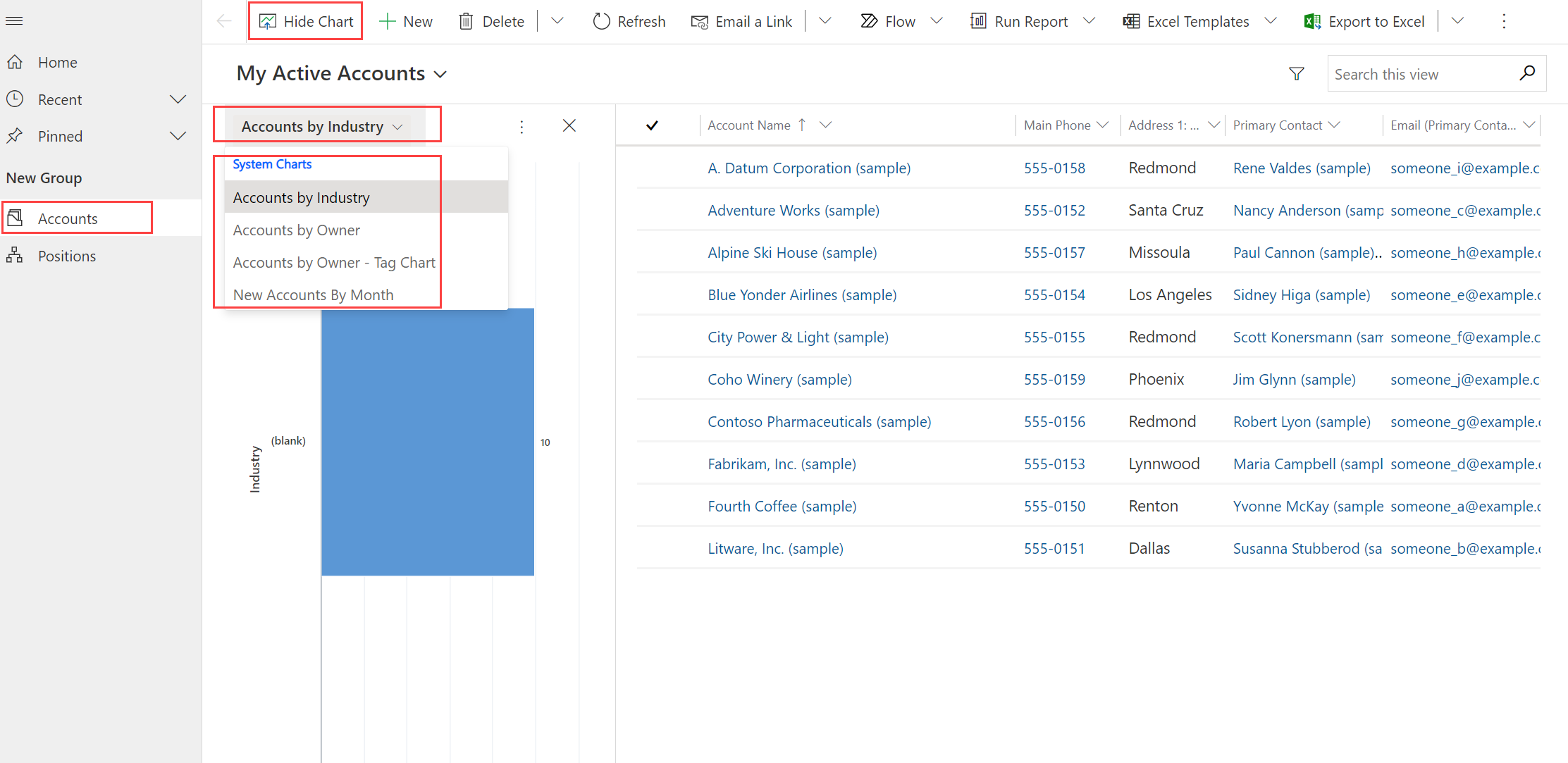
Ao seleccionar a lista de gráficos despregable, calquera dos gráficos do sistema da aplicación estarán dispoñibles para seleccionar.
O seu gráfico aparece en liña coa vista de datos.
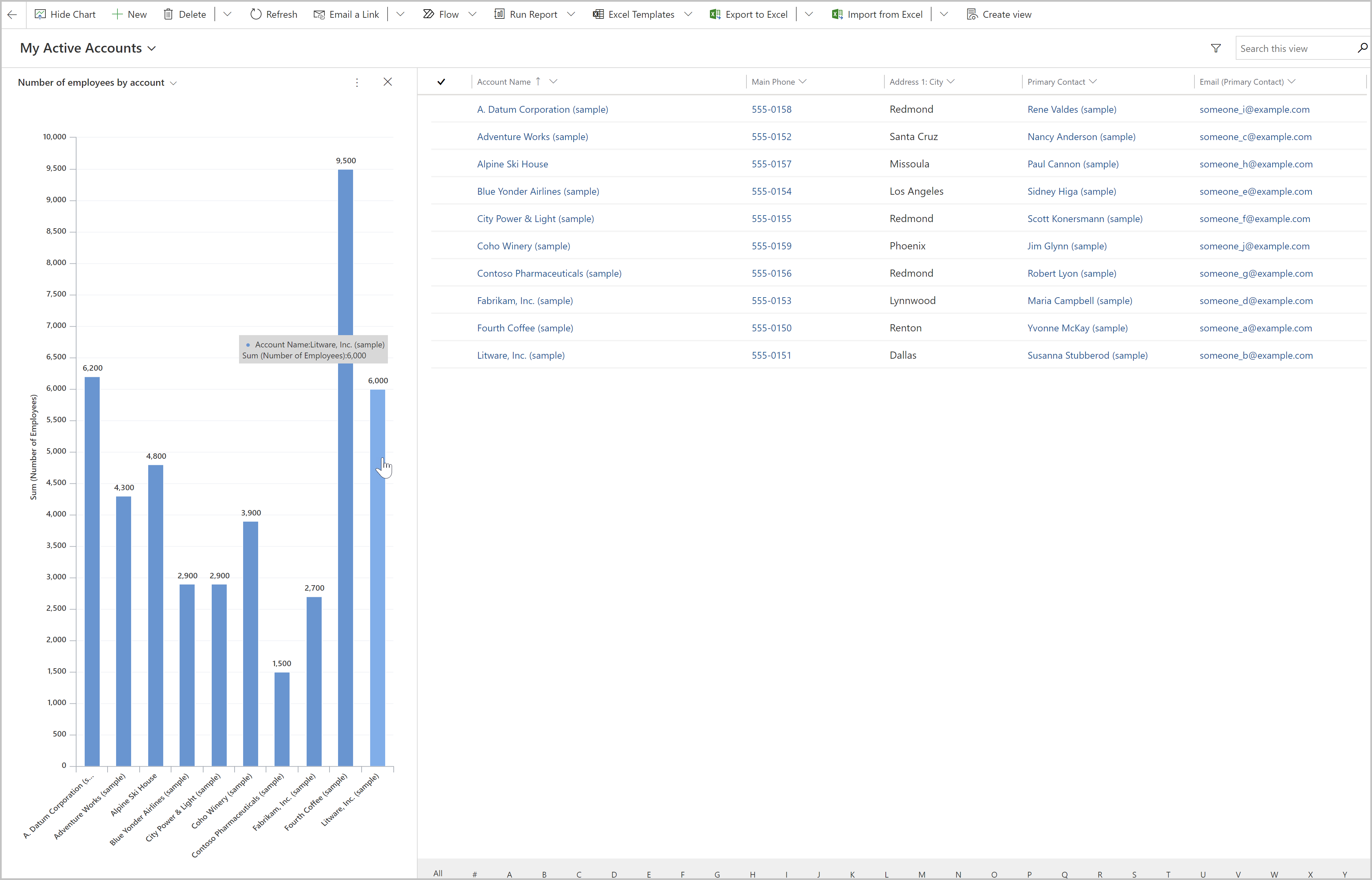
Use o seu gráfico:
- Seleccione unha barra do gráfico para filtrar os datos da vista.
- Actualice o gráfico para amosar outros datos cambiando a vista.
- Engada o gráfico a un panel de aplicacións baseado en modelos. Máis información: Crear ou editar paneis de aplicacións baseados en modelos
Nota
Se o gráfico non está visible na lista despregable, a aplicación dirixida por modelos creouse con gráficos específicos asociados a ela. Para solucionar isto, abra a aplicación baseada en modelos no modo de deseño, seleccione gráficos e, a continuación, seleccione o gráfico que acaba de crear.
 A continuación, garde e publique a súa aplicación.
A continuación, garde e publique a súa aplicación.
Número máximo de rexistros que se mostran nunha gráfica
Os gráficos mostran vistas que devolven ata 50.000 rexistros. As visualizacións que superan os 50.000 rexistros mostran a mensaxe: excedeuse o límite máximo de rexistros. Reduza o número de rexistros. Máis información: Infraestrutura de denuncias
Problemas coñecidos de creación de gráficos
No deseñador de gráficos, non se admite engadir unha orde en determinadas columnas calculadas e causará un erro. As columnas calculadas que causan isto están a usar outra columna calculada, unha columna de táboa relacionada ou unha columna local na táboa.
Pasos seguintes
Nota
Pode indicarnos as súas preferencias para o idioma da documentación? Realice unha enquisa breve. (teña en conta que esa enquisa está en inglés)
Esta enquisa durará sete minutos aproximadamente. Non se recompilarán datos persoais (declaración de privacidade).
Comentarios
Proximamente: Ao longo de 2024, retiraremos gradualmente GitHub Issues como mecanismo de comentarios sobre o contido e substituirémolo por un novo sistema de comentarios. Para obter máis información, consulte: https://aka.ms/ContentUserFeedback.
Enviar e ver os comentarios