Crear e editar vistas do sistema ou públicas (herdadas)
As aplicacións baseadas en modelos poden conter unha serie de vistas, de xeito que os usuarios de aplicacións poden ver a versión máis adecuadamente presentada e filtrada da táboa que están a investigar. As vistas poden ser Persoal, Sistema ou Pública.
Neste artigo descríbese como actualizar as vistas a través de táboas ou do deseñador de aplicacións.
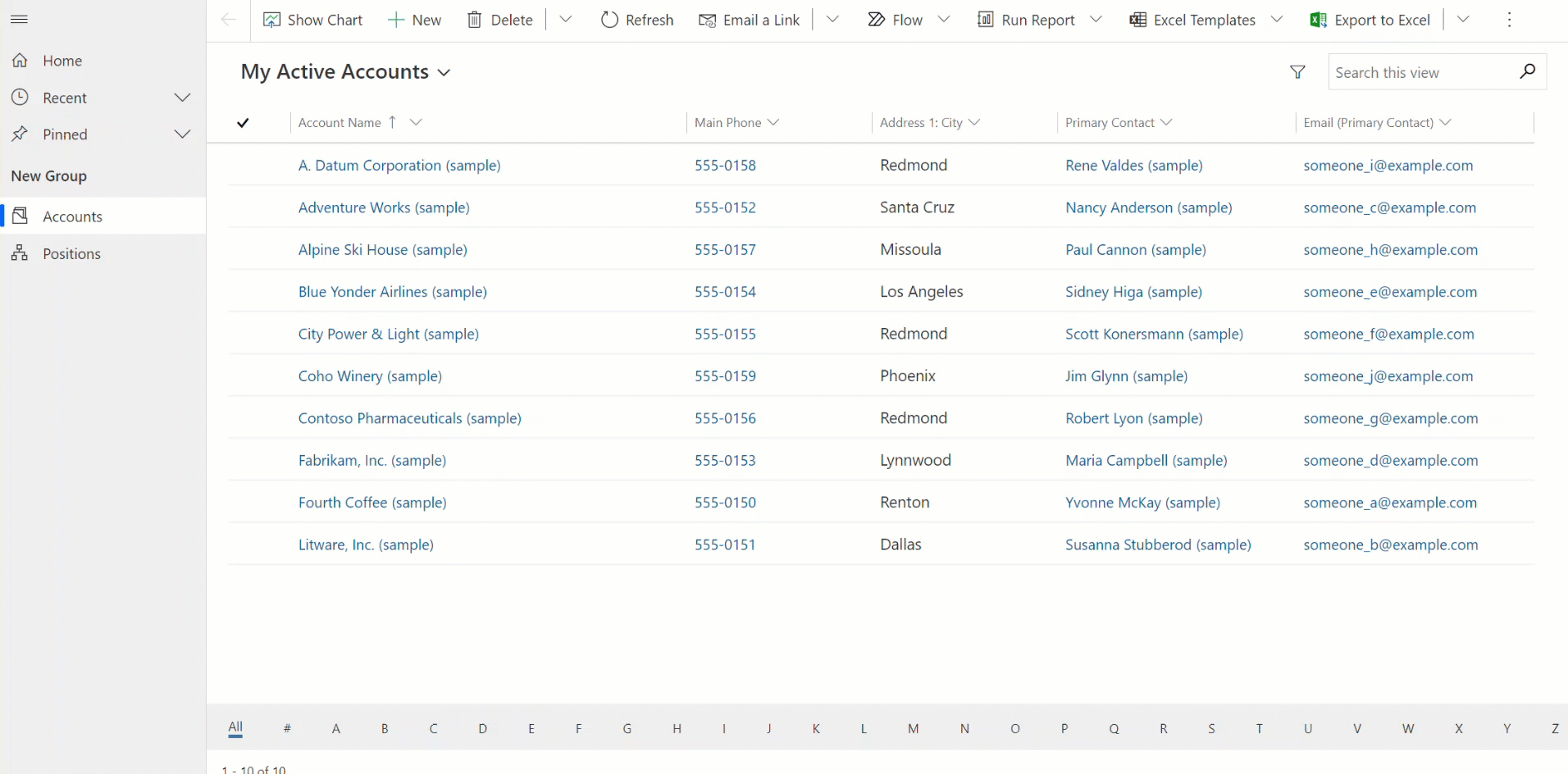
Suxestión
Para obter unha introdución xeral ás vistas, vaia a Comprender as vistas en aplicacións baseadas en modelos.
Crea unha vista pública en Power Apps
As vistas públicas están dispoñibles para que os usuarios revisen os rexistros da táboa. Os creadores de aplicacións poden crear e configurar vistas públicas usando Power Apps.
Nota
As vistas públicas creadas en Power Apps que inclúen Contén datos ou Non contén datos non aparecerán na lista de vistas gardadas en Busca avanzada.
Inicia sesión en Power Apps.
Seleccione Solucións na navegación esquerda.
Crea unha nova solución seleccionando Nova solución ou seleccione Editar no menú de tres puntos (...) dunha solución existente. Para obter máis información sobre a creación dunha aplicación baseada en modelos, vaia a:
Desde a solución hai dúas formas de editar vistas: deseñador de aplicacións e táboas.
Editar vistas públicas a través de táboas
Na solución que abrimos anteriormente, cree unha nova táboa ou busque unha táboa existente que teña que editar as vistas públicas.
Expanda Datos, seleccione Táboas, seleccione a táboa que desexe e, a seguir, seleccione a área Visualizacións.
Na barra de ferramentas, seleccione Engadir visualización.

Na caixa de diálogo Crear unha visualización forneza un nome e, opcionalmente, unha descrición, e seleccione Crear.

No deseñador de visualización, seleccione + Ver columna para engadir columnas adicionais necesarias na vista. Ou tamén pode seleccionar Columnas de táboa na navegación esquerda e arrastrar as columnas da táboa á súa vista.

Suxestión
A vista Predeterminado do panel Engadir columna mostra todas as columnas. Se o prefire, seleccione Estándar ou Personalizado para mostrar un subconxunto de columnas.

No deseñador de visualizacións, pode realizar as tarefas seguintes:
- Para modificar a filtraxe de columnas, seleccione o título da columna no que se require o filtro e, a seguir, na lista despregable, seleccione Filtrar por.
- Para cambiar a clasificación das columnas, seleccione a cabeceira da columna onde se precise a ordenación e, a continuación, seleccione Ordenar de A-Z ou Ordenar de Z-A ou Ordenar descendentemente ou Ordenar ascendentemente.
- Configure a largura da columna seleccionando e arrastrando a columna á posición desexada.
- Reordene as columnas arrastrando unha columna á posición desexada.
Nota
Dependendo do tipo de datos da columna, utilízase o termo Ordenar de A-Z/Ordenar de Z-A ou Ordenar ascendentemente/Ordenar descendentemente
Suxestión
Tamén é posible cambiar a orde das columnas. Para iso, seleccione a cabeceira da columna e, a continuación, seleccione Mover á dereita ou Mover á esquerda.
Seleccione Publicar para gardar a visualización e que estea dispoñible para outros usuarios da súa organización.
Traballar con visualizacións no deseñador de aplicacións
Unha alternativa para editar vistas nas táboas é editar vistas desde o deseñador de aplicacións.
Abrir e engadir unha visualización no deseñador de aplicacións
Estes pasos explican como abrir e engadir unha visualización no deseñador de aplicacións.
En Power Apps, seleccione Solucións no panel de navegación esquerdo. Se o elemento non está no panel lateral, seleccione …Máis e, a seguir, seleccione o elemento que desexe.
Seleccione ... a carón da aplicación que desexe e, a continuación, seleccione Editar.
Na sección Visualización de táboa do deseñador de aplicacións, seleccione Visualizacións. Neste exemplo, seleccionamos Visualizacións desde a táboa Conta.

Para engadir unha visualización, selecciónea utilizando tipos de visualización como Vistas públicas, Vistas de localización avanzada, Vistas asociadas e Vistas de busca. A visualización engádese automaticamente á lista de Visualizacións.
Nota
As vistas móstranse segundo a táboa seleccionada. Por exemplo, cando se selecciona Conta, móstranse as visualizacións que están relacionadas á táboa de conta.
Para obter máis información sobre o deseñador de aplicacións, vaia a Deseñar aplicacións empresariais personalizadas utilizando o deseñador de aplicacións.
Pasos seguintes
Nota
Pode indicarnos as súas preferencias para o idioma da documentación? Realice unha enquisa breve. (teña en conta que esa enquisa está en inglés)
Esta enquisa durará sete minutos aproximadamente. Non se recompilarán datos persoais (declaración de privacidade).
Comentarios
Proximamente: Ao longo de 2024, retiraremos gradualmente GitHub Issues como mecanismo de comentarios sobre o contido e substituirémolo por un novo sistema de comentarios. Para obter máis información, consulte: https://aka.ms/ContentUserFeedback.
Enviar e ver os comentarios