Control da grade de Power Apps
O control da grade de Power Apps representa a seguinte evolución do control da grade de só lectura de Power Apps, o que permite aos usuarios ver, abrir e editar rexistros desde vistas e subgrades. Ademais da edición en liña, o control ofrece unha serie de outras poderosas capacidades, incluíndo desprazamento infinito, cuadrículas aniñadas, agrupación, agregación e é personalizable. Do mesmo xeito que o control de grade de só lectura, este control admite os estándares de accesibilidade máis recentes de Microsoft e alíñase coas guías de deseño máis recentes de Microsoft. Este control substituirá co tempo todas as grades editables e de só lectura en aplicacións controladas por modelos.
- Desprazamento infinito: unha experiencia moderna de navegación de datos na que os usuarios poden desprazarse indefinidamente polos datos ata atopar os rexistros que lles interesan. Dado que non hai límites de páxina, os usuarios poden seleccionar máis filas á vez (ata 1.000 filas) para facilitar a toma de medidas contra un conxunto de rexistros ou realizar edicións masivas.
- Edición en liña: este control de grella singular pódese utilizar para escenarios de só lectura ou de edición.
- Grallas anidadas: os creadores poden configurar a grella para mostrar rexistros relacionados coa superficie. Cando está configurado, os usuarios poden expandir unha fila para ver unha subgrella de rexistros relacionados. Pódense ampliar varias filas da grade ao mesmo tempo. Esta é unha mellora con respecto ás experiencias de grella máis antigas.
- Agrupación: os usuarios poden organizar os datos tabulares de formas interesantes agrupando os datos en función dunha única columna. Cada grupo está contraído inicialmente, pero os usuarios poden expandir e contraer os grupos segundo o desexe. A agrupación está exposta na maioría dos tipos de datos, coa notable excepción das columnas de busca.
- Agregación: os usuarios poden mostrar información significativa dos seus datos activando a agregación nunha ou máis columnas numéricas dunha grade. Para cada columna, os usuarios poden escoller ver o valor total, o valor mínimo, o valor máximo ou a media dos valores desa columna. Se se aplica a agrupación, este valor agregado tamén se mostra para cada grupo.
- Personalizable: os creadores teñen a capacidade de modificar varias experiencias dentro do compoñente da grella.
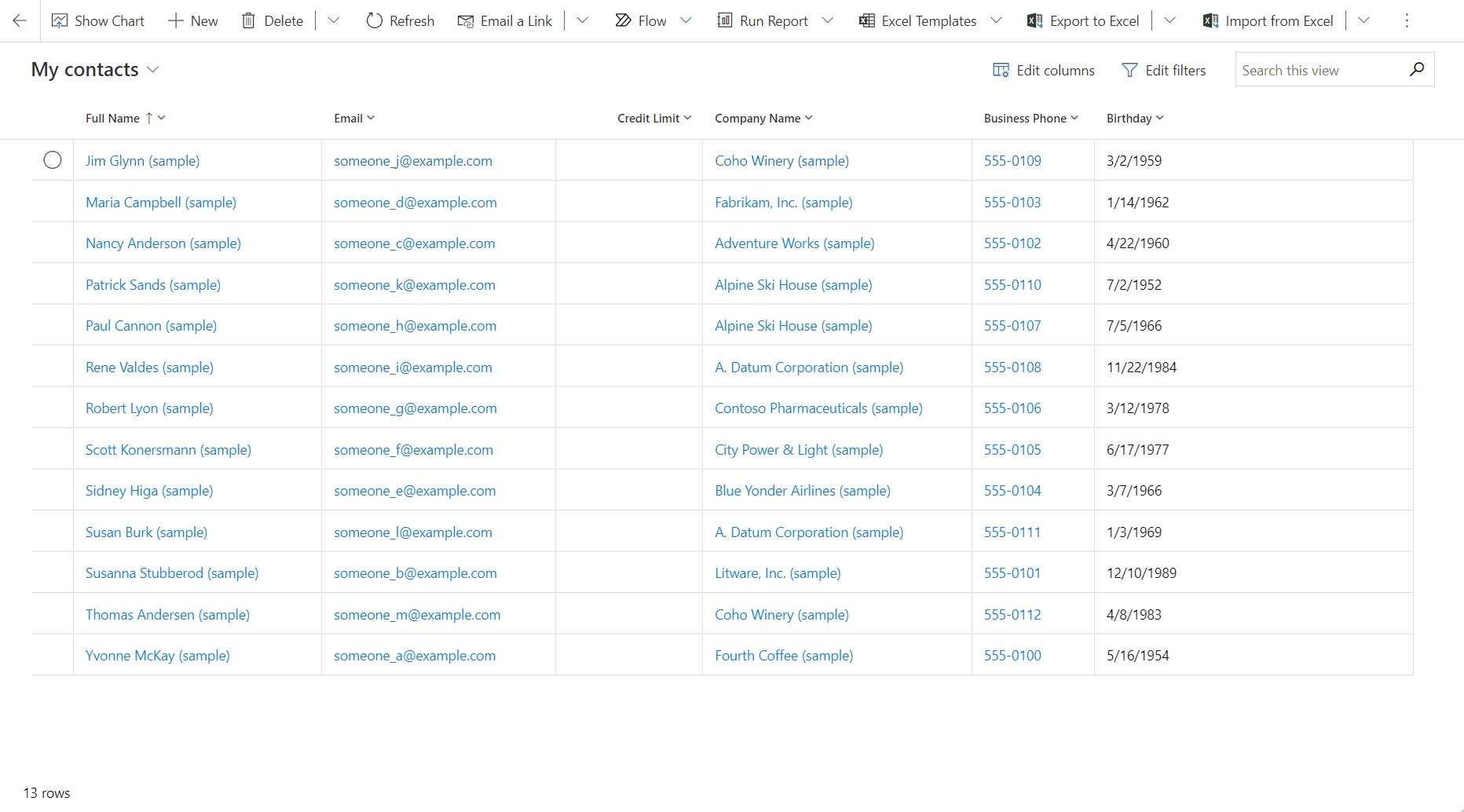
Engadir o control de grade de Power Apps ás vistas dunha entidade
Cando configura o Power Apps control da grade para unha entidade, todas as vistas desa entidade móstranse usando esa grade.
- Abra o explorador de solucións.
- Expanda Entidades. Navegue ata a táboa que queira e selecciónea. No separador Controis, seleccione Engadir control.
- Na caixa de diálogo Engadir control, seleccione Power Apps control de grade e, a continuación, seleccione Engadir.

Configurar o control de grade de Power Apps
Na fila Power Apps control da grade, selecciona os tipos de aplicacións aos que queres aplicar a grade. Isto fai que o control sexa o control predefinido para os clientes seleccionados.

Hai varias propiedades incluídas co control para permitirlle adaptar a experiencia da grade para esa táboa. Para modificar calquera destas propiedades, seleccione Editar na fila correspondente e, a continuación, cambie o valor usando a lista despregable de Vincular a opcións estáticas.
- A propiedade Activar edición determina se a grade é de só lectura ou editable. O valor predefinido é Non. Seleccione Si para facer a grade editable. As cuadrículas editables teñen diferenzas visuais sutís coas cuadrículas de só lectura, incluíndo columnas booleanas que mostran os interruptores de alternancia e os campos despregables e de data que mostran chevrons e iconas do selector de datas ao pasar o rato ou ao foco.
- A propiedade Activar filtraxe determina se as opcións de filtraxe están dispoñibles para os usuarios nos menús despregables da cabeceira da columna da grade. O valor predefinido é Si.
- A propiedade Activar a ordenación determina se as opcións de ordenación están dispoñibles para os usuarios nos menús despregables das cabeceiras da columna da grade. O valor predefinido é Si.
- A propiedade Habilitar agrupación determina se as opcións de agrupación están dispoñibles para os usuarios nos menús despregables das cabeceiras da columna da grade. O valor predefinido é Non.
- A propiedade Habilitar agregación determina se as opcións de agregación (suma, mínima, máxima, media) están dispoñibles para os usuarios nas columnas numéricas da grade. O valor predefinido é Non.
- A propiedade Permitir reordenación de columnas controla se os usuarios poden reordenar as columnas directamente dentro da grade. Isto inclúe arrastrar e soltar as cabeceiras das columnas ou usar accións Mover á esquerda e Mover á dereita desde a columna menú despregable de cabeceira. O valor predefinido é Non.
- A propiedade Activar selección múltiple determina se os usuarios poden seleccionar varias filas na grade ao mesmo tempo ou só unha única fila. O valor predefinido é Si.
- A propiedade Permitir a selección de intervalos controla se os usuarios poden seleccionar un subconxunto da grade e copiar eses datos noutra aplicación como Excel. O valor predefinido é Si.
- A propiedade Activar a barra de salto pode usarse para mostrar unha lista alfabética na parte inferior das vistas ou subgrades. O valor predefinido é Non. A continuación móstrase unha captura de pantalla da barra de salto activada para a táboa de contactos nunha aplicación dirixida por modelos.

- A propiedade Activar a paxinación pódese usar para decidir entre a navegación de datos moderna (desprazamento infinito) e os botóns de páxina. O valor predefinido é Non. Seleccione Si para desactivar o desprazamento infinito e mostrar os botóns de páxina. Teña en conta que a acción Seleccionar todo non está dispoñible actualmente cando se usa o desprazamento infinito, pero os usuarios aínda poden realizar a selección de intervalos
- A propiedade Activar cores para OptionSet pódese usar para aumentar o atractivo visual das columnas de elección mostrando cada valor coa súa cor de fondo configurada. O valor predefinido é Non. Asegúrese de verificar a cor configurada para cada columna de elección para garantir a lexibilidade e a accesibilidade antes de activar esta propiedade para unha táboa.
- A propiedade Mostrar iconas de estado da fila controla se os usuarios ven iconas de estado (non válidas, gardar en curso, gardando, etc.) ao comezo dunha fila da grade durante a experiencia de edición. O valor predefinido é Si.
- A propiedade Mostrar iconas de tipo de datos determina se as cabeceiras das columnas mostran unha icona correspondente ao tipo de datos xunto ao nome da columna. O valor predefinido é Non.
- A propiedade Tipos de navegación permitidos determina que controis de busca da grade se renderizan como hipervínculos. O valor predefinido é Todos. Seleccione Só principal para suprimir as hiperligazóns en todos os campos de busca excepto na columna principal da entidade seleccionada, ou Ningún para suprimir todos os hipervínculos da grella.
- A propiedade Comportamento de refluxo determina se os compoñentes da grella se mostran sempre de forma tabular (Só grella), sempre como unha lista (Só unha lista), ou cambia entre táboa e lista dependendo da largura dispoñible (Refluxo). O valor predeterminado é Refluxo.
- A propiedade Elementos secundarios utilízase para configurar a capacidade de grella aniñada, que permite aos usuarios expandir filas para ver rexistros relacionados nunha subrella. Para configuralo, especifica a Entidade de onde proceden os rexistros relacionados e a Ver que define os filtros, clasificacións e columnas para mostrar na subgrade. O valor predeterminado é que non se configure unha grella aniñada.
- A propiedade ID do pai de elementos secundarios tamén é necesaria para configurar unha grade aniñada e especifica o campo (e a relación) que se utilizará para vincular as entidades principais e fillas.
- A propiedade Desactivar a edición na grade de elementos fillos ofrece certo control sobre a editabilidade da grade aniñada. Por defecto, a grade aniñada herda a posibilidade de editar a grade principal, pero esta propiedade pódese usar para suprimir a edición na grade aniñada cando a grade principal é editable. O valor predefinido é Non.
- O Control personalizado A propiedade permite que o fabricante se ligue a un único control PCF de personalizador con definicións para cambiar os elementos visuais ou as interaccións dunha ou máis columnas da grade ou o visual baleiro da grade.
Despois de configurar o control de grade de Power Apps para satisfacer as súas necesidades, seleccione Gardar na barra de comandos para gardar os cambios. Cando estea listo para facilitarlle as modificacións aos usuarios da aplicación, seleccione Publicar na barra de comandos.
Engadir o control de grade de Power Apps a unha subgrade
- Abra o explorador de solucións.
- Abra o formulario que contén a subgrade.
- Seleccione a subgrade onde quere configurar esta grade e, a continuación, seleccione Cambiar propiedades na barra de comandos.
- Na caixa de diálogo Establecer propiedades, seleccione a pestana Controis, seleccione Engadir control e, a continuación, seleccione Power Apps control da reixa.
- Para continuar coa configuración e publicación do control, consulte Configurar o control da grade de Power Apps.
Personalización
Para obter información sobre como personalizar o control de grade de Power Apps mediante API de extensibilidade, vaia a Personalizar o control de grade editable.
Limitacións e problemas coñecidos
Limitacións coas listas do formulario de cartón
Cando unha vista ou subgrade é estreita, cambia a un formato de lista de tarxetas que é mellor para pantallas pequenas, como dispositivos móbiles. O control da grade de Power Apps mostra o seguinte comportamento nunha lista de tarxetas:
- A ordenación non está dispoñible actualmente nunha vista de lista de tarxetas. Para solucionar esta limitación, cree vistas coa orde de clasificación que desexe.
- Seleccionar todo e Borrar todo non está dispoñibles nunha vista de lista de cartóns.
- A barra de salto non está dispoñible nunha vista de lista de tarxetas. Para solucionar esta limitación, seleccione Busca para filtrar rexistros. Escriba a letra desexada e prema Intro.
- As imaxes dun rexistro da lista non se mostran nunha vista de lista de tarxetas. Isto inclúe iconas de táboa, imaxes de recursos web, imaxes personalizadas e imaxes condicionais. A única imaxe que se mostra para un rexistro na lista son as iniciais do rexistro.
- Non hai iconas para os comandos do menú contextual nunha vista de lista de tarxetas.
- Cando non hai rexistros, algunhas listas teñen unha solicitude para crear un novo elemento. Este botón non se amosa nunha vista de lista de tarxetas que usa o control da grade de Power Apps de só lectura.
A vista de lista non mostra tarxetas personalizadas para a táboa
Para solucionalo, pode mostrar unha tarxeta personalizada configurando a táboa para utilizar o formulario de cartón do control de grade de só lectura herdado.
Vaia a Power Apps (make.powerapps.com) > Configuración > Configuración avanzada > Configuración > Personalizacións > Personalizar o sistema > expanda Entidades > seleccione a táboa que quere personalizar > separador Controis > Engadir control.
Seleccione Grade só de lectura e, a seguir, seleccione Engadir. Escolla mostrar esa grade nun ou máis factores de forma de cliente.

Seleccione Configurar propiedade (icona de lapis) para a propiedade Formulario de cartón e seleccione o formulario de cartón personalizado na lista despregable.
Seleccione Aceptar e logo Publicar a personalización.
Limitacións da interface de usuario e diferenzas co control da grade de só lectura
- Actualmente, a grade non admite personalizacións de temas anteriores.
- As celas sen datos están en branco en lugar de mostrar tres guións ---.
- A columna do propietario non mostra o estado en liña nin unha tarxeta de persoas para o usuario.
Problema coñecido
Se o conxunto de datos mostrado na grade contén filas duplicadas, é posible que os duplicados non se mostren na grade. Isto pode provocar que o reconto de rexistros informado mostre máis rexistros dos que realmente hai na grade, ou que aparezan máis rexistros ao exportar os datos a Excel ou ver os datos na Busca avanzada antiga. Este comportamento aplícase a todos os controis da grella, non só ao Power Apps control da grella.
Consulte tamén
Comentarios
Proximamente: Ao longo de 2024, retiraremos gradualmente GitHub Issues como mecanismo de comentarios sobre o contido e substituirémolo por un novo sistema de comentarios. Para obter máis información, consulte: https://aka.ms/ContentUserFeedback.
Enviar e ver os comentarios