Utilizar a columna de busca nunha fila
A busca axúdalle a escoller filas dunha táboa relacionada. Cando selecciona unha táboa relacionada e introduce os criterios de busca, como un nome ou enderezo de correo electrónico, a busca comeza automaticamente para resolver o texto parcial e mostra as filas correspondentes. Se non se amosan filas despois de escribir o texto completo dos criterios de busca, amósase unha mensaxe que especifica sobre que non hai filas.
Por exemplo, pode buscar o nome Adriano Montes. Cando escribe ad, as filas de coincidencia posibles énchense e móstranse automaticamente.

Nota
- Un administrador pode definir os criterios que a busca emprega para resolver un texto de busca parcial.
- Para activar a busca en varias columnas, consulte Configurar campos que se poden buscar.
Tamén pode crear unha nova fila seleccionando o botón Novo. Debe ter permisos suficientes para ver o botón Novo e crear unha fila. Cando selecciona a columna de busca, móstranse as cinco filas usadas máis recentemente xunto con cinco filas favoritas. As filas que se amosan dependen do historial de visualización e dos favoritos que fixou.
Por exemplo, se só hai tres filas no seu historial, a busca mostrará as tres, xunto con sete das súas filas favoritas. Se non fixou ningunha fila en favoritos, só se mostrarán as filas máis vistas recentemente.

Lenda
- Buscar rexistros: seleccione a caixa de texto e escriba os criterios de busca para buscar filas.
- Recentes: filas que se buscaron recentemente.
- Novo rexistro: crear unha nova fila.
- Tipos de rexistros: seleccione para filtrar por tipo de táboa, como táboa Contacto ou táboa Conta. O número que aparece diante tipo de rexistros representa cantas táboas están dispoñibles para filtrar.
- Explorar unha columna de busca: para explorar unha busca, seleccione a icona de busca (lupa). Na lista despregable aparecerá unha lista completa de elementos.
- Expandir elemento: use as frechas cara á esquerda e cara á dereita do teclado para expandir e contraer cada elemento. Para obter máis información sobre atallos de teclado, consulta Usar atallos de teclado en Power Apps.
- Cambiar visualización: seleccione para cambiar a outra visualización. Para obter máis información sobre as vistas, consulte Explorar os datos nunha visualización dunha páxina da grade.
Tipos de buscas
As buscas clasifícanse en:
Busca simple: seleccione unha única fila dunha única táboa.
Busca de tipo PartyList: úsea para seleccionar varias filas de varias táboas nunha busca. Use columnas de tipo partylist para seleccionar varias filas. Isto permítelle engadir cada fila realizando unha nova busca, varias veces. Cada vez que seleccione unha fila, poderá realizar unha nova busca doutra fila. Teña en conta que non pode personalizar o sistema nin desactivar as visualizacións para a busca de tipo PartyList.
Busca de tipo referente a: úsea para seleccionar unha única fila de varias táboas nunha busca. As actividades deben ser compatibles para que unha táboa use a busca Referente a. Para obter máis información: Active actividades para unha táboa
Buscar nunha columna de busca
Para realizar unha busca, seleccione a caixa de texto e escriba os seus criterios de busca. Se as filas recentes son compatibles coa busca, as filas recentes amosaranse cando seleccione a caixa de texto.
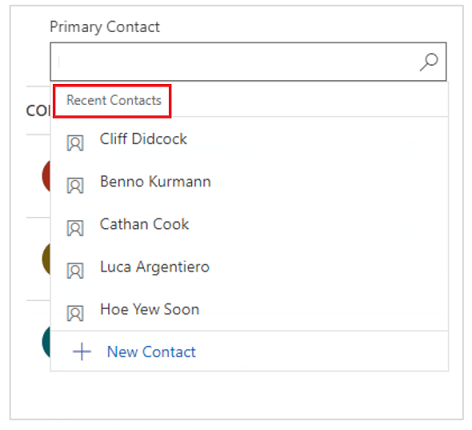
Nota
O resultado de busca predefinido para a busca é comeza con. Isto significa que os resultados inclúen filas que comezan cunha palabra específica. Por exemplo, se desexa buscar Centro de esquí alpino, escriba alp na caixa de busca; se introduce esquí, a fila non se amosará no resultado da busca.
Para unha busca comodín, use asteriscos: por exemplo, escriba *ski ou *ski*.
Explorar nunha columna de busca
Para explorar unha busca, seleccione a icona de busca (lupa). Na lista despregable aparecerá unha lista completa de elementos.
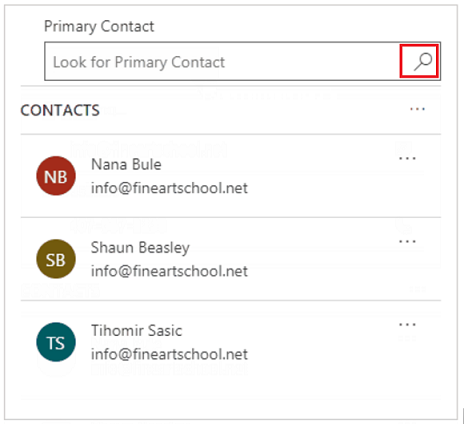
Imaxes tipo fila usadas máis recentemente
A lista de filas usadas máis recentemente mostra unha imaxe para axudar a distinguir entre os tipos de filas.
Nota
As filas recentes non se filtran por termo de busca, vista seleccionada ou filas relacionadas.

Lista de selección de tipos de filas
Cando os resultados abarcan varios tipos de filas, pode ver cantos tipos de filas hai e seleccionalos da lista. A opción Fila de busca non está dispoñible na Interface unificada. No seu lugar, utilice o seguinte para buscar:
Para buscar filas, introduza texto na caixa de busca.
Para buscar por tipo de táboa, seleccione tipos de filas.
Seleccione Cambiar de vista para seleccionar unha vista.

Crear unha fila nova se non atopa unha fila existente
Se non atopa unha fila, seleccione Novo na área de busca para crear unha nova fila. Cando se cree a fila, aparecerá na busca.
Substituír o elemento de busca seleccionado
Pode substituír unha fila existente mentres se usan buscas de tipo sinxelo e referente a. Busque unha fila e selecciónea para substituíla por unha nova.
Cambiar unha vista nunha columna de busca
Seleccionar Cambiar vista permítelle determinar:
Como quere ver filas como Contactos seguidos, Vista de busca de contactos ou Contactos activos.
O que quere ver nas filas como o nome, correo electrónico ou número de teléfono. Por exemplo, se quere ver só os contactos seguidos, seleccione Cambiar vista > Contactos seguidos. Só se mostrarán os contactos seguidos, como se indica aquí.

Filtrar por, Só as miñas filas ou Filtrar por contacto principal relacionado
Para aplicar filtros adicionais, no menú Cambiar de vista, seleccione Só as miñas filas ou Filtrar por contacto principal relacionado.

Escoller entre varias filas
Cando a busca ten máis filas nunha columna das que caben na área de visualización dispoñible, a área de visualización está contráese, é dicir, as filas que se axustan á área de visualización móstranse xunto ao número de filas que non se amosan. Para ver todas as filas, seleccione o número. As seguintes imaxes mostran a diferenza entre as columnas contraídas e os non contraídas.
Contraído:

Non contraído:

Busca avanzada
A función Busca avanzada está dispoñible para o acceso anticipado na onda 2 do lanzamento de 2021. Para usar a Busca avanzada, o administrador necesita activar o acceso anticipado. Para obter máis información, consulte Xestionar a configuración do comportamento.
Unha vez activada, a Busca avanzada está dispoñible en calquera columna de busca dun formulario de creación rápida, formulario de edición ou caixa de diálogo. Coa Busca avanzada pode ordenar filas facilmente e cambiar entre táboas ou visualizacións nunha columna de busca.
A busca avanzada admite personalizacións no control de busca a través das API de clientes, como addCustomView, addCustomFilter, addPreSearch e removePreSearch.
Para usar a Busca avanzada, seleccione a icona de busca (lupa) en calquera columna de busca e logo seleccione Busca avanzada.

A grade Busca avanzada ábrese cunha lista de filas.

Lenda
- Buscar: introduza o texto de busca para atopar a fila que busca. Cando cambia de visualización, o texto da busca retense.
- Cambiar visualizacións: seleccione para cambiar as visualizacións.
- Seleccionar fila: seleccione o botón de opción para escoller unha fila para a busca e logo seleccione Feito. A fila seleccionada aparecerá na parte inferior en Rexistro seleccionado.
- Abrir fila: seleccione para abrir a fila e facer edicións e logo garde as modificacións. Calquera modificación gardada reflíctese na grade de busca avanzada.
- Ordenar: seleccione a frecha na parte superior de calquera columna para ordenala en orde ascendente ou descendente.
- Só os meus rexistros: seleccione para amosar só as filas da súa propiedade.
- Engadir novo rexistro: abre o formulario de creación rápida onde pode engadir unha nova fila para a táboa. Cando garde a nova fila, a grade de busca avanzada actualizarase e mostrará a nova fila engadida.
Aviso
A busca avanzada non está dispoñible nos escenarios sen conexión. O botón Busca avanzada substitúese por un botón Cambiar vista se o usuario está sen conexión.
Busca avanzada referente a
Nunha busca Referente a, pode cambiar entre táboas e as súas visualizacións
Nunha columna de busca Referente a, seleccione a icona de busca (lupa) e despois seleccione Busca avanzada.

Na grade de busca avanzada, seleccione unha táboa da lista para ver as filas da táboa seleccionada. Tamén pode seleccionar a visualización actual para cambiar de visualización.

Busca avanzada da lista de grupos
Para as columnas de busca que sexan unha lista de grupos, pode seleccionar varias filas de diferentes táboas, como o campo Chamar a nunha actividade de chamada telefónica.
Vaia a unha columna de busca cunha lista de grupos e seleccione a icona de busca (lupa) e logo seleccione Busca avanzada.
Na grade de busca avanzada, seleccione entre varias filas de diferentes táboas.

Seleccione o separador de (número de filas) seleccionado ou a ligazón na parte inferior para revisar e editar as opcións e logo seleccione Feito.

As filas seleccionadas aparecen na busca.

Nota
Pode indicarnos as súas preferencias para o idioma da documentación? Realice unha enquisa breve. (teña en conta que esa enquisa está en inglés)
Esta enquisa durará sete minutos aproximadamente. Non se recompilarán datos persoais (declaración de privacidade).
Comentarios
Proximamente: Ao longo de 2024, retiraremos gradualmente GitHub Issues como mecanismo de comentarios sobre o contido e substituirémolo por un novo sistema de comentarios. Para obter máis información, consulte: https://aka.ms/ContentUserFeedback.
Enviar e ver os comentarios