Navegación básica nunha aplicación baseada en modelos
Nesta introdución explícase como buscar e abrir unha aplicación, e como traballar cos elementos comúns da interface de usuario, como listas, formularios e procesos de negocio.
Navegar entre aplicacións, áreas e táboas
Unha aplicación baseada en modelos está construída a partir de aplicacións (aplicacións), áreas e táboas.
As aplicacións fornecen unha colección de funcionalidades para levar a cabo una clase específica de actividade, como a xestión das contas e os contactos. Utilice o menú do selector de aplicacións para desprazarse polas aplicacións que están dispoñibles para a súa organización.
Unha área de traballo é unha subdivisión dunha aplicación, dedicada a unha funcionalidade específica. Cada área de traballo fornece unha colección de táboas específicas para traballar nesa área. Nalgúns casos, a mesma táboa aparece en máis dunha área (ou incluso máis dunha aplicación). As táboas de Contacto e Conta, por exemplo, aparecen nunha gran variedade de aplicacións e áreas de traballo. Utilice o menú da área de traballo para desprazarse polas áreas de traballo para a aplicación actual.
Táboas representa un tipo específico de datos, como contactos e contas. As táboas utilizan un formato de datos estruturado, que define a colección de columnas dispoñibles para a táboa. Cada táboa componse dunha colección de filas individuais. Por exemplo, para a táboa de contactos, cada fila describe a unha soa persoa e inclúe unha colección de columnas, como nome, apelidos e enderezo de correo electrónico. Normalmente, as táboas presentan dúas visualizacións: unha visualización de lista, que soe ser unha táboa onde se indican as filas dispoñibles, e unha visualización de formulario, que mostra todos os datos e valores de configuración dispoñibles para unha soa fila. Use o navegador lateral para desprazarse entre as táboas da área de traballo actual.
Información do usuario e peche de sesión
Seleccione o menú de usuario para ver a información da súa conta ou pechar sesión. Acceda á páxina da súa conta seleccionando o hipervínculo Ver conta.
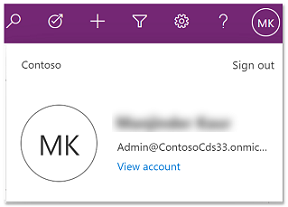
Desprazamento entre aplicacións
Use o menú do selector de aplicacións para cambiar entre aplicacións.
Seleccione o nome da aplicación actual.
Seleccione unha aplicación na páxina Aplicacións. Só verá aplicacións para a súa organización.
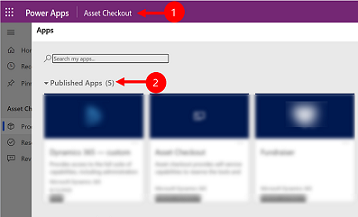
Moverse entre páxinas e filas
Desprazarse por e volver ás súas filas favoritos ou máis utilizadas é sinxelo. A seguinte ilustración mostra os elementos de navegación principais.
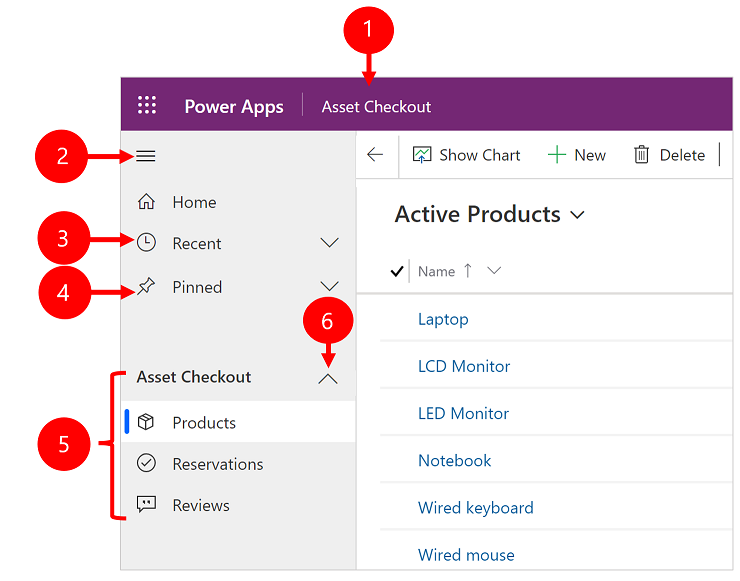
Lenda
- Faga clic para cambiar de aplicación: seleccione o nome da aplicación actual para cambiar a outra aplicación.
- Contraer/expandir mapa do sitio: Seleccione esta opción para contraer o navegador para permitir máis espazo para a parte principal da páxina. Se o navegador xa está contraído, seleccione este botón para expandilo de novo.
- Recentes: Expanda esta entrada para ver unha lista de filas que usou recentemente. Seleccione unha fila aquí para abrila. Seleccione a icona de inserir marcador situado xunto a unha fila listada aquí para engadila ás filas fixadas. Isto limítase a mostrar as 10 últimas filas de páxinas cargadas máis recentemente nas aplicacións para o usuario desta organización.
- Fixadas: Expanda esta entrada para ver e abrir as súas filas fixadas favoritas. Use a lista Recentes para engadir filas aquí. Seleccione a icona de eliminar marcador situada xunto a unha fila enumerada aquí para eliminala desta lista. O número de filas fixadas que se mostra está limitado a 25, pero non se mostran máis de 15 filas dunha soa táboa.
- Navegación de páxina: Esta área enumera cada páxina de taboa e panel dispoñible para a área de traballo actual. Seleccione calquera entrada aquí para abrir o panel nomeado ou a vista de lista para esa táboa.
- Grupos contraíbles: o creador da súa aplicación pode activar grupos contraíbles. Para obter información sobre como personalizar a barra de navegación, consulte Descrición xeral do deseñador de aplicacións baseadas en modelos.
Se a súa pantalla se amplía demasiado ou é moi estreita, non verá o nome da súa aplicación actual que lle permitirá cambiar de aplicación. Para acceder ao botón de cambio de aplicación, seleccione Mapa do sitio > Aplicacións.
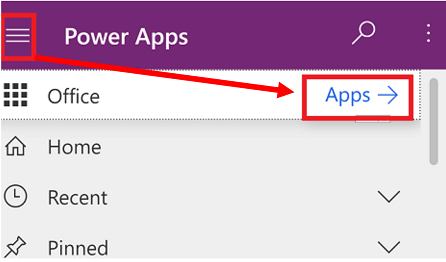
Ocultar ou mostrar os Inicio, Fixado, Recente e grupos contraíbles
O seu mapa do sitio pode verse diferente se foi personalizado. O creador da aplicación pode personalizar a barra de navegación para mostrar ou ocultar os botóns de Inicio, Recente e Fixado no mapa do sitio. Un creador de aplicacións tamén pode facer que os grupos se poidan contraer. Para obter información sobre como personalizar a barra de navegación, consulte Descrición xeral do deseñador de aplicacións baseadas en modelos.
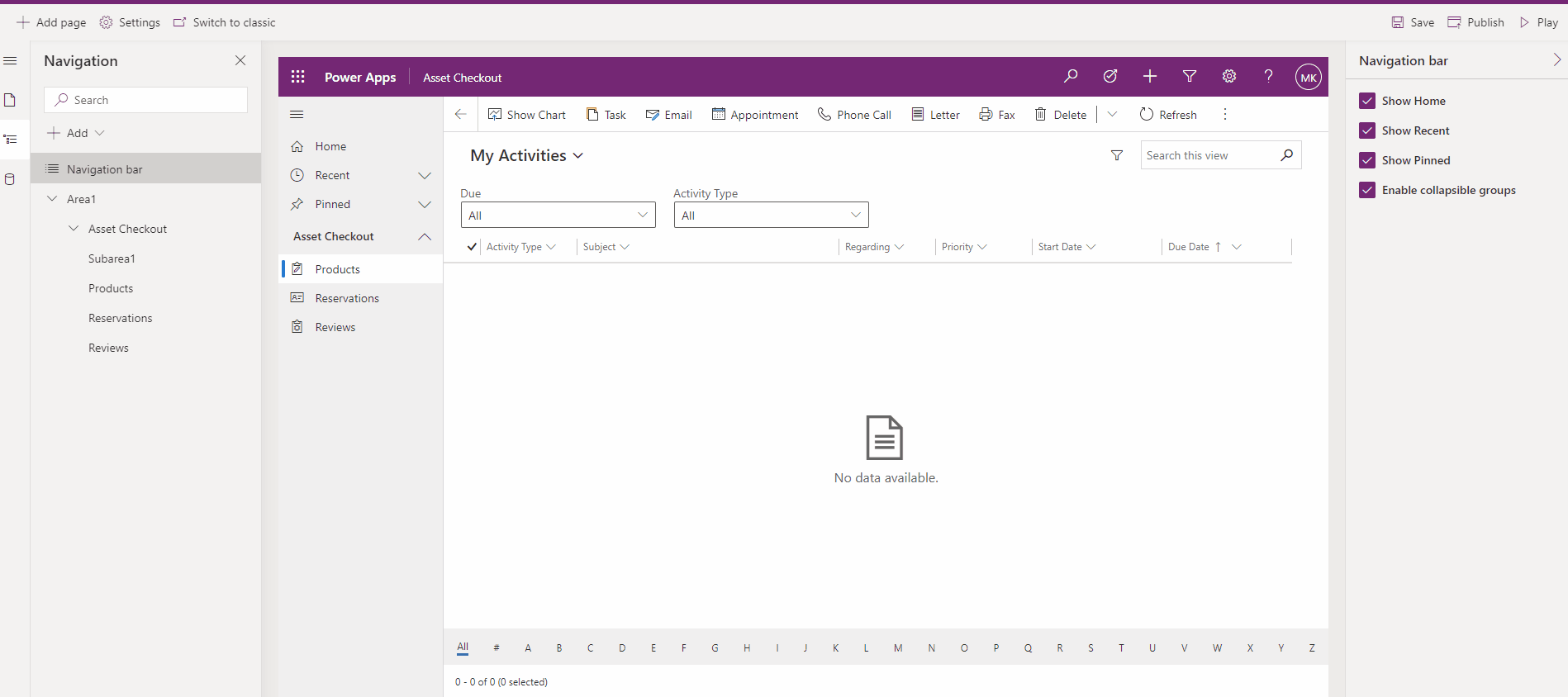
Conmutador de área
No panel de navegación da esquerda, o conmutador de área aparece na parte inferior esquerda só cando unha única aplicación baseada en modelos ten máis dunha área na definición do mapa do sitio.
Abra este menú para moverse a outra área de traballo. A área de traballo actual noméase aquí.
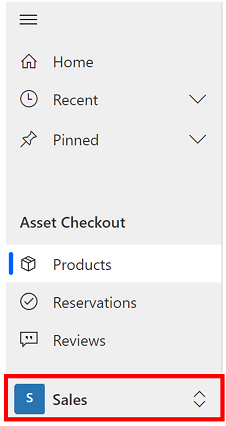
Volver
Utilice o botón Atrás para as páxinas de formulario, vista e panel da barra de comandos para volver á páxina anterior.
Para volver á páxina anterior, seleccione o botón Volver atrás.
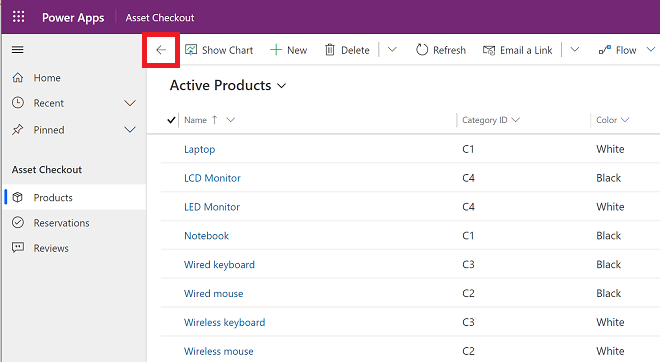
Traballar con visualizacións de lista
En xeral, cando se abre unha táboa por primeira vez, móstrase a visualización de lista, onde se indican as filas que pertencen a esa táboa, con formato de táboa. Por exemplo, se abre a táboa Produtos, verá unha lista de contas.
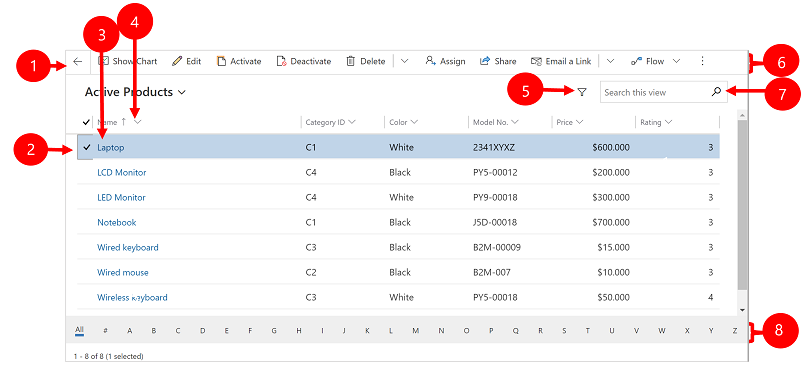
Lenda:
- Volver: Seleccione para volver á páxina anterior.
- Seleccionar filas: Seleccione unha ou varias filas poñendo unha marca de verificación nesta columna. Dependendo de onde estea a traballar, poderá aplicar unha única operación a todas as filas seleccionadas á vez usando os botóns da barra de comandos. Teña en conta que cando usa o comando Enviar unha ligazón por correo electrónico na barra de comandos só pode seleccionar ata dez filas para enviar por correo electrónico.
- Abrir unha fila: seleccione unha fila da lista para abrir a súa vista, que mostra todos os detalles da fila. Debería seleccionar una opción da columna Nome para abrir unha fila da táboa actual. Algunhas táboa proporcionan ligazóns a filas de táboas relacionadas noutras columnas (como un contacto relacionado).
- Ordenar ou filtrar a lista: seleccione ordenar a lista por valores desa columna ou filtrar a lista por valores desa columna. Unha frecha no título da columna indica que columna está a ordenarse e en que dirección.
- Abrir o panel de filtrado avanzado: consulte que filtros se aplican á vista actual e engada ou modifique filtros de vista.
- Barra de comandos: utilice os comandos da barra de comandos para operar en filas da lista e levar a cabo accións relacionadas. Algúns comandos (como Eliminar) requiren que seleccione primeiro unha ou varias filas de destino poñendo unha marca de verificación na columna situada máis á esquerda, mentres que outros operan en toda a lista. Pode exportar a lista a un libro de Excel (posiblemente baseado nun modelo), abrir gráficos e paneis, etc., segundo o tipo de filas co que estea a traballar.
- Buscar na vista: escriba o texto na columna de busca que aparece encima da lista para mostrar só as filas da vista actual que conteñan ese texto.
- Barra de salto e paxinación: seleccione unha letra para amosar só as filas cuxos nomes comezan con esa letra. Se a lista contén máis filas das que se poden mostrar nunha páxina, use as frechas de páxina da parte inferior da lista para avanzar ou retroceder polas páxinas.
Traballar con visualizacións de filas
As visualizacións de filas mostran todos os detalles acerca dunha única fila e ás veces tamén fornecen funcionalidades especiais para traballar con ela. Normalmente, unha visualización de fila ábrese seleccionando unha fila que aparece nunha visualización de lista, pero tamén pode abrir unha visualización de fila seguindo unha ligazón desde unha fila relacionada.
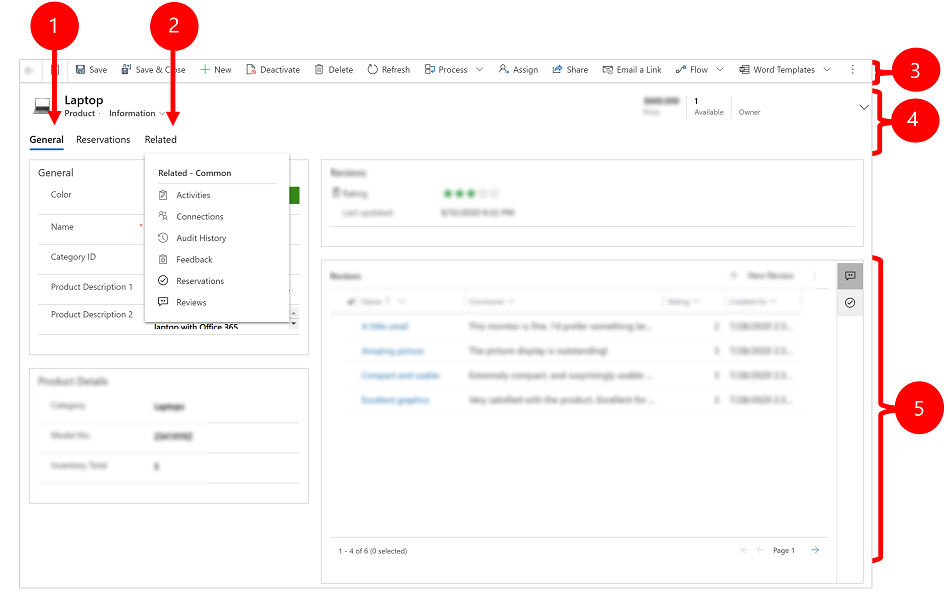
Lenda:
- Pestanas: a maioría das vistas de filas divídense en pestanas. Cada separador ofrece unha colección de columnas relacionadas da fila. Cando os separadores están dispoñibles, indícanse debaixo do nome da fila. Seleccione o nome dun separador para ir a ese separador. O separador actual móstrase subliñado.
- Relacionado: case todos os tipos de filas mostran un separador Relacionado despois de gardalos polo menos unha vez. En realidade, este separador é unha lista despregable que pode usar para buscar outros tipos de filas que usan a fila mostrada ou fan referencia a ela. Cando escolla o nome dunha táboa da lista despregable Relacionados, abrirase un novo separador nomeado para esa táboa, que mostra unha lista de todas as filas relacionadas dese tipo. O separador Relacionados permanece dispoñible e pode usalo para buscar outros tipos de filas que fagan referencia á actual.
- Barra de comandos: utilice os comandos da barra de comandos para operar na fila actual ou levar a cabo unha tarefa relacionada coa fila. Os comandos dispoñibles varían en función do tipo de fila, pero normalmente se pode usar a barra de comandos para gardar os seus cambios, eliminar a fila, actualizar a páxina, enviar unha ligazón á fila por correo electrónico, reasignar o propietario da fila ou exportar a fila utilizando un modelo de Word.
- Barra de títulos: algunhas visualizacións de filas mostran algunhas columnas especialmente importantes na barra de título, fronte ao nome da fila. Adoitan ser columnas fundamentais para traballar con filas do tipo actual (como o nome ou propietario dunha fila).
- Ver e editar todos os valores de columna: no corpo principal da visualización de filas, atopará todas as columnas relacionadas co separador, a vista de formulario e o tipo de fila actuais. As columnas marcadas cun asterisco vermello son obrigatorias e non se pode gardar a fila se non teñen valores válidos. As columnas marcadas cun signo máis de cor azul son especialmente importantes ou recomendados, pero non son estritamente obrigatorios. As columnas que mostran unha icona de bloqueo son de só lectura y non se poden editar.
Navegación por conxunto de filas
Navegue por varias filas usando vistas e consultas predefinidas. A navegación centrada en filas mellora a produtividade ao permitir aos usuarios saltar de fila a fila na lista e navegar facilmente cara atrás sen perder a súa lista de traballo.
O número de filas que ve no panel de navegación do conxunto de filas baséase no número de filas que o administrador do sistema definiu para a subgrade.
- Para usar a navegación polo conxuntos de filas, abra unha páxina cunha lista de filas.
- Abra unha fila e logo seleccione Abrir conxunto de filas
 e, a seguir, seleccione unha fila da lista.
e, a seguir, seleccione unha fila da lista.
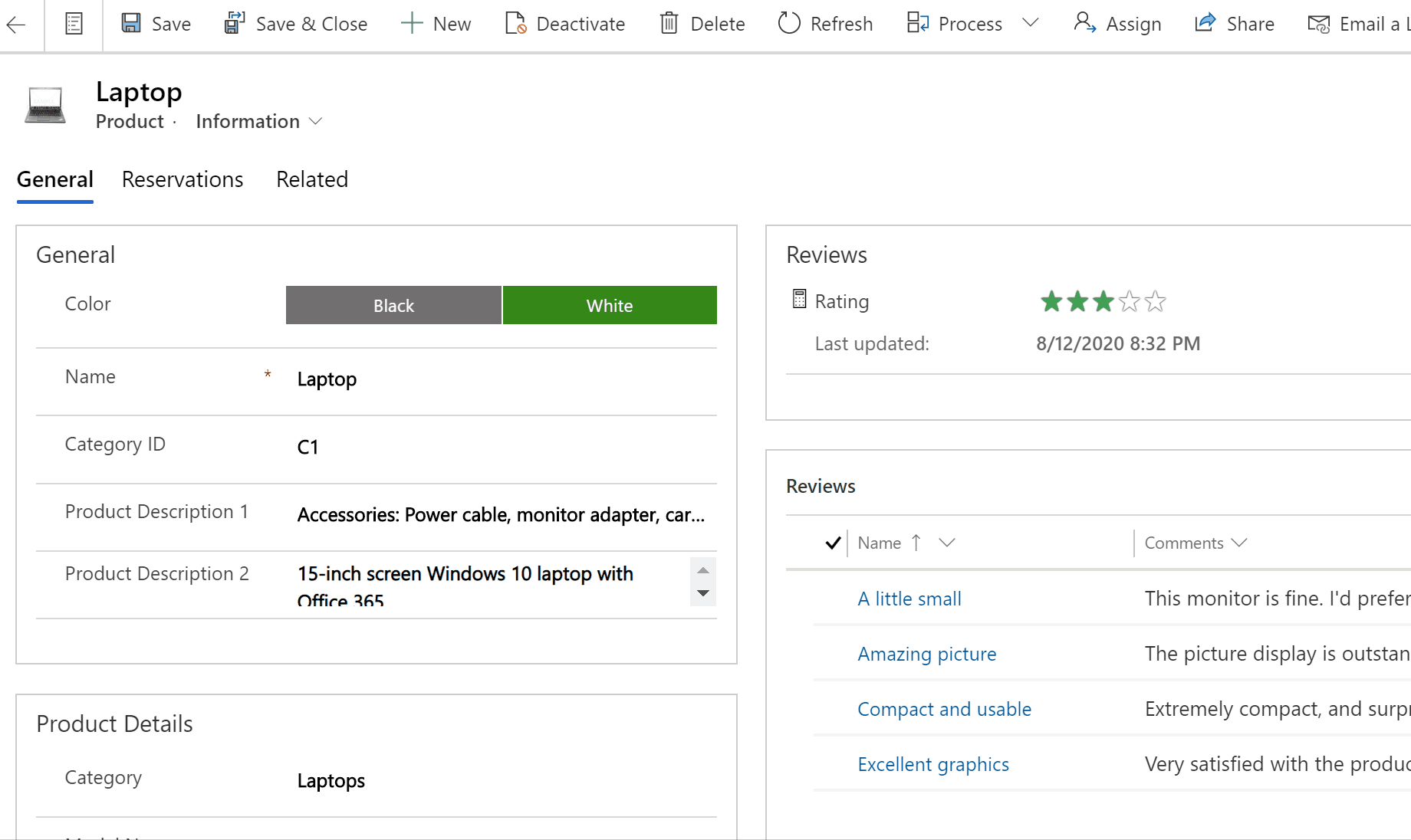
Panel de referencia
O panel de referencia é unha maneira estupenda de realizar o traballo sen saír da pantalla en que está. Pode buscar outros elementos relacionados—como comentarios ou reservas dun produto—no contexto da fila que está a ver sen ter que navegar a outras pantallas.

Mira o vídeo Como usar o panel de referencia no servizo de atención ao cliente Hub vídeo para obter máis información sobre o panel de referencia.
Barra de mensaxes da aplicación
A barra de mensaxes da aplicación mostra tres tipos de notificacións: informativas, de advertencia e de erro.
Cando seleccione a notificación de erro, dirixirase á columna do formulario onde se produciu o erro.
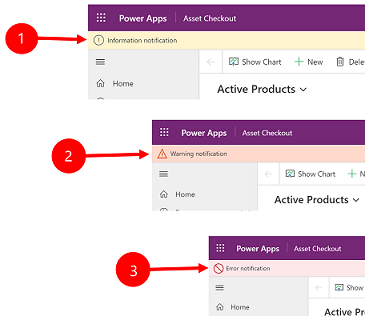
Lenda:
- Notificacións de información
 : a notificación é informativa.
: a notificación é informativa. - Notificacións de advertencia
 : a notificación é un aviso.
: a notificación é un aviso. - Notificacións de erro
 : a notificación é un erro.
: a notificación é un erro.
Notificación múltiple
Se só hai unha notificación, verá unha única liña. Se hai varias notificacións, verá o botón de comiñas angulares. Seleccione as comiñas angulares para ver cada mensaxe.
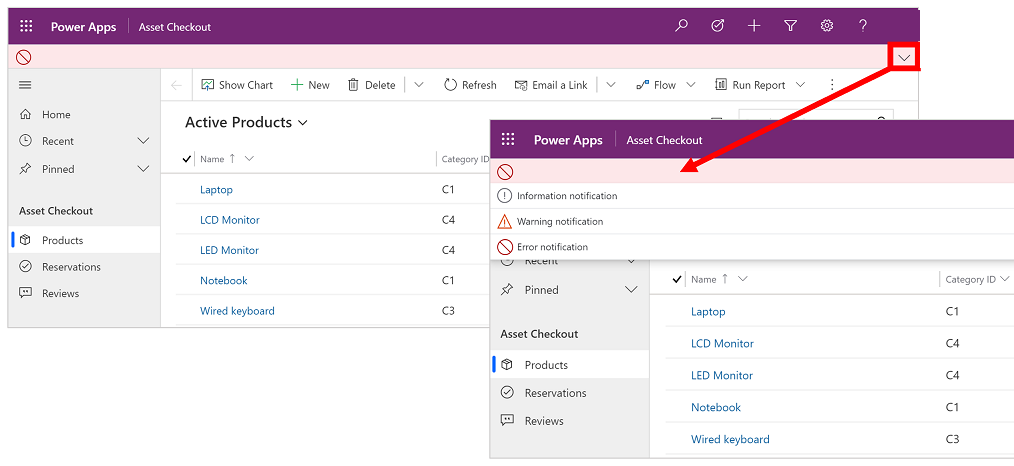
Nota
Pode indicarnos as súas preferencias para o idioma da documentación? Realice unha enquisa breve. (teña en conta que esa enquisa está en inglés)
Esta enquisa durará sete minutos aproximadamente. Non se recompilarán datos persoais (declaración de privacidade).
Comentarios
Proximamente: Ao longo de 2024, retiraremos gradualmente GitHub Issues como mecanismo de comentarios sobre o contido e substituirémolo por un novo sistema de comentarios. Para obter máis información, consulte: https://aka.ms/ContentUserFeedback.
Enviar e ver os comentarios