Busca rexistros mediante Dataverse busca
Coa busca de Dataverse, a caixa de busca sempre está dispoñible na parte superior de cada páxina da súa aplicación. Pode iniciar unha nova busca e atopar rapidamente a información que busca.
Cando a busca de Dataverse, convértese na súa experiencia de busca global predeterminada e única para todas as súas aplicacións baseadas en modelos. Non poderá cambiar á busca de procura rápida, tamén coñecida como busca categorizada.
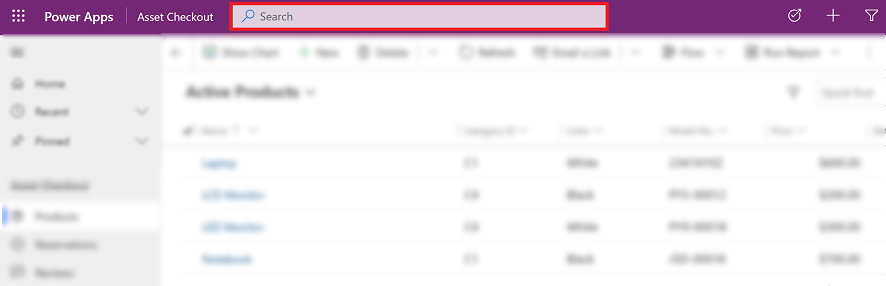
Ver filas e buscas recentes
Consulte as buscas recentes e as filas ás que accedeu recentemente cando seleccione a caixa de busca. Antes de comezar a escribir na caixa de busca, verá unha ventá emerxente de información que lle axudará a completar a súa busca.
Na parte superior aparecen ata tres termos de busca recentes, baseados nas tres últimas consultas de busca para as que viu resultados. Estes termos de busca recentes están personalizados e baséanse no seu dispositivo e navegador.
Os termos de busca recentes están seguidos de ata sete das filas ás que accedeu recentemente. Se accede con frecuencia a un pequeno número de filas, pode chegar rapidamente a elas desde aquí. As filas ás que se accedeu recentemente son independentes das táboas que se indexaron para a busca de Dataverse, porque aínda non se realizou ningunha busca. As filas tamén están agrupadas por tipo de táboa, o que permite escanear rapidamente a lista.
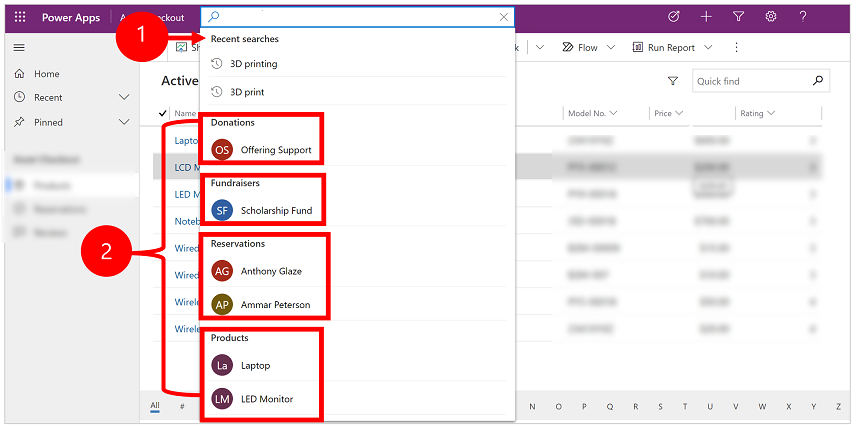
Lenda
- Buscas recentes: Mostra as súas buscas recentes.
- Filas de acceso recente: mostra filas ás que accedeu recentemente agrupadas por tipo de táboa.
Suxestións en liña
Cando comece a introducir texto, verá resultados suxeridos que axudan a minimizar as pulsacións de teclas e simplifican a navegación polas páxinas. Os resultados suxeridos baséanse nunha busca realizada na columna principal dunha táboa, que está activada para a busca de Dataverse e inclúese na súa aplicación baseada en modelos. Os resultados suxeridos ás veces tamén se basean en columnas non primarias de táboas habilitadas para a busca de Dataverse, dependendo do seu padrón de uso de busca e do patrón de uso de busca no contorno. Para obter máis información, consulte Engadir ou editar os compoñentes de aplicacións baseadas en modelos no deseñador de aplicacións de Power Apps.
As suxestións móstranse cando se introducen tres ou máis caracteres na caixa de busca e están baseadas en dous tipos de coincidencia:
Completar palabras: as filas onde o campo principal contén unha palabra que comeza co termo de busca. Por exemplo, se insire traballo amosarase a conta AdventureWorks e o contacto John Worker, entre outros resultados.
Busca aproximada: os termos mal escritos por un carácter considéranse coincidencia. Por exemplo, se introduce adega amosarase a conta Adega Coho, entre outros resultados.
As filas suxeridas mostran un campo secundario ademais do campo principal. Isto axúdalle a diferenciar entre filas que teñen o mesmo valor de campo principal. O campo secundario escóllese en función da vista de procura rápida da táboa. É o campo que ten o texto de busca ou o primeiro campo non primario da vista de procura rápida da táboa que contén datos para a fila.
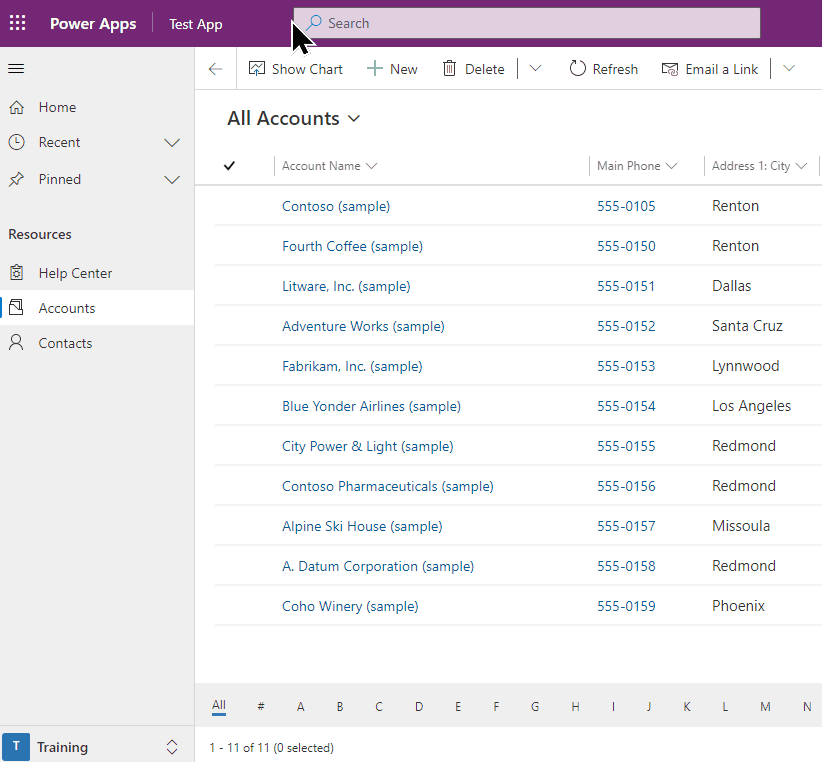
Coas suxestións, pode acceder á súa información rapidamente realizando pulsacións de teclas mínimas incluso cando un termo de busca está mal escrito por un carácter. O texto resaltado en negra nas suxestións mostra o termo que coincidiu.
Páxina de resultados de busca
Para ver os resultados completos dunha busca, prema Intro no teclado ou seleccione Mostrar máis resultados. A busca de Dataverse engadirá "*" á busca se se introducen dous ou menos caracteres.
Os resultados da busca clasifícanse en función da relevancia e agrúpanse por táboas. A lista de táboas que inclúen filas que coinciden co termo de busca amósanse horizontalmente como separadores ao longo da parte superior da pantalla.
Para entender por que aparece unha fila nos resultados da busca, pase o rato sobre a icona ao principio de cada fila para ver o texto que coincide coa súa busca.
Nota
Non se poden ordenar as filas devoltas na grade de busca.
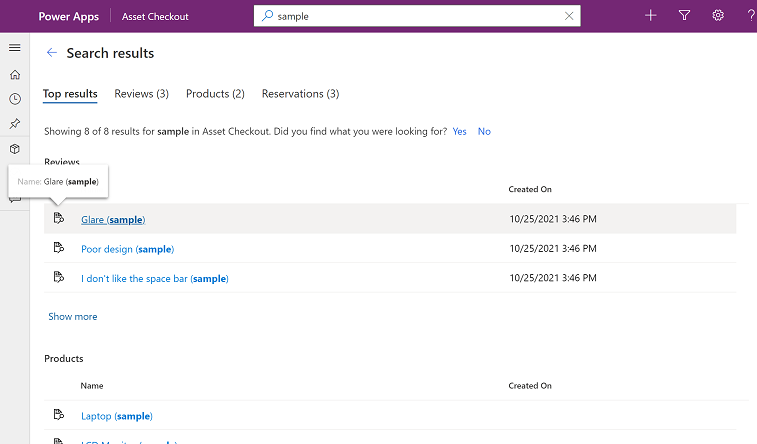
Separador de principais resultados
O separador Mellores resultados mostra os 20 mellores resultados do termo de busca, con resultados agrupados por tipo de táboa. Cada grupo mostra os resultados dunha táboa nunha grade que ten ata seis columnas. As columnas son as seis primeiras columnas vista de procura rápida Ver columnas da táboa.
Nota
- A columna principal dunha táboa úsase sempre como primeira columna nos resultados do separador Mellores resultados.
- Para notas e táboas de anexos, dúas columnas adicionais amosan información sobre a fila relacionada para esa nota ou anexo.
- Columnas da lista de partes nas táboas de actividades—como Para, CC e os asistentes—non se poden buscar nin amosar e quedarán en branco.
Na seguinte imaxe móstranse os mellores resultados de busca de tres táboas.
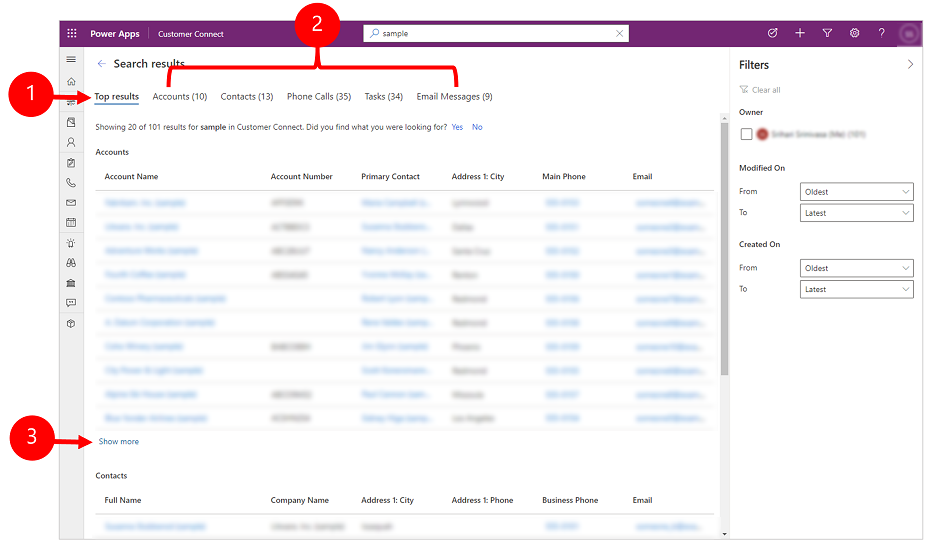
Lenda:
- Mellores resultados: este separador mostra os 20 mellores resultados para o seu termo de busca.
- Filas agrupados por tipo de táboa: para limitar os resultados de busca a unha táboa específica, seleccione o separador específico da táboa.
- Mostrar máis: cando selecciona Mostrar máis na parte inferior dun grupo, cambie á pestana específica da táboa.
Pestanas específicas da táboa
Os separadores de táboas específicas que conteñen resultados da busca móstranse horizontalmente. A orde exacta das táboas de esquerda a dereita (nun contorno de esquerda a dereita) baséase na relevancia dos resultados. Pode contraer o panel de filtros ou pasar o rato sobre a lista de separadores para desprazarse horizontalmente.
As táboas que inclúen as filas dos 20 primeiros resultados móstranse nos tres primeiros separadores de esquerda a dereita, de máis a menos relevantes. As táboas que inclúen os resultados fóra dos 20 primeiros amósanse en orde descendente.
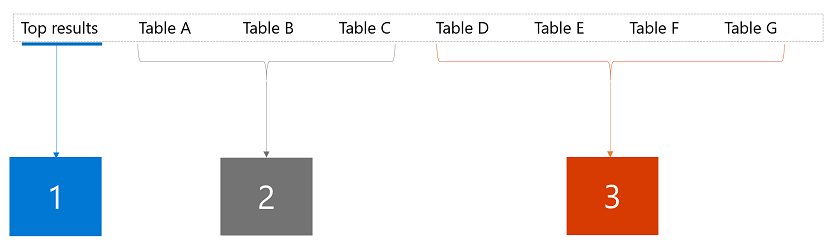
Lenda:
 Mostra os 20 mellores resultados de tres táboas diferentes.
Mostra os 20 mellores resultados de tres táboas diferentes.
 Mostra as tres táboas que forman parte dos mellores resultados, ordenadas por relevancia.
Mostra as tres táboas que forman parte dos mellores resultados, ordenadas por relevancia.
 Mostra o resto dos tipos de táboas coincidentes, ordenados polo número de rexistros que coinciden coa busca.
Mostra o resto dos tipos de táboas coincidentes, ordenados polo número de rexistros que coinciden coa busca.
Seleccione unha pestana na que facer unha busca detallada nunha táboa específica e consulte máis información sobre as filas dos resultados.
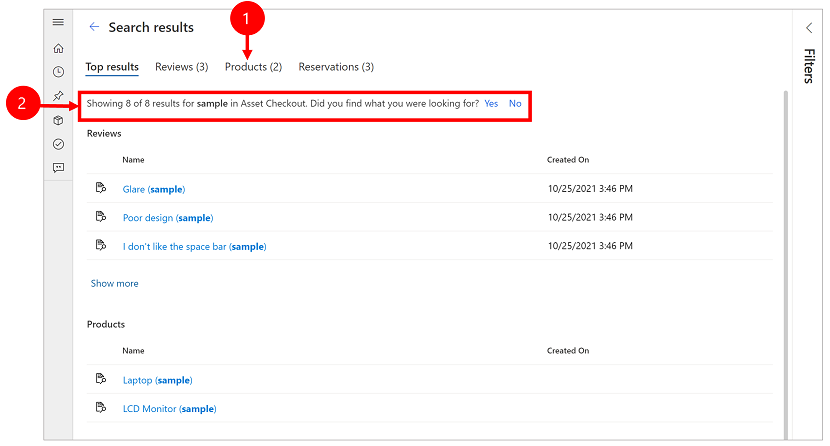
Lenda:
- Mostra o número de resultados desta táboa específica.
- Mostra as columnas nas que se buscou a táboa.
Cada pestana específica da táboa mostra máis información que o separador Mellores resultados ao longo de dúas dimensións diferentes:
- Se a vista Procura rápida da táboa ten máis de seis Columnas Ver, entón todas as columnas móstranse no separador específico da táboa, en comparación co máximo de seis columnas que se amosan no separador Mellores resultados.
- Pódese acceder a todas as filas correspondentes á táboa na pestana específica da táboa como unha lista desprazable infinitamente.
Filtrar resultados empregando facetas
Na páxina de resultados de busca, pode usar facetas e filtros para refinar e explorar os resultados da súa busca. As facetas están dispoñibles no panel Filtro que pode expandir ou contraer.
O separador Mellores resultados mostra os resultados da busca en diferentes tipos de filas, como un contacto fronte a un chamada telefónica. Así, o separador Mellores resultados só mostra as tres facetas globais que se aplican a todos os tipos de filas:
- Propietario
- Data de modificación
- Data de creación
Nunha pestana específica de táboa, as facetas que se aplican a ese tipo de táboa móstranse por riba das tres facetas globais.
| A pestana Resultados principais amosa só as facetas globais | Outras pestanas amosan facetas específicas dese tipo de táboa |
|---|---|
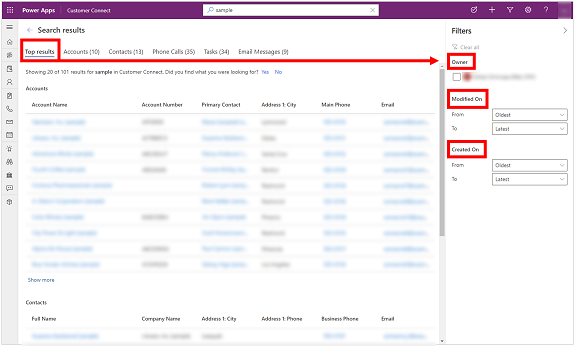 |
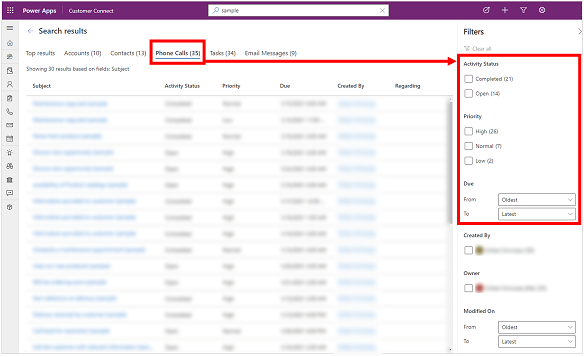 |
Pode personalizar facetas para unha táboa usando a caixa de diálogo Establecer opcións persoais. Máis información: Configurar facetas e filtros
Facetas baseadas en textos con valores discretos
Todos os tipos de datos de Busca e Opción son facetas baseadas en texto. Por exemplo, a faceta baseada en texto Prioridade contén unha lista de valores de columna (opcións) e os recontos correspondentes.
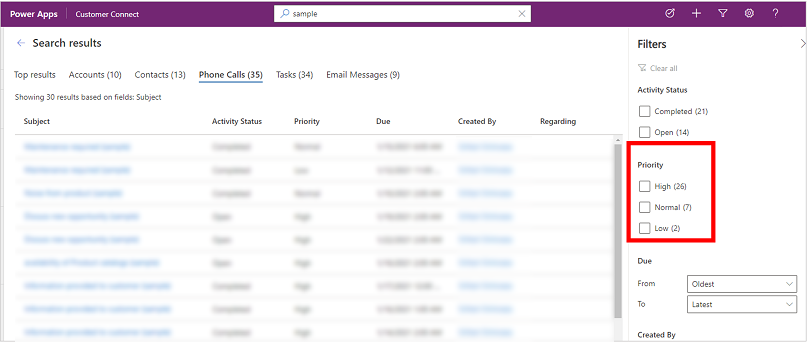
Os filtros destas facetas están ordenados en orde descendente por reconto. Os primeiros catro valores da faceta móstranse por defecto. Se hai máis de catro valores de faceta, pode seleccionar Mostrar máis para ampliar a lista e ver ata 15 resultados.
Cando seleccione un valor de faceta, filtre resultados da busca de xeito que mostren só as filas en que a columna inclúe o valor seleccionado.
Facetas de data e hora
As facetas de data e hora permítenlle filtrar e ver os resultados da busca durante un período específico. Use as listas despregables De e Para para especificar un período de tempo.
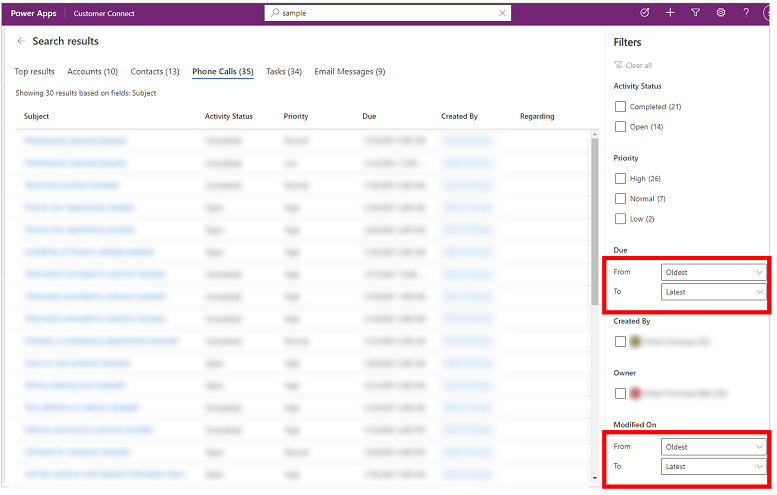
Ligazón de comentarios
Na páxina de resultados da busca, a resposta a Atopou o que buscaba? recóllese na telemetría do noso produto como comentarios binarios. Os parámetros de busca—como o texto de consulta que inseriu na caixa de busca—non se recollen independentemente da resposta á pregunta. Só usamos as estatísticas de resposta Si ou Non para axudarnos a comprender a utilidade da experiencia de busca.
Actualmente non hai ningunha opción para desactivar o aviso de pregunta de comentarios.
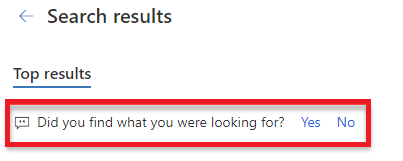
Comprender os resultados da busca
A busca de Dataverse ten un poderoso conxunto de capacidades para axudarlle a poñer Microsoft Dataverse ao seu alcance. Aquí ten algúns consellos para axudalo a comprender os resultados que pode esperar en diferentes escenarios.
Nota
- A Busca de Dataverse está baseada en texto e só pode realizar buscas en columnas de tipo Liña única de texto, Varias liñas de texto, Opción ou Busca. Non se buscan columnas do tipo Numérica e Data .
- A busca de Dataverse permítelle buscar filas compartidas con vostede e filas das que é propietario. Non se admiten modelos de seguranza xerárquica. Isto significa que aínda que vexa unha fila en Dataverse porque ten acceso a ela a través da seguridade xerárquica, non verá que coincida esa fila coa buscade Dataverse a menos que sexa o propietario ou se compartise con vostede.
- A busca de Dataverse admite a seguridade a nivel de columna. Isto significa que un usuario con acceso a unha columna restrinxida pode buscar a columna e vela nos resultados da busca. Un usuario que non ten permiso para a columna restrinxida non poderá buscar nin ver resultados da columna.
Suxestión
A orde das táboas no separador Principais resultados e na lista horizontal de pestanas baséase na clasificación e a relevancia dos resultados da busca para ese termo de busca. Pode facer que os resultados dunha táboa concreta aparezan na parte superior incluíndo o nome da táboa no termo de busca. Por exemplo, buscando conta fabrikam clasificaría, na maioría dos casos, os rexistros de resultados que teñan o termo fabrikam de tipo conta máis arriba que os rexistros de resultados que teñan o termo fabrikam dun tipo distinto a conta.
Resultados de busca mellorados
Use atributos importantes como palabras clave para "mellorar" a súa busca de información. Introducir un tipo de táboa para mellorar os resultados da busca é un xeito sinxelo de indicar os resultados que prefire. Por exemplo, buscar Susan Adatum indica que está a buscar un contacto Susan relacionado coa conta Adatum.Comprensión natural de idiomas
Busca ten unha mellor comprensión dos termos que se usan coa intención indicada. Entre algúns exemplos inclúense:- Ao buscar chamadas de teléfono abertas mostraranse rexistros de actividade de chamadas telefónicas que teñan o estado aberto.
- Buscar contacto sen correo electrónico mostrará os contactos que teñan un campo de enderezo de correo electrónico baleiro en lugar de tratar non atopado como unha palabra clave.
Corrección ortográfica
A busca perdoa os erros ortográficos comúns. Por exemplo, cando busca william conatc, os resultados da busca incluirán o rexistro de contactos co nome William, aínda que a palabra contacto escribiuse mal.Sinónimos, siglas e abreviaturas
Coa compatibilidade con abreviaturas e sinónimos comúns, pode buscar a súa información como a recorda, non necesariamente como se almacenou. Entre algúns exemplos inclúense:- As variacións de nome comúns como Bob/Robert coinciden con calquera dos termos de busca.
- Un termo de busca que usa unha abreviatura como cnts activas interpretarase semanticamente como "contas activas".
O poder do coñecemento común
A busca pode comprender lugares, datas, horas, festivos e números populares. Por exemplo, unha busca de conta en WA xerará resultados para as contas situadas no estado de Washington.
Nota
- Todas as capacidades anteriores forman parte da busca intelixente, que só está dispoñible para ambientes de nube pública que teñan o inglés como idioma base.
- Para obter estes resultados, os exemplos anteriores supoñen que se indexaron campos específicos para cada táboa.
Traballar con operadores
Os operadores axúdanlle a elaborar consultas de busca precisas que poden adaptar os seus resultados segundo condicións específicas. Esta sección describe algúns dos operadores compatibles.
Operadores booleanos
Busque nunha combinación de termos usando o operador +, que realiza unha busca AND e mostra resultados que conteñen todos os termos individuais separados por +. Por exemplo, alpino + paul devolve o rexistro de contacto Paul Cannon relacionado co rexistro da conta Casa de esquí alpino.
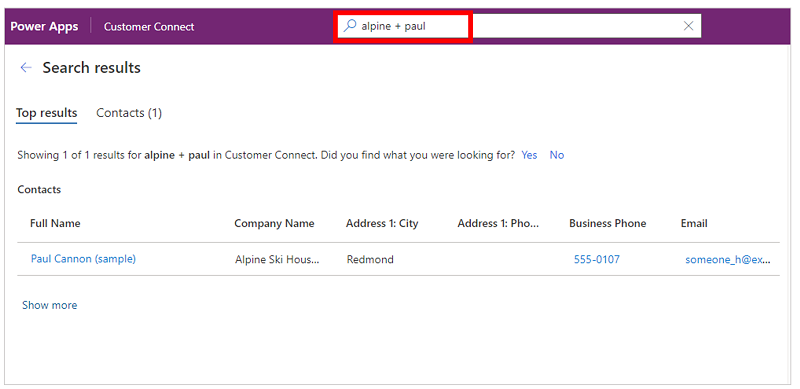
Do mesmo xeito, o operador OR pódese indicar separando os termos cunha barra vertical (|). Por exemplo, buscar alpino | paul devolve rexistros con referencia a calquera dos termos.
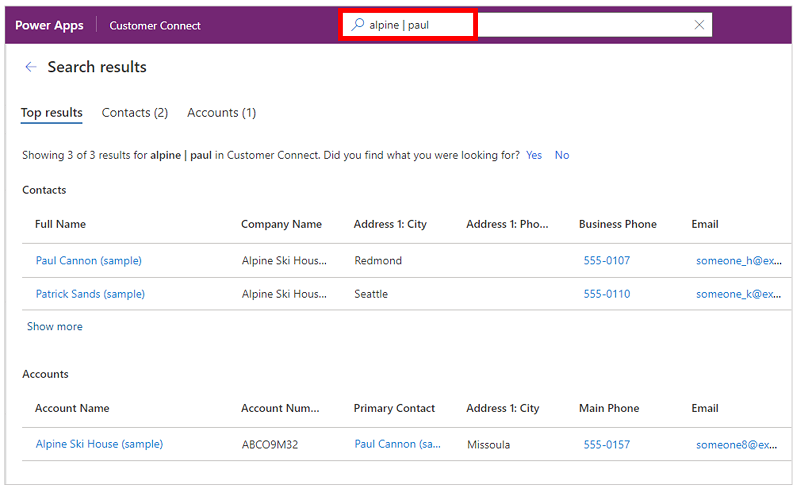
Use o operador NOT cun guión (-) antes dunha palabra clave para indicar que debería excluírse dos resultados.
Por exemplo, cando busca avaliación, todas as filas que coinciden co termo avaliación aparecerán nos resultados.

Non obstante, se busca avaliación + -aceptado atoparase coincidencia con todas as filas que conteñan o termo avaliación pero non o termo aceptado.

Comodíns
Use comodíns para operadores como comeza-con e remata-con. Usar un asterisco (*) ao comezo ou ao final dunha palabra clave converte o asterisco nun marcador de posición para cero ou máis caracteres. Por exemplo, buscar *win mostrará resultados para todos os rexistros asociados cunha palabra clave que remate por win.
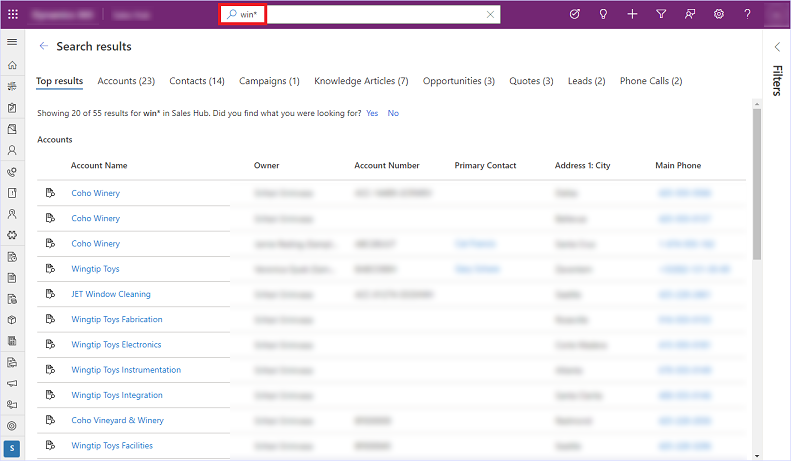
Coincidencias exactas
Use comiñas dobres arredor dunha palabra clave para atopar unha coincidencia exacta. A busca ignora as palabras usadas comúns como o, un e unha. Para mellorar a busca de coincidencias, use comiñas dobres para forzar unha coincidencia exacta para a súa busca. Por exemplo, se busca "Recuperar resolución (mostra)" coincidirá coas palabras clave exactas.
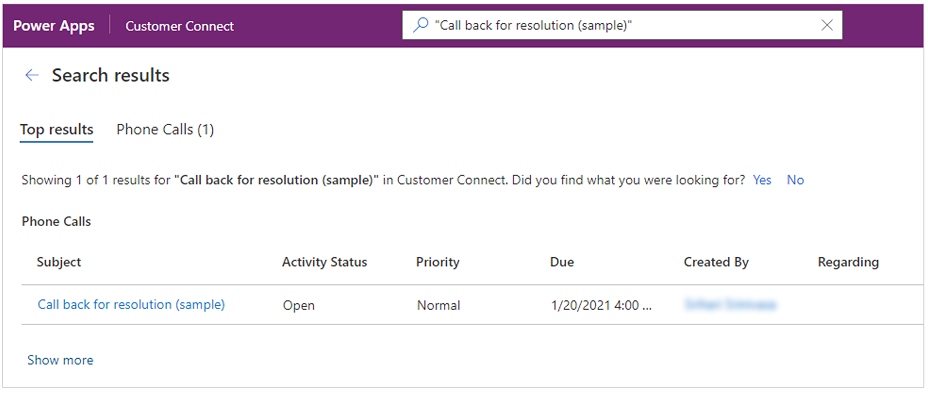
Accións rápidas
A busca mediante Dataverse achega algunhas das accións de uso máis frecuente aos resultados da busca, para axudarlle a completar as súa tarefa sen ter que navegar ata a páxina de rexistro nas aplicacións baseadas en modelos.
As accións rápidas son un pequeno conxunto de comandos específicos dunha táboa. Pode ver accións rápidas cando interactúa coa busca en aplicacións baseadas en modelos que se executan nun navegador web. Algunhas das táboas máis usadas están configuradas para amosar un conxunto de comandos para axudalo a completar a súa tarefa sen perder o contexto.
| Táboa | Accións rápidas |
|---|---|
| Conta | Asignar, compartir, enviar unha ligazón por correo electrónico |
| Contacto | Asignar, compartir, enviar unha ligazón por correo electrónico |
| Compromiso | Marcar como completado, Cancelar, Establecer respecto a, Asignar, Enviar por correo electrónico unha ligazón |
| Tarefa | Marcar como completado, Cancelar, Establecer respecto a, Asignar, Enviar por correo electrónico unha ligazón |
| Chamada telefónica | Marcar como completado, Cancelar, Establecer respecto a, Asignar, Enviar por correo electrónico unha ligazón |
| Correo electrónico | Cancelar, Establecer respecto a, Enviar unha ligazón por correo electrónico |
Para obter máis información sobre como configurar accións rápidas, consulte Configurar a busca de Dataverse para mellorar os resultados e o rendemento da busca.
Accións rápidas e resultados suxeridos
Ao interactuar coa busca, atopará accións rápidas xunto cos rexistros aos que se accedeu máis recentemente e aos resultados suxeridos que aparecen ao escribir.
| Accións rápidas para as filas ás que accedeu recentemente | Accións rápidas para os resultados suxeridos mentres escribe |
|---|---|
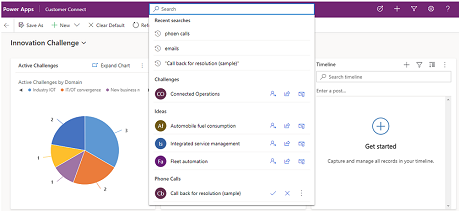 |
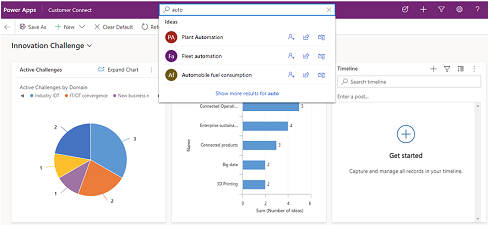 |
Accións rápidas nas páxinas de resultados
Cando escribe, as accións rápidas aparecerán para os resultados suxeridos.
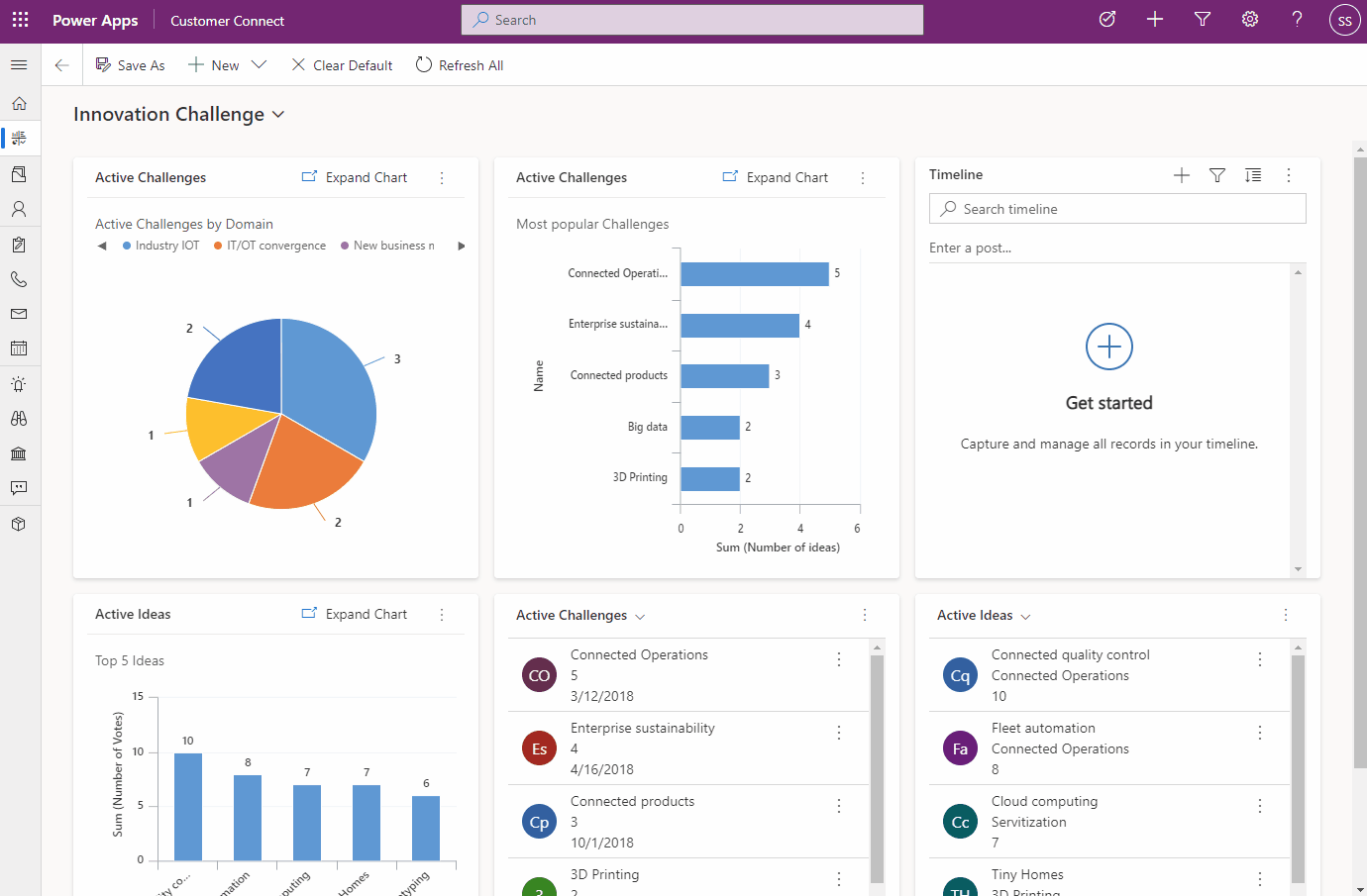
Na páxina de resultados, sitúe o cursor sobre os resultados para ver as accións rápidas dispoñibles para a fila.
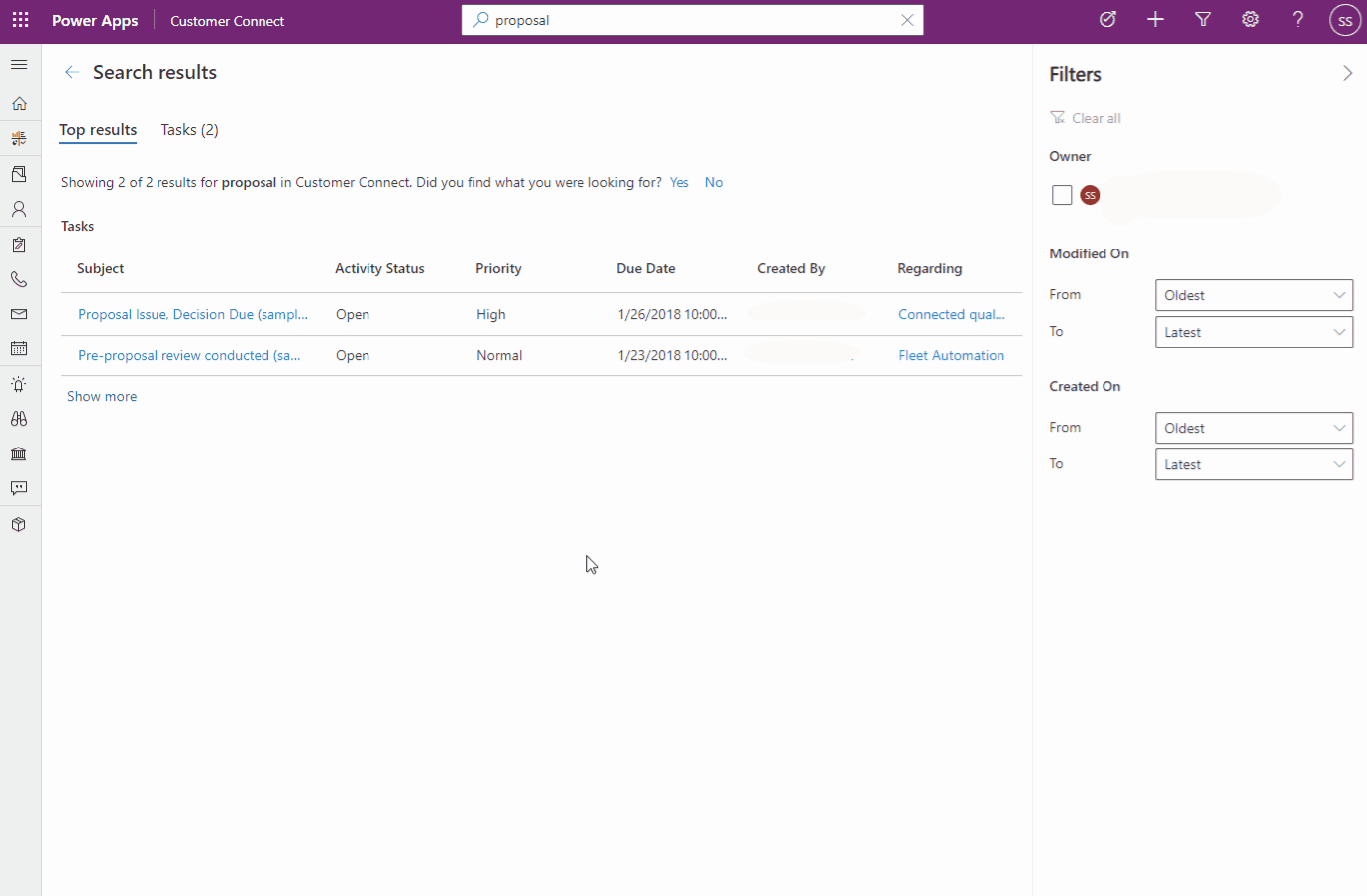
Utilizar atallos de teclado
Os seguintes atallos de teclado aplícanse ás grades. Para obter máis información, consulte:
Consulte tamén
Que é a busca de Dataverse?
Configurar facetas e filtros
Preguntas máis frecuentes acerca da busca de Dataverse
Nota
Pode indicarnos as súas preferencias para o idioma da documentación? Realice unha enquisa breve. (teña en conta que esa enquisa está en inglés)
Esta enquisa durará sete minutos aproximadamente. Non se recompilarán datos persoais (declaración de privacidade).
Comentarios
Proximamente: Ao longo de 2024, retiraremos gradualmente GitHub Issues como mecanismo de comentarios sobre o contido e substituirémolo por un novo sistema de comentarios. Para obter máis información, consulte: https://aka.ms/ContentUserFeedback.
Enviar e ver os comentarios