Upotreba Power Apps za sustave Windows
Ova tema pokriva kako se prijaviti i pokrenuti aplikacije Power Apps za Windows.
Prijava
Brzo se Power Apps prijavite za Windows pomoću poslovne adrese e-pošte. Ako vam je potrebna pomoć s podacima za prijavu, obratite se administratoru za Power Apps.
Na zaslonu dobrodošlice odaberite Prijavi se.
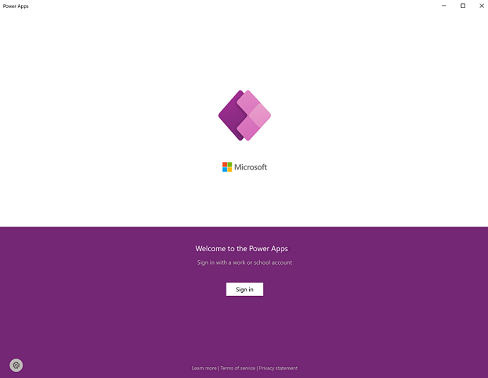
Napomena
Također imate mogućnost prijaviti se kao gostujući korisnik i odabrati drugu regiju.
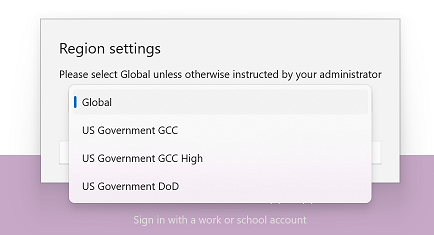
Unesite svoju adresu e-pošte, zatim odaberite stavku Sljedeće. Za prijavu unesite svoju lozinku i odaberite Prijava.
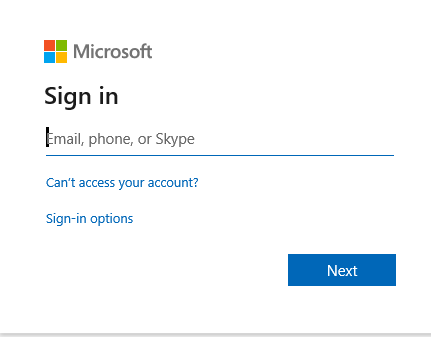
S popisa aplikacija kojima imate pristup odaberite aplikaciju koju želite upotrebljavati.
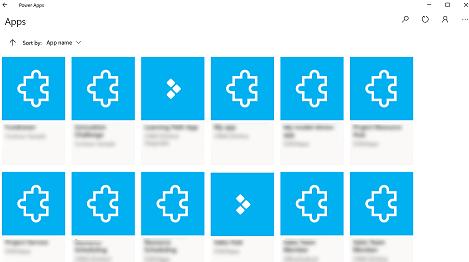
Pogledajte neproizvodne aplikacije
Prema zadanim postavkama na popisu aplikacija prikazuju se samo proizvodne aplikacije stvorene prema modelu.
Kako biste pogledali aplikacije stvorene prema modelu iz neproizvodnog okruženja, odaberite gumb Više (...) > Postavke, zatim uključite Prikaži neproizvodne aplikacije.
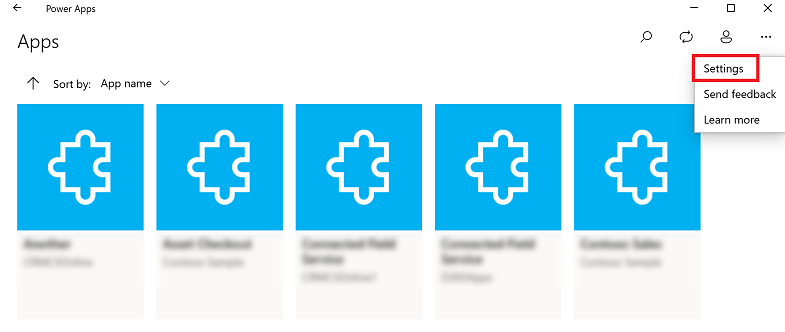
Premještanje između aplikacija
Kada koristite aplikaciju, možete odabrati gumb za povratak na zaslon Aplikacija. Na zaslonu Aplikacije možete odabrati drugu aplikaciju koju ćete koristiti.
Za aplikacije stvorene prema modelu možete odabrati i naziv trenutne aplikacije koju koristite za povratak na zaslon Aplikacije.
Prijeđite na drugu aplikaciju od gotovih gradivnih elemenata
Odaberite gumb za povratak.
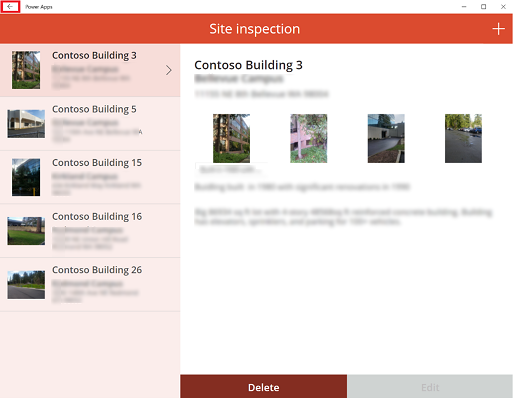
Na zaslonu Aplikacije odaberite aplikaciju. Vidjet ćete samo aplikacije za svoju tvrtku ili ustanovu.
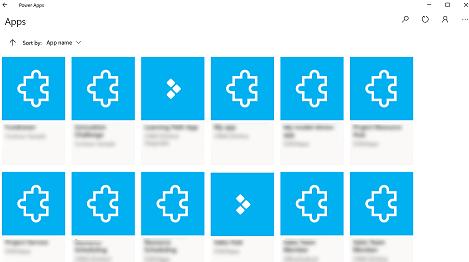
Prebacivanje na drugu aplikaciju stvorenu prema modelu
Odaberite gumb za povratak ili odaberite trenutni naziv aplikacije.
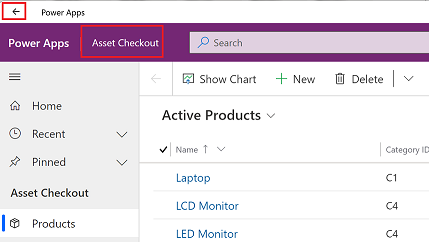
Na zaslonu Aplikacije odaberite aplikaciju. Vidjet ćete samo aplikacije za svoju tvrtku ili ustanovu.
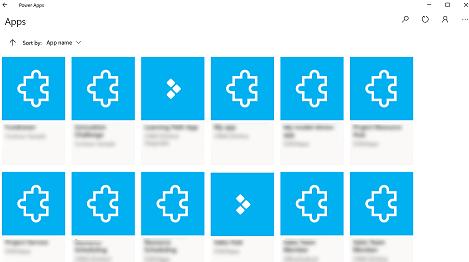
Pokretanje aplikacije
Budući da aplikacije od gotovih gradivnih elemenata mogu biti bilo što, ne postoji mnogo dokumenata koji mogu pružiti pomoć prilikom upotrebe aplikacije nakon njezinog stvaranja. Ako vam je potrebna pomoć prilikom upotrebe aplikacija od gotovih gradivnih elemenata, obratite se autoru aplikacije ili administratoru za Power Apps.
U nastavku ćete pronaći dokumentaciju o tome kako pokrenuti aplikacije stvorene prema modeluu Power Apps za Windows.
Navigacija u aplikacijama stvorenim prema modelu
Lako je snalaziti se u aplikaciji i vratiti se na svoje omiljene ili najčešće korištene retke. Na slici u nastavku prikazuju se primarni elementi navigacije za aplikacijuz stvorenu prema modelu.
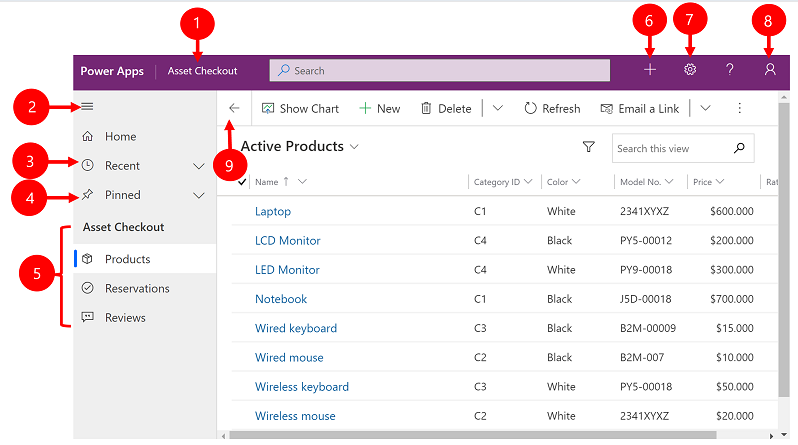
Legenda:
Kliknite da biste promijenili aplikaciju: Odaberite naziv trenutačne aplikacije kako biste se prebacili na drugu aplikaciju.
Sažmi/proširi kartu web-mjesta: Ovu mogućnost odaberite za sažimanje navigatora, kako biste omogućili više prostora za glavni dio stranice. Ako je navigator već sažet, odaberite taj gumb kako biste ga ponovo proširili.
Nedavno: Proširite ovaj unos kako biste vidjeli popis redaka koje ste nedavno koristili. Ovdje odaberite redak kako biste ga otvorili. Odaberite ikonu pribadače pored retka koji je ovdje naveden kako biste ga dodali u prikvačene retke.
Prikvačeno: Proširite ovaj unos kako biste vidjeli i otvorili omiljene prikvačene retke. Upotrijebite popis Nedavno kako biste tu dodali retke. Odaberite ikonu za uklanjanje pribadače pored retka koji je ovdje naveden kako biste ga uklonili s tog popisa.
Navigacija stranice: Ovo područje navodi svaku stranicu tablice i nadzorne ploče dostupnu za trenutačno radno područje. Ovdje odaberite bilo koji unos kako biste otvorili naziv nadzorne ploče ili prikaz popisa za tu tablicu.
Stvaranje novog retka: Odaberite Novo da biste izradili novi redak.
Postavka: Pristupite postavkama kao što su postavka personalizacije i informacije o aplikaciji.
Informacije o korisniku: Pogledajte trenutnog korisnika koji je prijavljen, odjavite se iz aplikacije ili ponovo konfigurirajte aplikaciju .
Povratak: Upotrijebite gumb za povratak za stranice obrasca, prikaza i nadzorne ploče na naredbenoj traci i vratite se na prethodnu stranicu.
Stvaranje i uređivanje redaka
The New button iliQuick stvara ga brzo i jednostavno unosi gotovo bilo koje vrste informacija u sustav. Naredba je na navigacijskoj traci, tako da je dostupna kada god morate unijeti nove informacije u sustav. Također možete spremiti redak i stvoriti novi izravno iz obrasca za brzo stvaranje **** .
Opcija Brzo stvaranje dostupna je isključivo za retke koje je omogućio vaš administrator.
Na navigacijskoj traci odaberite znak ****
 željenu stavku.
željenu stavku.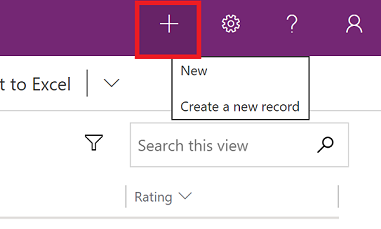
Ispunite stupce, a zatim odaberite Spremi i zatvori. Ili, da biste spremili i stvorili drugi redak, odaberite strelicu prema dolje, a zatim Spremi i stvori novo
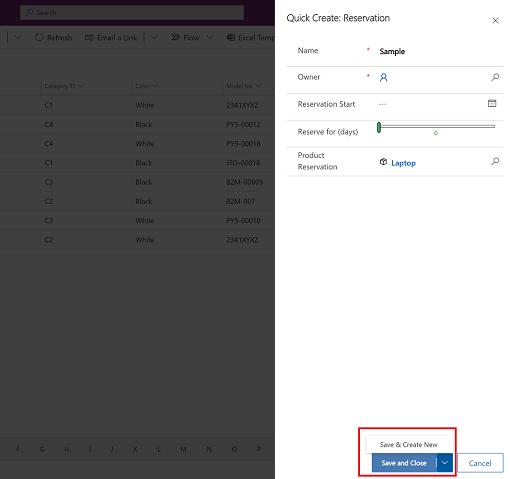
Stvaranje novog retka s pomoću gumba Novo
U lijevom navigacijskom oknu odaberite tablicu kao što je Proizvodi, zatim odaberite Novo.
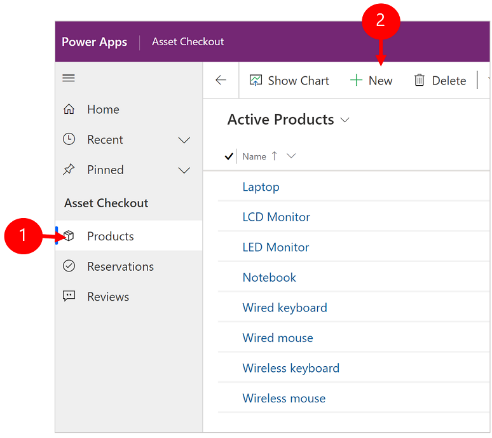
Popunite stupce, a zatim na naredbenoj traci odaberite Spremi ili Spremi i zatvori.
Uređivanje retka
U lijevom navigacijskom oknu odaberite tablicu kao što je Proizvodi.
Ovdje odaberite redak kako biste ga otvorili.
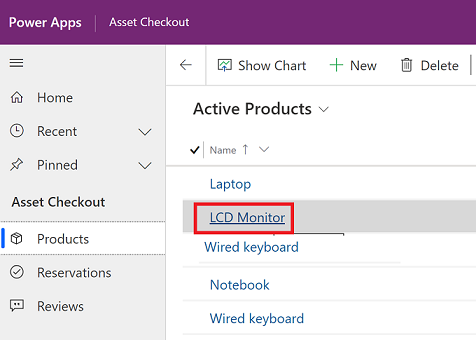
Izvršite uređivanje i kada završite, odaberite Spremi ili Spremi i zatvori.
Upotreba pretraživanja
Kod pretraživanja platforme Dataverse, okvir za pretraživanje uvijek je dostupan na vrhu svake stranice u aplikaciji. Možete započeti novo pretraživanje i brzo pronaći informacije koje tražite. Za dodatne informacije pogledajte: Pretraživanje tablica i redaka s pomoću pretraživanja Dataverse
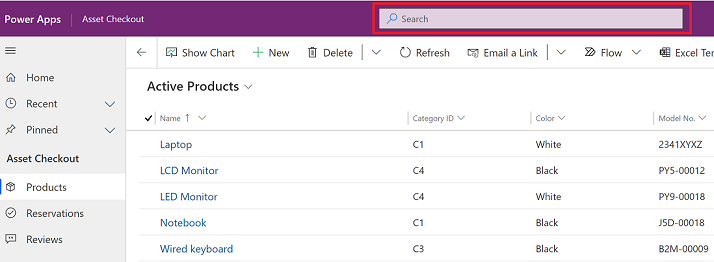
Obavijesti
Obavijesti uključene na Power Apps za Windows funkcioniraju isto kao i kada na webu pokrenete aplikaciju stvorenu prema modelu. Više informacija potražite u obavijestima u aplikaciji u aplikacijama stvorenima prema modelu.
Postavljanje mobilnog uređaja izvanmrežno
Upute za konfiguriranje aplikacije u izvanmrežnom načinu rada potražite u sljedećim člancima:
- Za aplikacije od gotovih gradivnih elemenata: Razvoj izvanmrežnih aplikacija od gotovih gradivnih elemenata
- Za aplikacije stvorene prema modelu Postavljanje mobilnog uređaja izvanmrežno
ID sesije
Da biste dobili ID sesije, odaberite gumb Više (...) > Postavke, zatim kopirajte ID sesije.
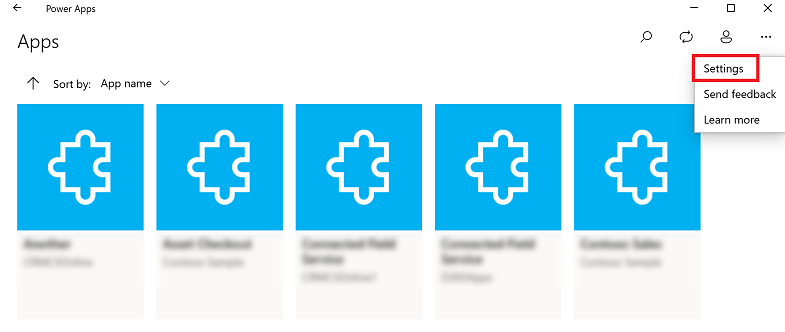
Datoteke zapisnika
Otvorite sljedeći direktorij na uređaju da biste pronašli datoteke zapisnika povezane sa sesijom sustava Windows za Power Apps Windows:
%LocalAppData%\Packages\MicrosoftCorporationII.PowerAppsforWindows10_8wekyb3d8bbwe\LocalState
Power Apps tim za podršku može koristiti datoteke zapisnika za istraživanje problema.
Dubinske veze
Za više informacija o dubinskim vezama pogledajte Korištenje dubinske veze s aplikacijom Power Apps za mobilne uređaje.
Ograničenja i poznati problemi
- Sljedeće nije podržano:
- Napredne kontrole kao senzori.
- Prikvačivanje aplikacije na radnu površinu u sustavu Windows
- Kontrole mješovite stvarnosti
- Funkcija NFC-a
- Ne možete vidjeti favorite, nedavne, istaknute aplikacije ili detalje aplikacije.
- Korisnička slika ne prikazuje se na popisu aplikacije.
- Mogućnost Optimiziraj slike za prenošenje nije dostupna u sustavu Windows.
- Skener crtičnog koda ne podržava svojstva BarcodeType, PreferFrontCamera i FlashlightEnabled. Dodatne informacije potražite u odjeljku Kontrola skenera crtičnog koda u Power Apps -Power Apps. Skener crtičnog koda podržava simbologije.
Povratne informacije
Stiže uskoro: Tijekom 2024. postupno ćemo ukinuti servis Problemi sa servisom GitHub kao mehanizam za povratne informacije za sadržaj i zamijeniti ga novim sustavom za povratne informacije. Dodatne informacije potražite u članku: https://aka.ms/ContentUserFeedback.
Pošaljite i pogledajte povratne informacije za