Configurare Mobile Offline per app canvas
Attiva la modalità offline nell'app canvas se gli utenti devono lavorare senza preoccuparsi della connessione a Internet.
Prerequisiti
La selezione esplicita delle colonne deve essere attivata. Per abilitare la funzione, apri un'app canvas per la modifica e poi vai a Impostazioni > Funzionalità in arrivo > Anteprima. Imposta l'interruttore Selezione esplicita della colonna su Abilitata.
Per configurare la modalità offline per le app canvas è necessario il ruolo di autore dell'ambiente, amministratore di sistema o responsabile della personalizzazione del sistema. Questi ruoli dispongono dei privilegi di creazione, lettura, scrittura, eliminazione e condivisione su tabelle
Canvas AppeMobile offline profile. Ulteriori informazini sui ruoli di sicurezza predefiniti.Gli utenti con il ruolo utente di base non possono aprire un'applicazione offline. È necessario creare un ruolo di sicurezza personalizzato con privilegi di lettura sulle tabelle
Canvas AppeMobile offline profile.Se hai già un ruolo di sicurezza personalizzato, assicurati di avere il privilegio su tabelle
Canvas AppeMobile offline profile. Informazioni aggiuntive su privilegi vari.
Ottimizzare l'app per Mobile Offline
Le app per dispositivi mobili vengono eseguite su schermi più piccoli con connettività limitata. Prima di configurare la modalità offline, assicurati che la tua app canvas sia ottimizzata per l'uso offline e mobile. Considera gli scenari utente che vuoi coprire e la quantità di dati che l'app utilizzerà. Crea un'app semplice e leggera.
Segui queste procedure consigliate durante la creazione di un'app per l'utilizzo di mobile offline:
Le prestazioni sono fondamentali quando esegui un'app su dispositivo mobile. Per ulteriori informazioni sulla creazione di app canvas performanti, vedi Panoramica sulla creazione di app performanti.
Identifica gli scenari in movimento correlati funzionalmente, come le attività eseguite dagli utenti che lavorano sul campo.
Riduci la complessità della tua app limitando il numero di tabelle che devono essere scaricate. A volte è meglio avere due app invece di una.
Utilizza visualizzazioni ottimizzate per l'esperienza anziché visualizzare un set di dati di grandi dimensioni. Ad esempio, è preferibile utilizzare la visualizzazione Account attivi personali , piuttosto che la visualizzazione Tutti gli account .
Attiva la funzionalità offline per le tabelle
Le tabelle utilizzate dall'app prima offline devono avere la funzionalità offline attivata. Alcune tabelle integrate lo hanno per impostazione predefinita. Alcune tabelle non possono essere utilizzate offline. Tuttavia, puoi attivare la funzionalità offline per qualsiasi nuova tabella personalizzata.
Accedi a Power Apps.
Nel pannello a sinistra, seleziona Tabelle.
Seleziona una tabella, quindi Modifica.
Seleziona Modifica le proprietà della tabella.
Seleziona Opzioni avanzate, quindi scorri fino alla sezione Righe in questa tabella .
Seleziona Può essere impostato offline.

Seleziona Salva.
Attiva la funzionalità offline per la tua app
In Power Apps studio, nel pannello laterale sinistro, seleziona App.
Seleziona la tua app canvas, quindi seleziona Modifica.
Seleziona Impostazioni.
Seleziona Generale.
Attiva l'opzione Può essere utilizzata offline .
Seleziona un profilo offline. Hai due opzioni:
Utilizzare un profilo generato automaticamente. Questa impostazione scarica le tabelle utilizzate nella tua app ed è l'opzione consigliata.
Crea un profilo personalizzato, seleziona l'icona Aggiorna per vedere il tuo nuovo profilo nell'elenco, quindi selezionalo.
Se non vedi l'opzione Può essere utilizzata offline, assicurati che l'app sia in una soluzione.
Chiudi la finestra di dialogo Impostazioni quindi salva e pubblica l'app.
Una pagina basata sul modello Offline viene automaticamente inserita nell'app. La pagina contiene un'icona che utilizza la funzione Connessione Power Fx per riflettere lo stato di sincronizzazione offline dell'app. Puoi usarla così com'è o personalizzarla secondo le tue esigenze.
Nota
Se stai attivando la funzionalità offline per un'app canvas nuovissima, assicurati che la prima schermata predefinita sia basata sul modello Offline.
Creare un profilo Mobile Offline
Se il profilo offline generato automaticamente non soddisfa le tue esigenze, creane uno tuo. Altre informazioni sulle linee guida per i profili offline.
Devi pubblicare il tuo nuovo profilo offline prima di poterlo selezionare nelle impostazioni dell'app canvas. Se modifichi e pubblichi un profilo offline, devi pubblicare anche tutte le app canvas che lo utilizzano.
Crea un profilo offline (con diritti di amministratore)
Accedere all'interfaccia di amministrazione di Power Platform utilizzando un account amministratore.
Nel riquadro laterale sinistro, seleziona Ambienti.
Seleziona un ambiente quindi seleziona Impostazioni.
Espandi Utenti + autorizzazioni e quindi seleziona Configurazione Mobile.
Seleziona Crea nuovo profilo.
Immetti un nome e una descrizione e seleziona Crea.
Dopo aver creato il profilo, selezionalo per continuare a modificarlo.
Nella sezione Dati disponibili offline seleziona Aggiungi tabella.
Selezionare una tabella dall'elenco. Nell'elenco vengono visualizzate solo le tabelle che possono essere impostate per l'utilizzo offline.
Seleziona Avanti.
Seleziona un filtro basato sul tipo di proprietà della tabella.
Tipo di proprietà della tabella Opzioni Filtro disponibile per il download dei dati Utente o team - Scarica solo righe correlate: rendi disponibili offline i dati relativi a questa tabella. Se non imposti alcuna relazione, nessuna riga sarà disponibile per questa tabella.
- Tutte le righe: rendi disponibili offline tutte le righe di questa tabella.
- Altro filtro dati: rendi disponibili offline solo le righe specificate per questa tabella. Le opzioni disponibili sono le seguenti:
- Scarica le righe dell'utente: rendi disponibili offline solo le tue righe.
- Scarica le righe del team: rendi disponibili offline solo le righe del team.
- Scarica le righe della business unit: rendi disponibili offline le righe della tua business unit.
Azienda - Scarica solo righe correlate: rendi disponibili offline i dati relativi a questa tabella. Se non imposti alcuna relazione, nessuna riga sarà disponibile per questa tabella.
- Tutte le righe: rendi disponibili offline tutte le righe di questa tabella.
Azienda - Scarica solo dati correlati: rendi disponibili offline i dati relativi a questa tabella. Se non imposti alcuna relazione, nessuna riga sarà disponibile per questa tabella.
- Tutte le righe: rendi disponibili offline tutte le righe di questa tabella.
- Altre righe: rendi disponibili offline solo le righe specificate per questa tabella. Selezionare la seguente opzione:
- Scarica le righe della business unit: rendi disponibili offline le righe della tua business unit.
None - Scarica solo righe correlate: rendi disponibili offline i dati relativi a questa tabella. Se non imposti alcuna relazione, nessuna riga sarà disponibile per questa tabella.
Se selezioni Personalizzato, puoi definire un filtro personalizzato fino a tre livelli di profondità con le seguenti regole.
Regole uguale diverso da gt – maggiore di ge – maggiore o uguale a le – minore o uguale a lt – minore di simile non simile in non in null non null eq-userid ne-userid eq-userteams eq-useroruserteams eq-useroruserhierarchy eq-useroruserhierarchyandteams eq-businessid ne-businessid eq-userlanguage begins-with not-begin-with ends-with not-end-with Nella sezione Includi le righe di [nome tabella] relative a queste tabelle seleziona le relazioni relative alla tabella. È necessario aver aggiunto la tabella con cui desideri creare la relazione. Ad esempio, se si desidera aggiungere una relazione tra le tabelle
AccounteContact, è necessario aggiungere entrambe le tabelle al profilo Mobile offline.Ad esempio, se selezioni Contatto | Nome campo: contatto principale, significa che per ogni contatto il sistema scaricherà anche l'account ad esso correlato.
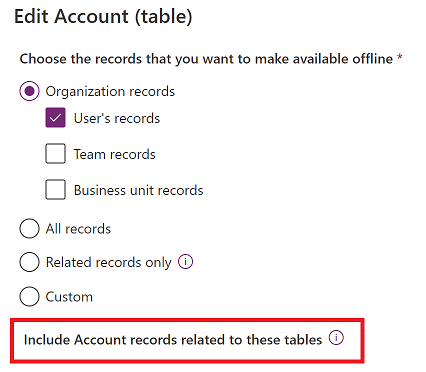
Seleziona Salva.
Crea un profilo offline (senza diritti di amministratore)
Se il tuo account Power Apps non dispone dei diritti di amministratore, puoi comunque creare un profilo Mobile Offline. Prossimamente, sarai in grado di creare un profilo offline direttamente in Power Apps Studio. Fino ad allora, prova questa soluzione alternativa.
- Crea un'app basata su modello nel tuo ambiente di test che utilizza le stesse tabelle dell'app canvas.
- Configurare l'app basata su modello per l'uso offline.
- Generare un profilo predefinito e aggiungere tabelle con filtri.
- Pubblicazione dell'app basata su modello.
- Seleziona il profilo offline nell'app canvas.
Crea un'app canvas offline
Per semplificare la creazione o la conversione di un'app canvas per l'utilizzo offline, abbiamo creato il modello Offline. Il modello include un'icona a forma di globo nella barra di navigazione che mostra la connettività e lo stato di sincronizzazione, mettendo offline al centro dell'esperienza. Gli utenti sanno sempre se il loro dispositivo e i loro dati sono pronti per essere utilizzati.
Una nuova pagina creata dal modello Offline viene inserita automaticamente non appena attivi la funzionalità offline nell'app canvas.

Puoi anche aggiungere una nuova pagina basata sul modello Offline nello stesso modo in cui aggiungi pagine da qualsiasi altro modello.

L'icona del globo nella barra di navigazione del modello utilizza icone diverse a seconda del valore della funzione Power Fx Connection.Sync. Puoi creare la tua icona e impostare la proprietà Icon utilizzando il seguente script Power Fx:
Switch(Connection.Sync,
ConnectionSync.Connected, Icon.Globe,
ConnectionSync.ConnectedWithWarning, Icon.GlobeWarning,
ConnectionSync.ConnectedPendingUpsync, Icon.GlobeChangesPending,
ConnectionSync.ConnectedError, Icon.GlobeError,
ConnectionSync.ConnectedRefresh, Icon.GlobeRefresh,
ConnectionSync.NotConnected, Icon.GlobeNotConnected,
ConnectionSync.NotConnectedWithWarning, Icon.GlobeWarning,
ConnectionSync.NotConnectedPendingUpsync, Icon.GlobeChangesPending,
ConnectionSync.NotConnectedSyncError, Icon.GlobeError)
È possibile impostare la proprietà OnSelect utilizzando la funzione Power Fx ShowHostInfo per mostrare la pagina relativa allo stato del dispositivo quando si seleziona l'icona a forma di globo.
ShowHostInfo(HostInfo.OfflineSync)
Puoi impostare la proprietà Visible utilizzando la funzione Power Fx Host per mostrare l'icona a forma di globo solo quando l'app viene utilizzata su un lettore che supporta la modalità offline.
Host.OfflineEnabled
Come creare la migliore esperienza utente offline?
Utilizzare i seguenti consigli per creare un'esperienza utente più rapida per scenari specifici.
| Scenario | Approccio non consigliato | Approccio consigliato |
|---|---|---|
| Mostra le informazioni nelle tabelle correlate in una raccolta. | Utilizzare una ricerca per recuperare i dati. | Utilizza una vista contenente la colonna della tabella correlata. |
| Crea una raccolta filtrabile con molti record. | Carica i record da Dataverse e archiviali in una raccolta. Imposta gli elementi della raccolta nella raccolta filtrata. | Imposta direttamente gli elementi della raccolta nella raccolta Dataverse filtrata. |
| Aggiornare più record. | Esegui loop di record ed esegui patch individualmente. | Esgeui patch in blocco di una raccolta contenente tutte le modifiche. |
Esporta una soluzione che contiene un'app canvas abilitata per offline
Quando esporti una soluzione con un'app canvas offline, devi esportare anche il profilo offline per l'app, poiché è una dipendenza dell'app.
- Accedi a Power Apps e nel riquadro di spostamento sinistro, seleziona Soluzioni.
- Seleziona la soluzione che vuoi esportare, quindi seleziona Modifica.
- Seleziona l'app canvas abilitata per offline, quindi seleziona Avanzate > Aggiungi oggetti richiesti.
Assicurati che il profilo offline associato sia nella soluzione, quindi puoi esportarlo.
Limitazioni e problemi noti
Il profilo offline generato automaticamente non gestisce i filtri. Di conseguenza, per ogni tabella utilizzata nell'app, scarica tutte le righe per le quali l'utente ha i permessi.
I connettori non Dataverse come Sharepoint non sono supportati in modalità offline.
Gli elementi in una galleria possono apparire in un ordine diverso in un'app offline se non è selezionato alcun ordinamento. Scegli un ordinamento nel controllo della raccolta per assicurarti che l'app si comporti in modo coerente nelle app per dispositivi mobili e nei browser Web.
Relazioni da molti-a-molti non sono supportati in modalità offline.
Informazioni sui limiti e sulle funzionalità di linguaggio di Power Fx.
Ulteriori informazioni su funzionalità e limitazioni di Mobile Offline.
Commenti e suggerimenti
Presto disponibile: Nel corso del 2024 verranno gradualmente disattivati i problemi di GitHub come meccanismo di feedback per il contenuto e ciò verrà sostituito con un nuovo sistema di feedback. Per altre informazioni, vedere https://aka.ms/ContentUserFeedback.
Invia e visualizza il feedback per