Power Apps モバイル アプリでモデル駆動型アプリを使用する
Power Apps モバイルを使用して、デバイスでモデル駆動型アプリを実行します。 アプリをインストールして開始する方法の詳細については、Power Apps モバイルをインストールするを参照してください。
重要
- モデル駆動型アプリを Power Apps モバイル アプリで使用するには、アプリ開発者が メインのモバイルプレーヤー の設定を Power Apps モバイル に設定している必要があります 詳細については、 アプリ デザイナーでモデル駆動型アプリ設定を管理する をご参照ください。
ホーム画面
Power Apps Mobile をナビゲートするのは簡単です。 次の図は、ホーム画面のプライマリ ナビゲーション要素を示しています。
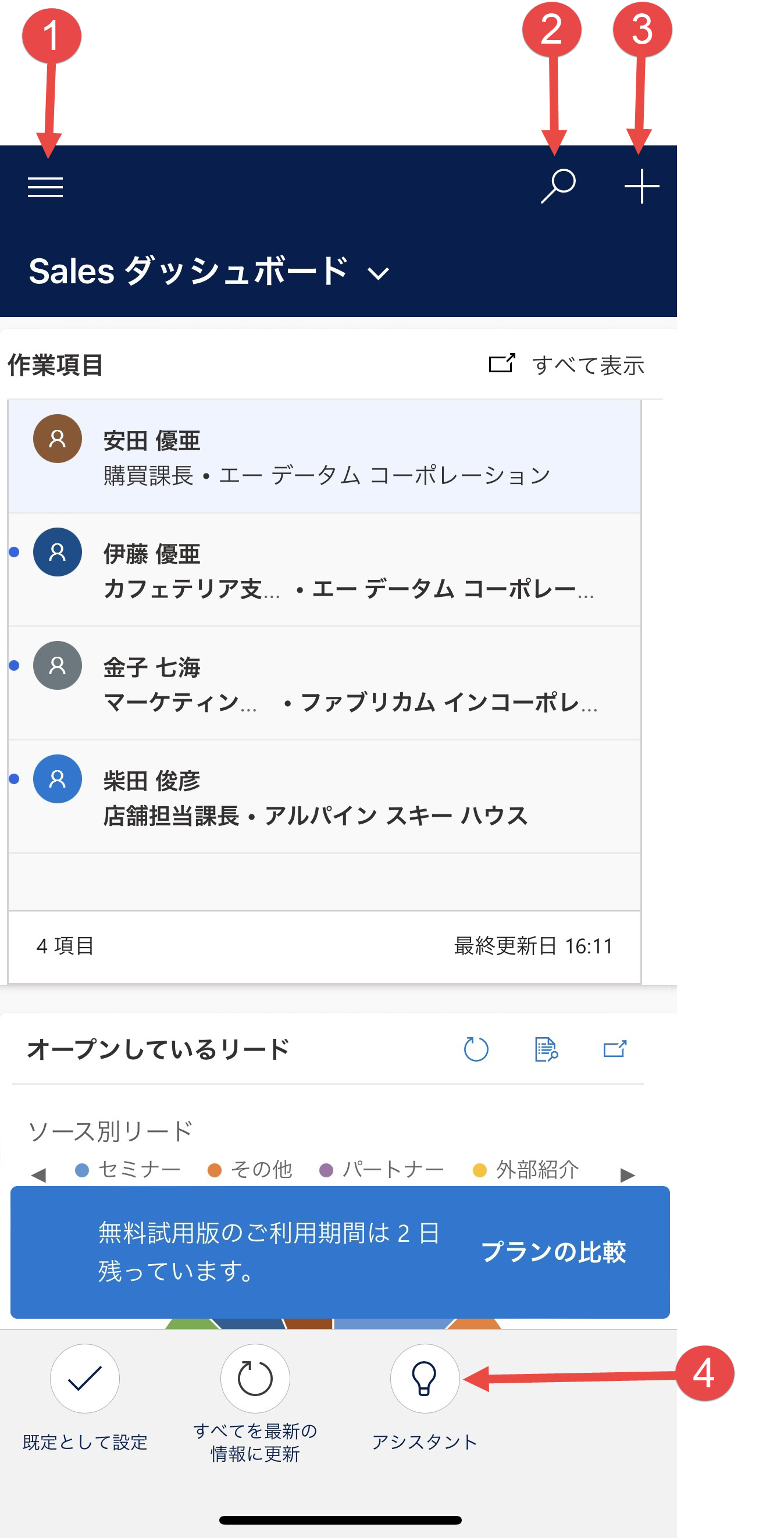
凡例:
- サイト マップ: このメニューを開くと、アプリ間を移動したり、お気に入りのレコードや最近使用した行を表示したり、設定にアクセスしたりできます。
- 検索: Microsoft Dataverse でアプリの行を検索します。
- 新規: 新しい行を作成し、ほぼすべての種類の情報をシステムにすばやく入力できます。
- アシスタント: アシスタントを使用して、毎日のアクションと通信を監視および追跡します。 これは、アプリ全体で目立つように表示され、調整されたアクションにつながる分析情報が提供される分析情報カードと共に、毎日の作業をうまくこなすのに役立ちます。
サイト マップ
ホーム画面から、サイト マップ ![]() を選択して テーブル、お気に入り、または最も使用されている行、その他のアプリや設定にアクセスします。
を選択して テーブル、お気に入り、または最も使用されている行、その他のアプリや設定にアクセスします。
アプリ開発者が、ナビゲーション バーをカスタマイズして、サイト マップの ホーム、最近使用、ピン留め ボタンを表示または非表示にしている場合、サイト マップの表示が異なることがあります。 アプリ開発者は、グループを折りたたみ可能にすることもできます。 詳細については、早期アクセス: ホーム、固定、最近、折りたたみ可能なグループを非表示または表示にするを参照してください。
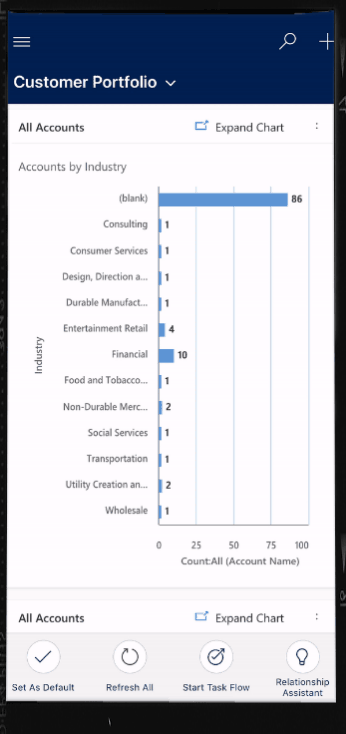
次の図は、サイト マップ スクリーンのプライマリ ナビゲーション要素を示しています。
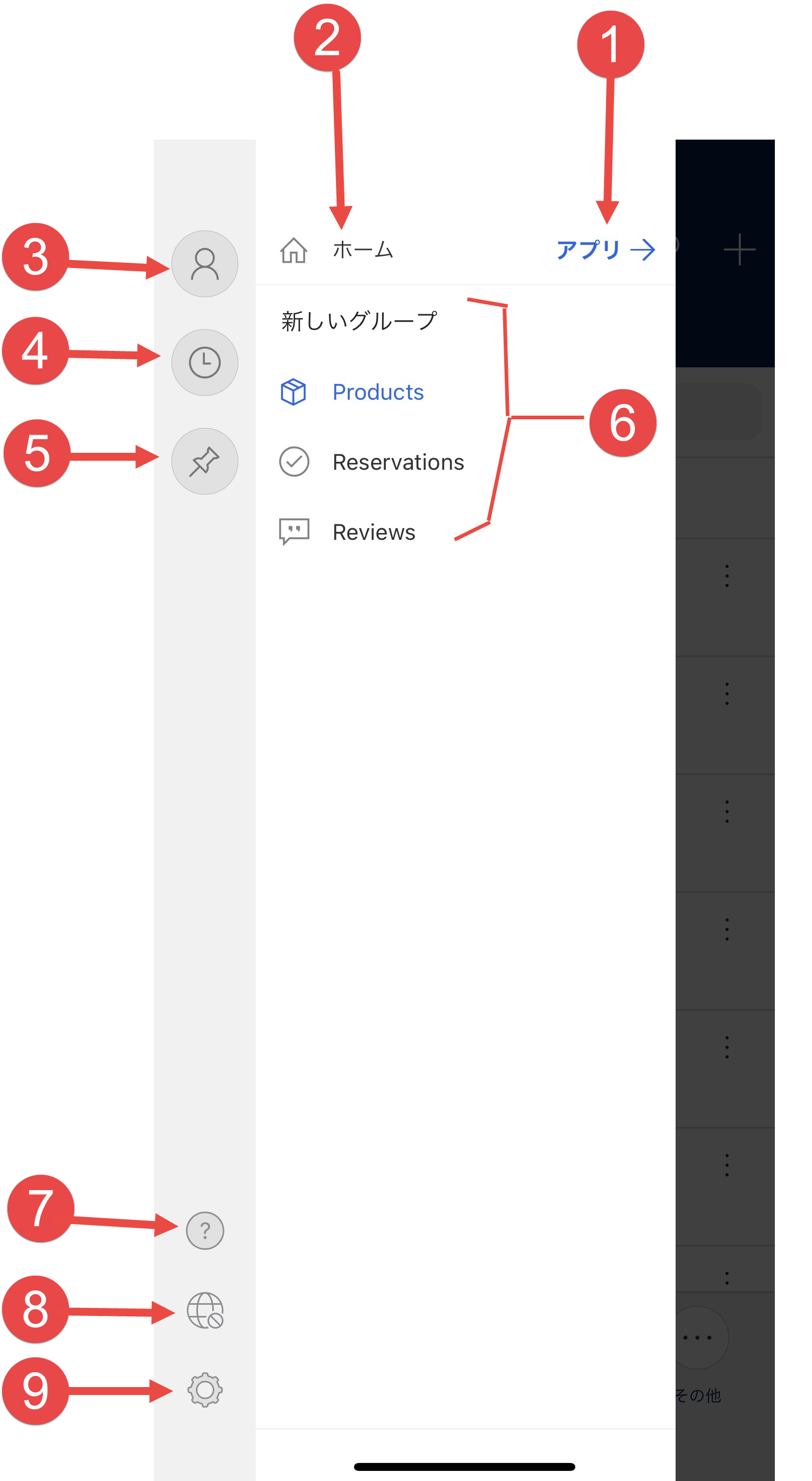
凡例
- アプリ セレクター: このメニューを開いて、アプリを終了し、別のアプリに切り替えます。
- ホーム画面: これを選択して、ホーム画面に戻ります。
- プロファイル: プロファイル画面にアクセスして、サインアウトするか、アプリを再構成します。
- 最近の行: 最近使用した行のリストを表示します。
- 固定された行: お気に入りの (固定された) 行を表示して開きます。
- テーブル ナビゲーター: この領域には、アプリで使用可能なテーブルが一覧表示されます。
- ヘルプ: Power Apps Mobile アプリの使用方法について詳しくは、ヘルプ コンテンツをご覧ください。
- オフライン状態: インターネットにアクセスできない場合でも、オフライン モードでデータを操作できます。 詳細: モバイル デバイスでオフラインの作業をする
- 設定: アクセス設定。
お気に入りの行をピン留めする
ピン留め済み および 最近使用 の一覧から、最近使用した行やお気に入りにピン留めした行にすばやくアクセスできます。 お気に入りの行をピン留めするには、最近使用 の一覧を使用します。
サイトマップ
 で、最近使用した行
で、最近使用した行  を選択します。
を選択します。最近使用 行画面で、行の横にあるプッシュピン アイコンを選択して、お気に入り (ピン留めした行) に追加します。
新しくピン留めした行を表示するには、X を選択してから、ピン留め済み
 を選択します。
を選択します。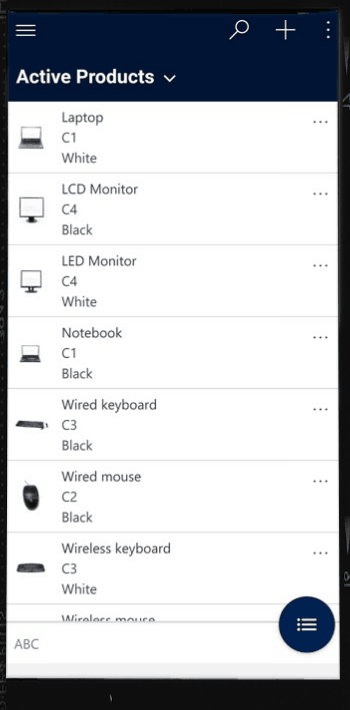
行のピン留めを外す
サイト マップ
 で、ピン留め済み
で、ピン留め済み  を選択します。
を選択します。行の横にある remove-pin アイコン
 選択して お気に入り (ピン留めされた行) からそれを削除します。
選択して お気に入り (ピン留めされた行) からそれを削除します。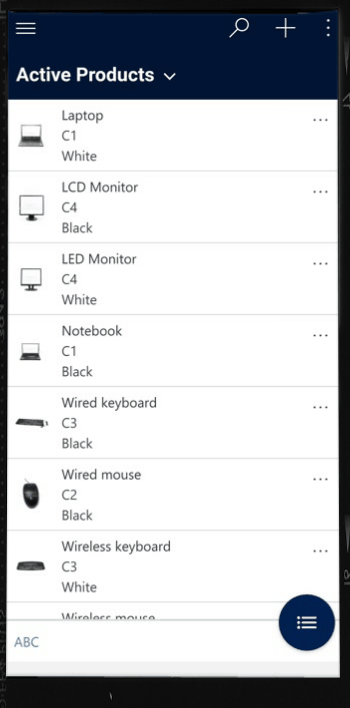
ビューを変更する
ホーム画面から、現在のビューの横にある下矢印
 を選択し 新しいビューを選択します。
を選択し 新しいビューを選択します。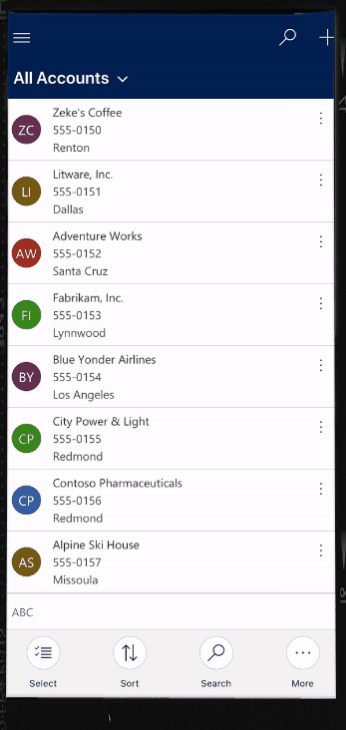
行をすばやく追加
ホーム画面から、新規
 を選択します。
を選択します。列に入力し、保存を選択します。
行が作成されたら、新しい行を表示できます。
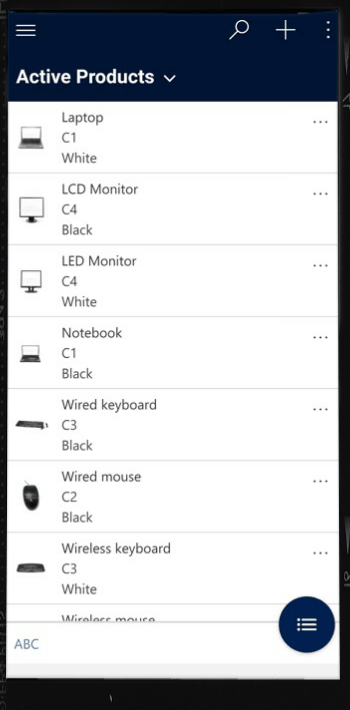
作成した行を保存して開くには、その他
 を選択してから、保存して開く を選択します。
を選択してから、保存して開く を選択します。保存して別の行を作成するには、その他
 を選択してから、保存して新規作成 を選択します。
を選択してから、保存して新規作成 を選択します。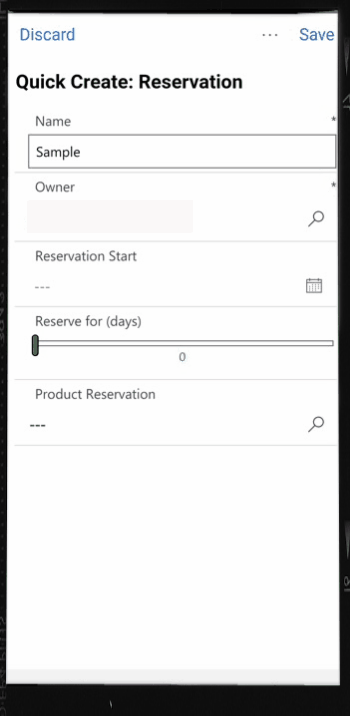
行を並べ替える
昇順または降順で並べ替える: リスト ビューで矢印を選択して、リストを昇順または降順で並べ替えます。
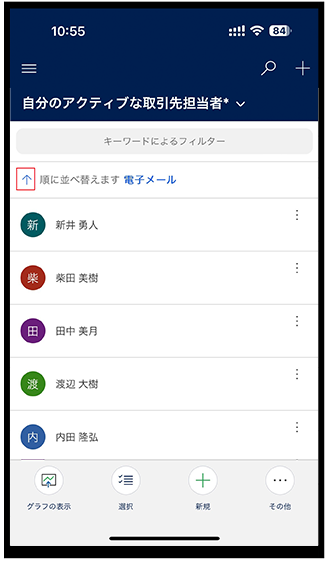
フィールドで並べ替える: 現在のフィールドで並び替えを選択してから、並べ替えの基準とする別のフィールドを選択します。
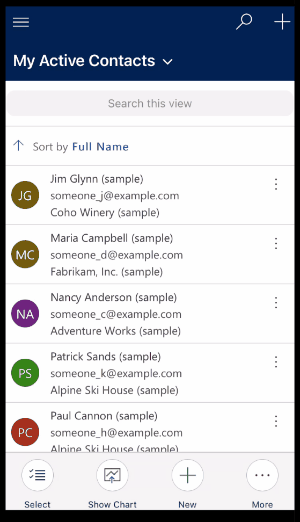
アクション メニューにアクセスする
リスト ビューから左にスワイプして、行のアクション メニューにアクセスします。
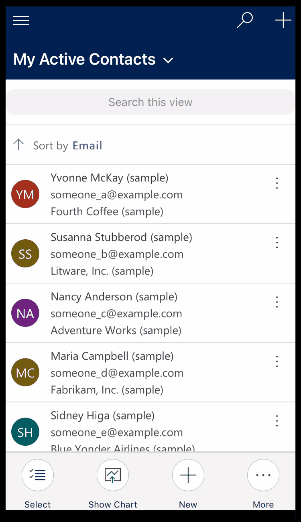
注意
Power Apps Mobile のフロー アクション メニューは、ソリューションで作成されたフローをサポートしていません。
その他のコマンドにアクセスする (Android)
ホーム画面で、行を開きます。
開いている行で、その他
 を選択し その他のコマンドにアクセスします。
を選択し その他のコマンドにアクセスします。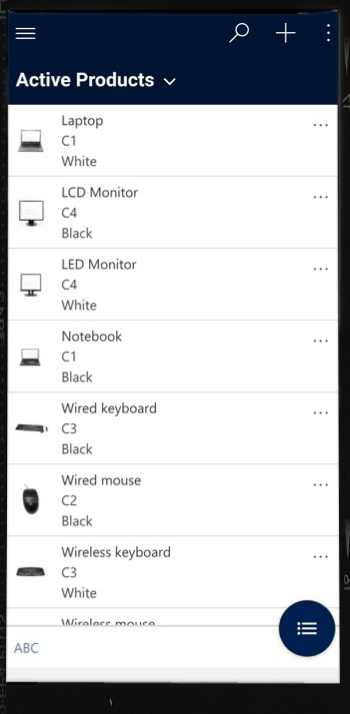
行の編集
ホーム画面で、編集する行を開きます。
行の編集が完了したら、保存 を選択します。 変更をキャンセルするには、破棄 を選択します。
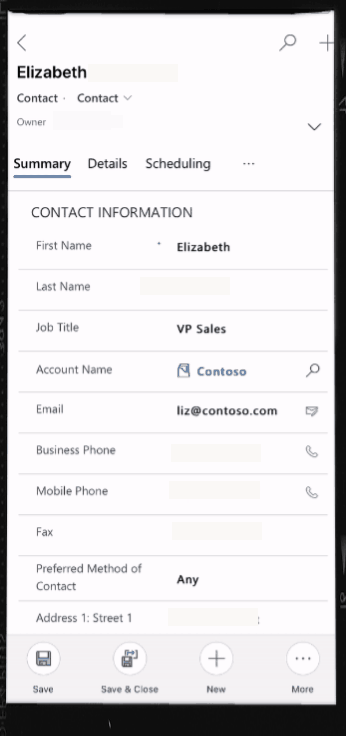
ホーム画面に戻る
行を使用しているときにホーム画面に戻るには、戻る
 を選択します。
を選択します。いつでも 戻る
 を押し続けると ホーム画面に戻ります。
を押し続けると ホーム画面に戻ります。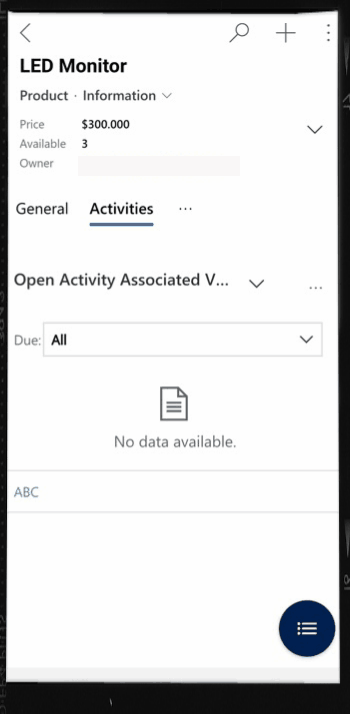
サインアウト
サイト マップ ![]() で、プロファイル アイコン
で、プロファイル アイコン ![]() を選択してから、サインアウト を選択します。
を選択してから、サインアウト を選択します。
拡張機能 (プレビュー)
[このセクションはリリース前の ドキュメントであるため、変更される場合があります。]
このセクションでは、モバイル デバイス上のモデル駆動型アプリに加えられた機能強化について説明します。
フォーム上部のタブをロックする
アプリの作成者は、フォームの上部にあるタブをロックして、ユーザーがフォーム上のデータをスクロールしている間、タブが常に表示されるようにすることができます。
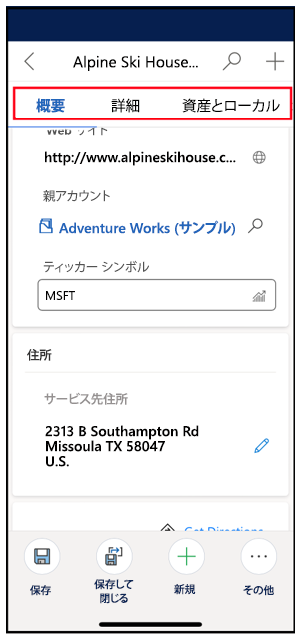
アプリの作成者は、この機能を有効にすることができます。 詳細については、機能 を参照してください。
モバイル コマンドの強化
アプリの作成者が モバイル指揮の改善 有効にして、Power Apps モバイル使用時にコンテキスト コマンドに簡単にアクセスできるようにします。 改善のリストはこちらです:
行が選択されていない場合、グリッド ページの 消去 コマンドは自動的に非表示になり、他のコマンドのためのスペースが確保されます。 1 つまたは複数の行を選択すると、消去 コマンドが自動的に表示されます。
テーブルに対して有効なプロセスがない場合、プロセス コマンドは非表示になります。 機能しないコマンドを削除すると、他のコマンド用のスペースができます。
前 後 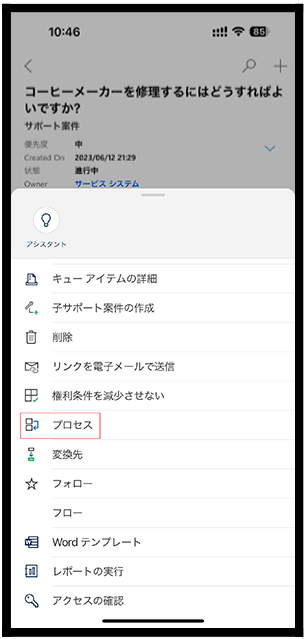
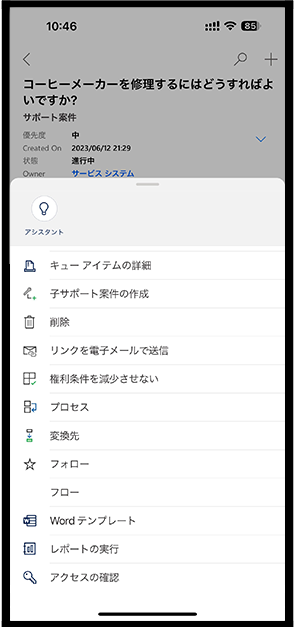
一部のコマンドは、メインのコマンド セットからオーバーフロー メニューに移動されました。 これにより、カスタム コマンドを含む他のコマンドが優先されます。
コマンド バーのタブレット最適化
タブレット用の Power Apps モバイルのコマンド バーは下部にありましたが、上のコマンド バーは上部に配置されました。
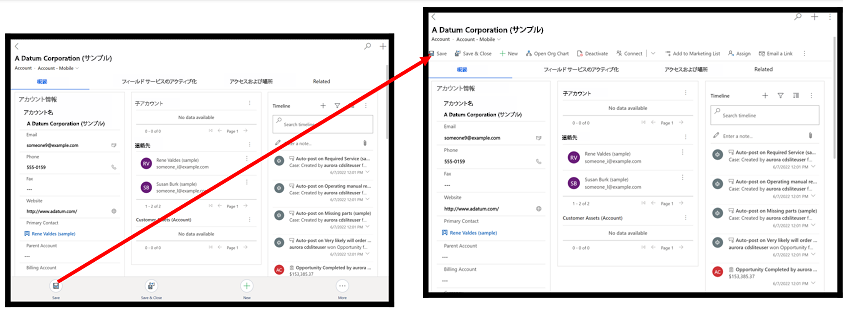
アプリの作成者は、この機能を有効にすることができます。 詳細については、機能 を参照してください。
注意
ドキュメントの言語設定についてお聞かせください。 簡単な調査を行います。 (この調査は英語です)
この調査には約 7 分かかります。 個人データは収集されません (プライバシー ステートメント)。
フィードバック
以下は間もなく提供いたします。2024 年を通じて、コンテンツのフィードバック メカニズムとして GitHub の issue を段階的に廃止し、新しいフィードバック システムに置き換えます。 詳細については、「https://aka.ms/ContentUserFeedback」を参照してください。
フィードバックの送信と表示