Kurkite pirmąją savo programą „Microsoft Teams“
Galite kurti, redaguoti ir šalinti drobės programas „Teams“. Jei kuriate programą su „Power Apps“ „Teams“ komandoje pirmą kartą, nauja „Dataverse for Teams“ aplinka jums bus sukuriama. Daugiau informacijos: Apie „Dataverse for Teams“ aplinką
Programos kūrimas – „Microsoft Teams“ tai greitas ir paprastas 3 veiksmų procesas.

Peržiūrėkite šį vaizdo įrašą ir sužinokite, kaip sukurti pirmąją programą.
Įsitikinkite, kad kurdami lentelę atsižvelgsite į naujausius žingsnius.
Dabar kiekvieną žingsnį detaliau pereikime.
Sukurkite savo pirmąją programą
Įdiegę Power Apps programos šabloną:
Pradėkite su „Teams“ ir prisijunkite.
Kairiojoje srityje pasirinkite Power Apps, tada pasirinkite Pradėti dabar.

Arbatpinigiai
Jei kairėje srityje nematote programos „Power Apps“, pasirinkite
 (Daugiau pridėtų programų), o tada pasirinkite „Power Apps“.
(Daugiau pridėtų programų), o tada pasirinkite „Power Apps“.
Būsite paraginti pasirinkti komandą, kurioje turėsite kurti programą. Ten bus galima tiesiogiai naudoti programą. Komandos nariai negalės matyti programos, kol jos nepaskelbsite. Taip pat turėsite galimybę bendrinti programą su jūsų įmonės kolegomis, kurie nėra komandos dalis. Daugiau informacijos: Nustatykite teisę ir bendrinkite programas su kolegomis

Jei tai yra pirmoji programa, kuri sukuriama pasirinktoje komandoje, nauja „Dataverse for Teams“ aplinka bus sukurta pasirinktai komandai. Matysite pranešimą apie jūsų pasirinktą komandą. Daugiau informacijos: Apie „Dataverse for Teams“ aplinką

Pasirinkite Kurti. Matysite patvirtinimą apie „Dataverse for Teams“ aplinką, kuri sukuriama ir gali užtrukti kiek laiko. Jums bus pranešta, kai naudodami aplinką galėsite sukurti pirmąją programą pasiųsdami el. laišką ir pranešimą „Teams".

Pastaba
Aplinkos sukūriams nepavyks, jei komandų komanda, kurią pasirinkote turi Hiddenmembership įjungtą. Jei taip atsitinka, pabandykite sukurti programą kitai komandai. Daugiau informacijos: Paslėptos narystės grupės
Įveskite programos pavadinimą ir tada pasirinkite Įrašyti.

Arbatpinigiai
Programos šablonas apima programą pagal nutylėjimą taip, kad jūs galėtumėte pradėti kurti savo lentelę ir naudoti programą. Daugiau informacijos: Suprasti „Power Apps Studio“
Kurkite pirmąją savo lentelę
Duomenys programoms sukurtoms „Teams“ gyvena „Dataverse for Teams“ aplinkose kaip lentelės. Kaip kitos duomenų patirtys, galite įtraukti pappildomus stulpelius tam, kad sektumėte skirtingas savybes kiekvieno įrašo prieš užpildydami lentelę su daugeliu duomenų eilučių.
Arbatpinigiai
Norėdami sužinoti apie „Dataverse for Teams“ lenteles išsamiai, eikite į „Dataverse for Teams“ apžvalga.
Norėdami kurti savo pirmają lentelę:
Pasirinkite Su duomenimis.
 .
.Pasirinkite Kurti naują lentelę:

Kurti lentelę teksto laukelyje, įveskite prasmingą pavadinimą savo naujai lentelei, kuris apibūdina duomenų rinkinį ir tuomet pasirinkite Kurti.
Sukūrus lentelę, galite įtraukti skirtingų tipų stulpelius, eilutes ir dirbti su duomenimis vaizdo redaktoriuje.

Įtraukti stulpelius į lentelę
Tam, kad įtrauktumėte naują stulpelį, skirtą sekti naujus duomenis:
Pasirinkite Įtraukti stulpelį.
Įveskite pavadinimą, kuris geriausiai apibūgina naują stulpelį.
Pasirinkite savo stulpelio tipą.
Arbatpinigiai
Dėl daugiau informacijos apie stulpelio tipus palaikomus vaizdo redaktoriaus, eikite į Palaikomi stulpelio tipai. Norėdami įtraukti tipų stulpelius, kurie nepalaikomi vaizdo redaktoriaus, tokius kaip failą ar paveikslėlį kurkite lentelę naudodami sprendimo naršyklę. Daugiau informacijos: Kurti lenteles
Jei būtina, keiskite Papildomas parinktisnaujai pasirinktam stulpelio tipui.
Pasirinkite Kurti.
Kartokite ankstesnius žingsnius, kad įtrauktumėte likusius duomenų stulpelius.
Įtraukti eilutes į lentelę
Norėdami įtraukti eilutes pasirinkite tuščią eilutę ir pradėkite įvedinėti papildomus duomenis arba pasirinkite Įtraukti eilutę.

Įkelkite nukopijuotus duomenis į lentelę
Galite įkelti iki 50 eilučių duomenų į lentelę. Norėdami sukurti naujas eilutes nukopijuotiems duomenims, įtraukite tuščias eilutes į lentelę. Naujų tuščių eilučių įtraukimas užtikrina duomenų įklijavimą iš iškarpinės ir tai, kad duomenys netyčia nebūtų užrašomi.
Dėmesio
Įklijavimo veiksmai automatiškai įrašomi ir nėra atgalinės parinkties. Būkite atsargūs įklijuodami duomenis ant esančių eilučių, nes šis veiksmas užrašys esančius duomenis lentelėje.
Norėdami įkelti duomenis iš iškarpinės į lentelę:
Pasirinkite norimą įtraukti įrašą, kad įtrauktumėte naujus įrašus apačioje ir viršuje.
Rinkitės Įterpti eilutę viršuje ar Įterpti eilutę apačioje tam, kad įterptumėte eilutes prieš ir po esančių eilučių.
Pavyzdžiui, eilutės įterpimas viršuje pasirinktai eilutei:
Norėdami įtraukti eilutes viršuje, rinkitės Įtraukti eilutę.

Pakartokite ankstesnį žingsnį, kad įtrauktumėte daugiau tuščių eilučių, kaip būtina.
Arbatpinigiai
Jei nežinote, kiek eilučių jums reikia, sukurkite papildomas tuščias eilutes prie įklijuodami duomenis. Papildomos tuščios eilutės gali būti vėliau panaikinamos.
Rinkitės kairėje viršuje laukelį iš naujai sukurtų eilučių.

Įkelkite nukopijuotus duomenis į lentelę.

Pastaba
Jei įkeliate duomenis, kai laukelis yra redagavimo režime (jei jūs dukart paspaudžiate laukelį kairėje viršuje), duomenys yra įkeliami į laukelį. Jei ši problema nutinka, panaikinkite netikslius įkeltus duomenis, rinkitės kitą laukelį, tada laukelį kairėje viršuje ir bandykite įkelti darkart.

Panaikinkite bet kurias papildomas tuščias eilutes.
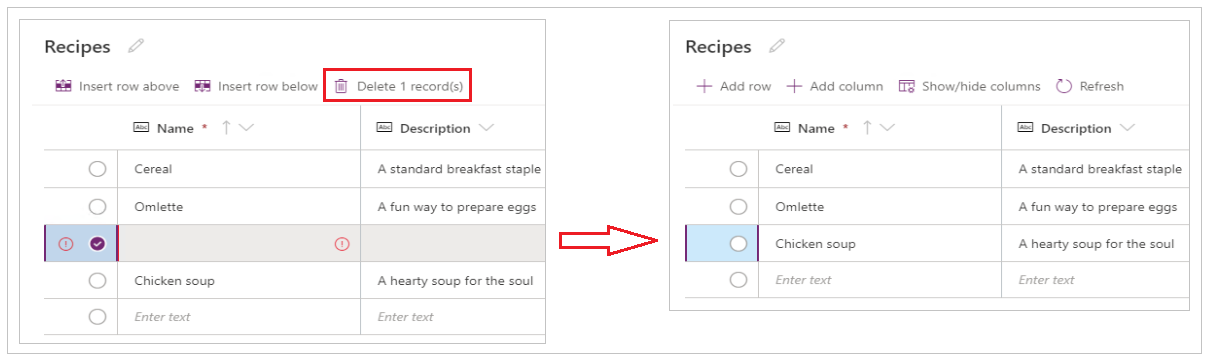
Arbatpinigiai
Norėdami pašalinti kelias eilutes, kurios yra kartu, rinkitės viršutinę eilutę ir spauskite Shift mygtuką klaviatūroje. Laikykit mygtuką paspaustą, rinkitės paskutinę eilutę eilučių pluošte, kurią norite šalinti. Ir tada rinkitės Naikinti X įrašus.

Keitimai lentelėje yra automatiškai įrašomi. Nepaisant to, tikrinkite klaidas ir taisykite jas prieš užverdami vaizdo redaktorių.
Tinkinti ir publikuoti programą
Jums užvėrus lentelę, į programos ekraną pagal nutylėjimą įtrauktas programos šablonas yra automatiškai atnaujinamas taip, kad naudotų naują lentelę.
Pastaba
Jei įtraukiate papildomus duomenų šaltinius, tokius kaip nauja lentelė arba jei atvėrėte programą, žr. Rankinis duomnų sujungimas su programa tam, kad rankiniu būdu naujintumėte programą su naujais duomenimis.

Priklausomai nuo jūsų į lentelę įtrauktų laukelių skaičių, programos šablonui gali reikėti naujinti formą ir galeriją.
Rankiniu būdu sujunkite duomenis su programa
Galerija ir redagavimo formos komponentai ekrane automatiškai naujinami su duomenimis tik pirmajam duomenų šaltiniui. Jei įtraukiate papildomus duomenų šaltinius, tokius kaip nauja lentelė arba jei atvėrėte programą, turėsite rankiniu būdu sujungti duomenis su šablono galerija ir forma.
Arbatpinigiai
Praleiskite šiuos žingsnius, jei programos ekranas jau sujungtas su sukurta lentele.
Tam, kad rankiniu būdu sujungtumėte su naujais duomenimis:
Rinkitės galeriją ir tada rinkitės tikslių duomenų šaltinį.

Rinkitės formą ir tada rinkitės tikslių duomenų šaltinį.

Jei matote bet kokią formulės klaidą, rinkitės Redaguoti formulės juostoje ir naujinkite formulę su duomenų šaltinio pavadinimu.

Pavyzdžiui, norėdami keisti naudojant Instrukcijas kaip duomenų šaltinio pavadinimą redagavimo formai į Receptai, keiskite duomenų šaltinio vardą.
Keiskite formą:
Remove(Instructions, selectedRecord); If(IsEmpty(Errors(Instructions, selectedRecord)),UpdateContext( {itemSelected:false, editMode:false, newMode:false, deleteMode:false}); Set(CurrentItem,First(Instructions)););Keiskite į:
Remove(Recipes, selectedRecord); If(IsEmpty(Errors(Recipes, selectedRecord)),UpdateContext( {itemSelected:false, editMode:false, newMode:false, deleteMode:false}); Set(CurrentItem,First(Recipes)););Kartokite ankstesnius žingsnius, kad ištaisytumėte visas papildomas formulės klaidas.
Fono spalvos naujinimas pasirinktam galerijos įrašui
Galerija rodo anksčiau sukurtus įrašus. Nepaisant to, fono spalvą reikia pakeisti įrašui, kai pasirinkta galerija rodo pasirinkimą.
Norėdami naujinti pasirinkto elemento fono spalvą:
Pasirinkite galeriją.

Pasirinkite Šablono užpildymo ypatybę iš iškrentančio ypatybių sąrašo viršuje kairėje.

Naujinkite Šablono pildymo ypatybės vertę formulės juostoje pagal tolesnę formulę:
If(ThisItem.IsSelected, RGBA(0,0,0,.05), RGBA(0,0,0,0))
Naujinti laukelius formoje
Šablonas rodo du laukelius formoje pagal nutylėjimą. Norėdami įtraukti daugiau laukelių į formą:
Pasirinkti formą.

Pasirinkite Redaguoti laukelius iš ypatybių juostos dešinėje.

Pasirinkite Įtraukti laukelius.

Pasirinkite laukelius, kuriuos norite įtraukti į formą.

Pasirinkite Įtraukti.
(Pasirenkamas) Pasirinkite laukelius, kad jie judėtų aukštyn ar žemyn ar pašalinkite nenorimus laukelius pasirinkdami Šalinti.

Užverkite laukelių juostą.
Laukelių įtraukimas, šalinimas ar tvarkymas iš naujo automatiškai naujina formą.

Naujinti laukelius galerijoje
Galeriją nustatytame programos šablone gali reikėti naujinti tam, kad ji rodytų laukelius iš jūsų sukurtos lentelės.

Laukelių naujinimui galerijoje:
Pasirinkite Redaguoti laukelius iš ypatybių juostos dešinėje.

Pasirinkite iškrentantį meniu galerijos komponentui (tokį kaip paveikslėlis, pavadinimas ar papildomas pavadinimas) ir keiskite pasirinkimą norimam laukeliui.

Uždarykite duomenų sritį.
Galerija yra naujinama su pasirinktais pakeitimais.

Naujinti programos pavadinimą
Norėdami naujinti programos pavadinimą:
Pasirinkite žymą iš viršutinio ekrano kairiojo kampo.

Keiskite Teksto ypatybės vertę ypatybių juostoje dešinėje.

Tikrinti visus jūsų atliktus keitimus programai.

Arbatpinigiai
Geresniam reagavimui, duomenų kortelės pagal nutylėjimą turi Pločio taikymo ypatybę nustatytą į Įjungta. Jei norite keisti duomenų kortelių dydį rankiniu būdu, pasirinkite duomenų korteles ir tuomet nustatykite Pločio taikymo ypatybę įIšjungta pirmiausia.

Įrašyti ir žiūrėti iš anksto programą
Dabar, kai sukūrėte pirmą savo programą su duomenimis, galite įrašyti savo pakeitimus ir žiūrėti iš anksto programą.

Pasirinkite Įrašyti.
Pasirinkite Peržiūra.
- Norėdami įtraukti naują įrašą, pasirinkite Naujas įrašas ir užpildykite formą.
- Įrašo redagavimui pasirinkite įrašą iš kairės juostos ir redaguokite vertes.
- Norėdami užverti išankstinį rodymą, pasirinkite Užverti arba „Esc“ mygtuką.
Programos publikavimas ir įtraukimas į „Teams“ kanalą
Pasirinkite Publikuoti komandose norėdami publikuoti programą, kad kiti komandos nariai galėtų naudoti programą ir įtraukti ją į „Teams" kanalą. Daugiau informacijos: Publikuoti ir įtraukti programą į „Teams“
Dabar jums sukūrus pirmąją savo programą nuo tuščios lentelės, eikite per „Power Apps“ sąsają, „Studio“, valdiklius ir tai, kaip sukurti papildomas programas išsamiai.
Papildomos pastabos dėl „Microsoft 365“ grupės
Jums pasirinkus Kurti norint sukurti programą pasirinktoje komandoje, „Power Apps“ automatiškai įjungia pasirinktą komandos „Microsoft 365“ grupę dėl saugumo. Nepaisant to, jei grupės įjungti nepavyksta dėl saugumo, matysite šią klaidą:
The request failed with error: 'Insufficient privileges to complete the operation.' The tracking Id is '[xxxxxxx-xxxx-xxxx-xxxx-xxxxxxxxxxxx]'.
Tam, kad ištaisytumėte klaidą, rankiniu būdu atnaujinkite „Microsoft 365“ grupės parametrą SecurityEnabled iš Klaidinga į Teisinga naudodami „PowerShell“. Dėl išsamių veiksmų žr. Programos bendrinimas su „Microsoft 365“ grupėmis. Daugiau informacijos: „Microsoft 365“ grupės ir „Microsoft Teams“
Saugumo įjungimas komandoms su tais pačiais pavadinimais
Komandų pavadinimai visada unikalūs. Daugiau nei viena komanda gali bendrinti tuo pačiu rodomu pavadinimu „Teams“. Pavyzdžiui, gali būti daugiau nei viena komanda pavadinimu „Tikrinimas“ nuomotuje. Nepaisant to, „Microsoft 365“ grupė, susieta su kiekviena komanda, turi kitą ObjectId „Azure Active Directory“ („Azure AD“), net jei komandų pavadinimai sutampa. „Microsoft 365“ grupės ObjectId „Azure AD“ sutampa su susietos komandos „Teams“ GroupId.
Norėdami rasti Grupės identifikavimo kodą (objekto identifikavimo kodą „Azure AD“) komandai:
Eikite į komandą „Teams“.
Pasirinkite bet kurį kanalą komandoje.
Pasirinkite Daugiau parinkčių (...) dešiniame viršutiniame kampe ir tuomet pasirinkite Gauti nuorodą į kanalą.

Kopijuokite Grupės identifikavimo kodą nuorodoje.

Galite taip pat kopijuoti kanalo nuorodą pasirinkdami Kopijuoti ir tuomet įkeldadmi jį į teksto tvaryklę, kad gautumėte Grupės identifikavimo kodo vertę.
https://teams.microsoft.com/l/channel/19%3a06f038959c9f4387a35f5d776484cff2%40thread.tacv2/General?groupId=40b7e373-a788-4e29-a590-5a86db7550e3&tenantId=00000000-0000-0000-0000-0000000000000000Dabar kai turite tinkamą komandos GroupID („ObjectID“ „Azure AD“), pasinaudokite instrukcijomis, pateiktomis Programos bendrinimas su „Microsoft 365“ grupėmis norėdami įjungti komandos „Microsoft 365“ grupės saugą.
Paskesni veiksmai
Programos „Power Apps“ apžvalga
Suprasti „Power Apps Studio“
„Fluent UI“ valdiklių naudojimas
Papildomų programų kūrimas
Pastaba
Ar galite mums pranešti apie dokumentacijos kalbos nuostatas? Atlikite trumpą apklausą. (atkreipkite dėmesį, kad ši apklausa yra anglų kalba)
Apklausą atliksite per maždaug septynias minutes. Asmeniniai duomenys nėra renkami (privatumo nuostatos).
Atsiliepimai
Jau greitai: 2024 m. palaipsniui atsisakysime „GitHub“ problemų, kaip turiniui taikomo atsiliepimų mechanizmo, ir pakeisime jį nauja atsiliepimų sistema. Daugiau informacijos žr. https://aka.ms/ContentUserFeedback.
Pateikti ir peržiūrėti atsiliepimą, skirtą