Pagrindiniai naršymo veiksmai modeliu pagrįstoje programoje
Šiame įvade paaiškinta, kaip rasti ir atidaryti programą ir kaip dirbti su jos bendraisiais vartotojo sąsajos elementais, įskaitant sąrašus, formas ir veiklos procesus.
Naršymtas tarp programų, sričių ir lentelių
Modeliu pagrįsta programa yra sukurta programų, sričių ir lentelių pagrindu.
Programos yra funkcijų, padedančių atlikti tam tikros klasės veiklą, pvz., tvarkyti klientus ir kontaktus, rinkinys. Pasinaudokite programų išrinkiklio meniu, norėdami naršyti tarp programų, kurios prieinamos jūsų organizacijai.
Darbo sritis yra programos dalis, skirta konkrečiai funkcijai. Kiekviena darbo sritis pateikia tikslinį lentelių rinkinį darbui toje srityje. Kai kuriais atvejais, ta pati lentelė pasirodo daugiau nei vienoje srityje (ar netgi daugiau nei vienoje programoje). Kontakto ir paskyros lentelės, pavyzdžiui, pasirodo daugelyje programų ir darbo sričių. Pasinaudokite darbo sričių meniu, norėdami naršyti tarp dabartinės programos darbo sričių.
Lentelės rodo konkretaus tipo duomenis, tokius kaip kontaktai ir paskyros. Lentelės naudoja struktūrinį duomenų formatą, kuris nustato stulpelių rinkinį prieinamą iš lentelės. Kiekviena lentelė sudaryta iš atskirų eilučių rinkinio. Pavyzdžiui, kontakto lentelei, kiekviena eilutė aprašo atskirą asmenį ir kiekviena eilutė apima stulpelio rinkinį, tokį kaip vardas, pavardė ir el. pašto adresas. Lentelės dažniausiai rodo du rodinius: rodinių sąraršą, kuris dažniausiai yra lentelė su esamomis eilutėmis; ir formos rodinys, kuris rodo visus prieinamus duomenis ir nustatymus vienai eilutei. Naudokite šoninę naršyklė, kad judėtumėte tarp lentelių jūsų esamoje darbo srityje.
Vartotojo informacija ir atsijungimas
Pasirinkite vartotojo meniu tam, kad peržiūrėtumėte savo paskyros informaciją ar atsijungtumėte. Eikite į savo paskyros puslapį pasirinkę Peržiūrėti paskyrą hipersaitą.
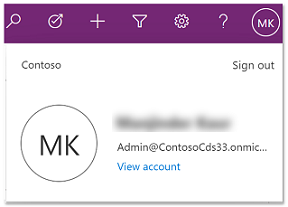
Programų perjungimas
Norėdami perjungti programas, naudokite programų išrinkiklio meniu.
Pažymėkite dabartinį programos pavadinimą.
Puslapyje Programos pasirinkite programą. Matysite tik jūsų organizacijos programas.
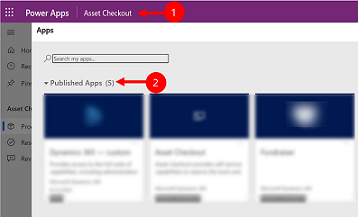
Judėkite tarp puslapių ir eilučių
Paprasta judėti ir grįžti atgal į savo mėgstamiausias ar daugiausiai naudojamas eilutes. Tolesnėje iliustracijoje pavaizduoti pirminiai naršymo elementai.
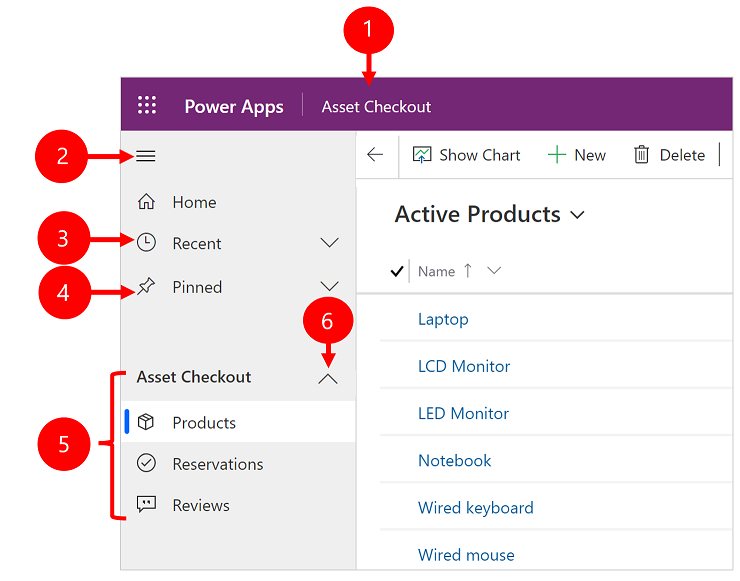
Legenda
- Paspauskite, kad keistumėte programą: Pasirinkite esamą programos pavadinimą, kad pakeistumėte į kitą programą.
- Sutraukimo/išplėtimo svetainės struktūra: paspauskite jį norėdami sutraukti naršyklę, kad būtų daugiau vietos pagrindinei puslapio daliai. Jei naršyklė jau sutraukta, pasirinkite šį mygtuką, kad vėl ją išplėstumėte.
- Naujausi įrašai: išplėskite eilutes norėdami peržiūrėti neseniai naudotų įrašų sąrašą. Pasirinkite eilutę čia, kad ją atvertumėte. Pasirinkite šalia čia nurodyto įrašo esančią eilutę, kad pridėtumėte prie parankinių eilučių. Tai apsiriboja paskutinių 10 puslapių eilučių, kurios vėliausiai įkeltos į programas, rodymu šios organizacijos vartotojui.
- Smeigtukų: išplėskite šį įrašą, kad galėtumėte peržiūrėti ir atidaryti parankines (prisegtas) eilutes. Naudodamiesi sąrašu Naujausi įrašai čia įtraukite eilutes. Pasirinkite pašalinimo prikabinimo piktogramą šalia čia įvardytos eilutės, kad pašalintumėte ją iš šio sąrašo. Rodomų prisegtų eilučių skaičius ribojamas iki 25, bet rodoma ne daugiau kaip 15 eilučių iš vienos lentelės.
- Naršymo juosta: šioje srityje pateikiamos visos lentelės ir ataskaitų srities puslapis, kuris yra dabartinėje darbo srityje. Pasirinkę bet kurį įrašą atidarykite pavadintą ataskaitų sritį arba objekto sąrašo lentelę.
- Sutraukiamos grupės: jūsų programų kūrėjas gali įjungti konvertuojamas grupes. Informacijos, kaip tinkinti naršymo juostą, žr. Modeliu pagrįsto programų dizaino įrankio apžvalga.
Jei ekrano vaizdas priartintas per daug arba ekranas yra labai siauras, nematysite dabartinės programos pavadinimo, kuris leidžia keisti programas. Norėdami pasiekti programos keitimo mygtuką, pasirinkite Svetainės struktūra > Programos.
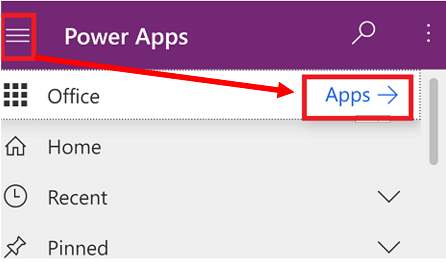
Slėpti arba rodyti namų, prisegtų, naujausių ir dvitaigių grupių rodykite
Jei svetainės struktūra tinkinta, ji gali atrodyti kitaip. Jūsų programų kūrėjas gali tinkinti naršymo juostą, kad būtų rodomi arba paslėpti svetainės struktūros mygtukai Pagrindinis, Naujausi, Prisegti. Programų kūrėjui taip pat galima grupuoti išsekus. Informacijos, kaip tinkinti naršymo juostą, žr. Modeliu pagrįsto programų dizaino įrankio apžvalga.
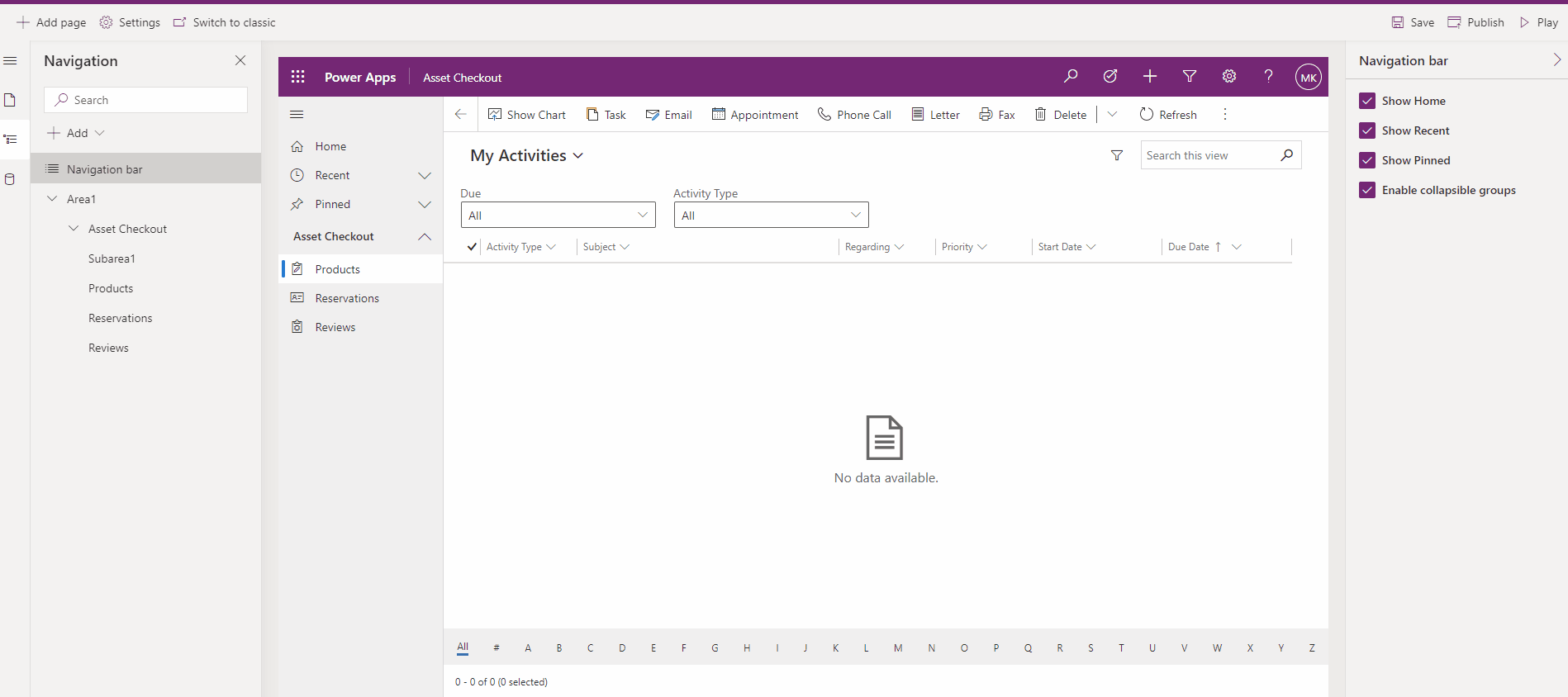
Srities perjungiklis
Kairiojoje naršymo srityje srities jungiklis rodomas apatiniame kairiajame kampe, tik kai modeliu pagrįstos programos svetainės struktūros apibrėžime yra daugiau nei viena sritis.
Atidarykite šį meniu, norėdami pereiti prie kitos darbo srities. Čia nurodomas dabartinės darbo srities pavadinimas.
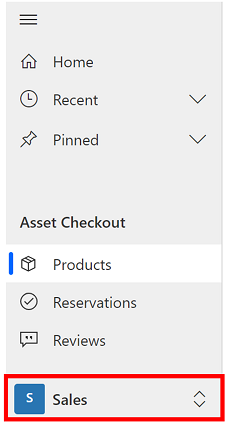
Grįžti
Naudokite grįžimo mygtuką formai, peržiūrai ir ataskaitų srities puslapiams ant komandų juostos tam, kad grįžtumėte į ankstesnį puslapį.
Norėdami grįžti į ankstesnį puslapį, pažymėkite mygtuką Grįžti atgal.
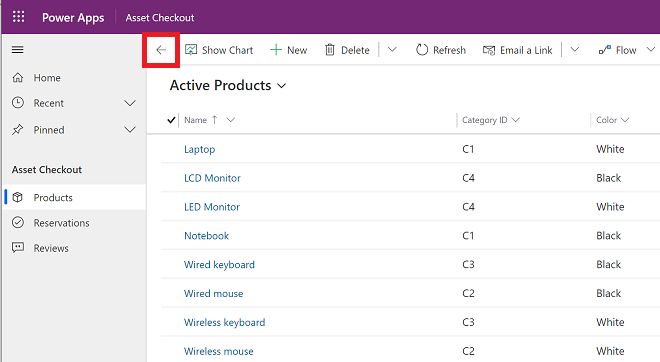
Darbas su sąrašo rodiniais
Dažniausiai, kai pirmą kartą atidarote lentelę, matysite sąrašo rodinį, kuris rodo eilučių sąrašą priklausantį tai lentelei ir suformatuotą kaip lentelė. Pavyzdžiui, jei atidarote Produktai lentelę, matysite klientų sąrašą.
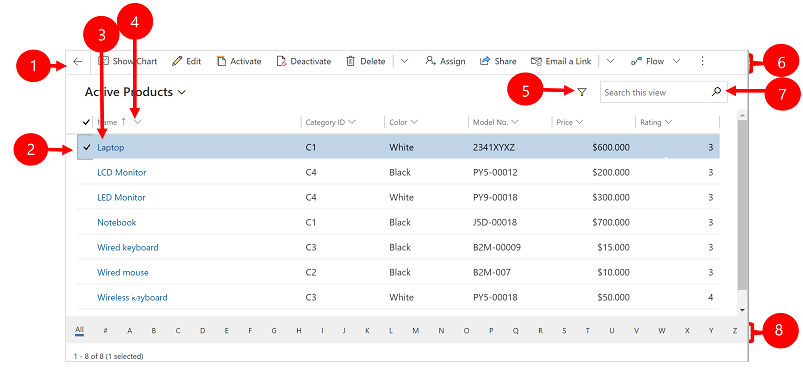
Legenda:
- Eikite atgal: Pasirinkite norėdami eiti atgal į ankstesnį puslapį.
- Rinkitės eilutes: Rinkitės vieną ar daugiau eilučių padedami žymą šiame stulpelyje. Priklausomai nuo ten, kur dirbate, jūs galėsite taikyti vieną veiksmą visoms pasirinktoms eilutėms vienu kartu naudodami mygtukus komandų juostoje. Atminkite, kai naudojate El. laiško nuorodą komandą komandų juostoje galite pasirinkti iki dešimties eilučių, kad siųstumėte el. paštu.
- Atverkite eilutę: Rinkitės bet kurią eilutę iš sąrašo, kad atvertumėte eilutės rodinį, kuris rodo visą išsamią informaciją apie eilutę. Dažniausiai jūs renkatės iš Pavadinimas stulpelio, kad atvertumėte eilutę iš esamos lentelės. Kai kurios lentelės pateikia nuorodas į eilutes iš susijusių lentelių kituose stulpeliuose (tokiuose kaip susiję kontaktai).
- Rūšiuoti arba filtruoti sąrašą: pasirinkite, jei norite rūšiuoti sąrašą pagal to stulpelio reikšmes arba filtruoti sąrašą pagal to stulpelio reikšmes. Rodyklė stulpelio antraštėje nurodo, kuris stulpelis rūšiuojamas ir kokia kryptimi.
- Atidaryti išplėstinio filtravimo skydą: peržiūrėkite, kurie filtrai taikomi dabartiniam rodiniui, ir įtraukite arba modifikuokite rodinio filtrus.
- Komandų juosta: Naudokite komandas komandų juostoje tam, kad veiktumėte su eilutėmis sąraše ir atliktumėte susijusius veiksmus. Kai kurioms komandos (tokioms kaip Naikinti) jums reikia pirma pasirinkti vieną ar daugiau tikslinių eilučių padedami žymą labiausiai į kairę stulpelyje, o kiti veikia visame sąraše. Galite eksportuoti sąrašą į „Excel“ darbo knygą (greičiausiai pagrįstą šablonu), atverti grafikus ir ataskaitų sritis bei daugiau, priklausomai nuo eilučių tipo, su kuriuo dirbate.
- Ieškoti rodinio: Įveskite tekstą paieškos stulpelyje viršuje sąrašo, kad rodytumėte tik tas eilutes esamame rodinyje, kuriame yra jūsų tekstas.
- Šokinėjimo juosta ir puslapiai: Rinkitės laišką, kad jis rodytų tik tas eilutes, kurių vardas prasideda ta raide. Jei sąrašas turi daugiau eilučių, kurios gali būti rodomos puslapyje, naudokite puslapių rodykles sąrašo apačioje, kad eitumėte toliau ir atgal per puslapius.
Darbas su eilučių rodiniais
Eilučių rodiniai rodo visą išsamią informaciją apie vieną eilutę ir kartais taip pat pateikia specialias funkcijas darbui su juo. Dažniausiai atversite eilutės rodinį pasirinkę eilutę, kuri pasirodo sąrašo rodinyje, bet galėsite taip pat atverti eilutės rodinį tolesne nuoroda iš susijusios eilutės.
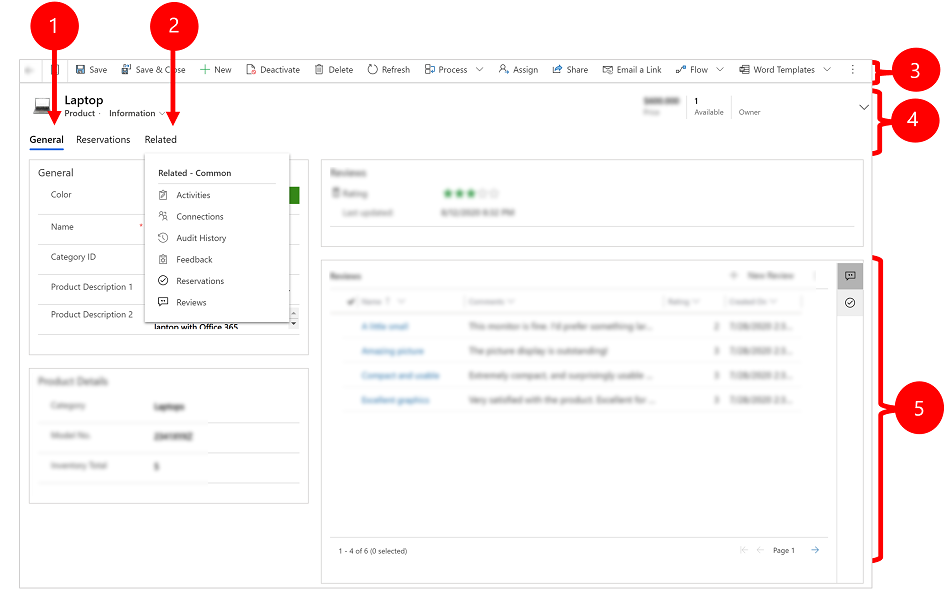
Legenda:
- Skirtukai: Daugiausia eilučių rodinių yra padalyti į skirtukus. Kiekvienas skirtukas pateikia suijusių stulpelių rinkinį iš eilutės. Kai skirtukai prieinami, jie yra išvardyti po eilutės pavadinimu. Pasirinkite bet kurį skirtuko pavadinimą, kad pereitumėte į tą skirtuką. Dabartinis naudojamas skirtukas rodomas pabrauktas.
- Susijė: Beveik visi eilučių tipai rodomi Susijusiame skirtuke, kai juo įrašote bent kartą. Šis skirtukas yra iš esmės iškrentantis sąrašas, kurį galite naudoti norėdami surasti kitus eilučių tipus, kurie naudoja ar rodo į rodomą eiliutę. Jums pasirinkus eilutės pavadinimą iš Susijusio iškrentančio sąrašo, naujas skirtukas pavadinimas atsivėrusiai lentelei ir rodo visu susijusių to tipo eilučių sąrašą. Skirtukas Susiję yra prieinamas ir galite vis dar naudoti jį tam, kad surastumėte kitus eilučių tipus, kurie rodo į esamą.
- Komandų juosta: Naudokite komandas komandų juostoje tam, kad veiktumėte su esama eilute ar atliktumėte užduotį susijusią su eilute. Esamos komandos skiriasi priklausomai nuo eilutės tipo, bet galite dažniausiai naudoti komandos juostą, kad įrašytumėte savo keitimus, naikintumėte eilutę, paleistumėte iš naujo puslapį, siųstumėte el. paštu nuorodą į eilutę, priskirtumėte eilutės savininką ar eksportuotumėte eilutę naudodami „Word“ šabloną.
- Antraštės juosta: Kai kurie eilučių rodiniai rodo kelis ypač svarbius stulpelius antraštės juostoje, skirtingus eilutės pavadinimui. Tai yra dažniausiai stulpeliai, kurie yra ypač svarbūs darbui su esamo tipo eilutėmis (tokiomis kaip eilutės pavadinimas ar savininkas).
- Žiūrėti ir redaguoti visas eilutės vertes: Pagrindiniame eilutės rodinio tekste, surasti visus stulpelius susijusius su esamu skirtuku, formos rodiniu ir eilutės tipu. Stulpeliai pažymėti raudona žvaigždute yra privalomi ir negali įrašyti eilutės neturėdami jų galiojančių verčių. Stulpeliai yra sužymėti mėlynu pliuso ženku ir yra itin svarbūs ar rekomenduojami, tačiau nėra griežtai būtini. Stulpeliai rodantys spynos piktogramą yra skirti tik skaityti ir jų redaguoti nepavyks.
Eilutės nustatymo naršymas
Naršyti keliose eilutėse naudojant nustatytus rodinius ir užklausas. Eilutės koncentruotas naršymas pagerina produktyvumą leisdamas vartotojams šokinėti nuo eilutės prie eilutės sąraše ir paprastai naršyti atgal neprarandant jų darbo sąrašo.
Eilučių tipai, kuriuos matote eilutės nustatymo naršymo juostoje, yra paremti eilučių skaičiumi, kuriuos jūsų sistemos administratorius nustato papildomame tinklelyje.
- Norėdami naudoti eilutės rinkinio naršymą dabartiniame leidime, atidarykite puslapį su eilučių sąrašu.
- Atidarykite eilutę ir pasirinkite Atidaryti eilučių rinkinį
 , tada sąraše pasirinkite eilutę.
, tada sąraše pasirinkite eilutę.
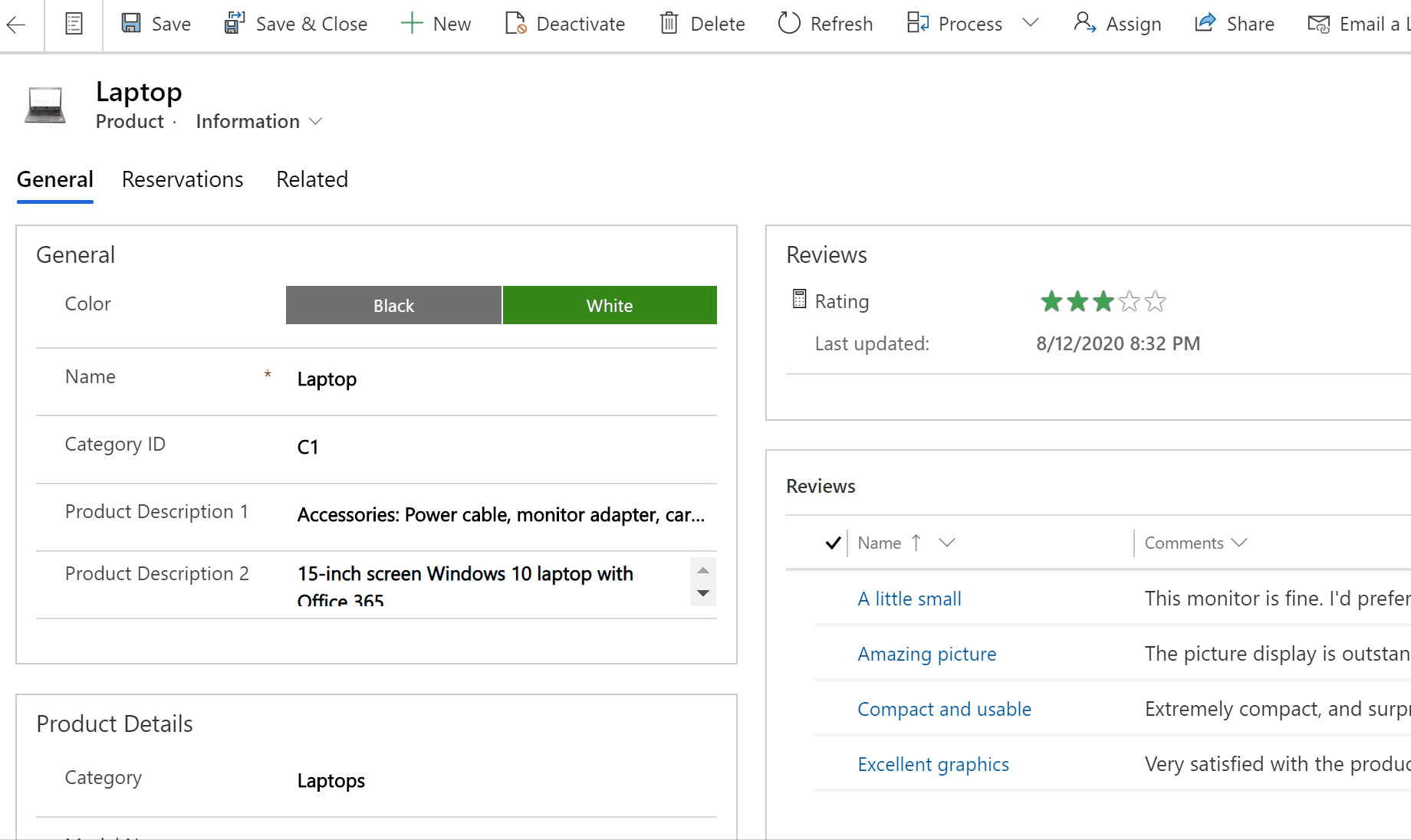
Nuorodų skydas
Nuorodų skydas yra puikus būdas atlikti užduotis neišeinant iš ekrano, kuriame dirbate. Galite ieškoti susijusių kitų elementų—tokių kaip peržiūros ar rezervavimas produktui—eilutės kontekste, kurį žiūrite be poreikio naršyti į kitus ekranus.
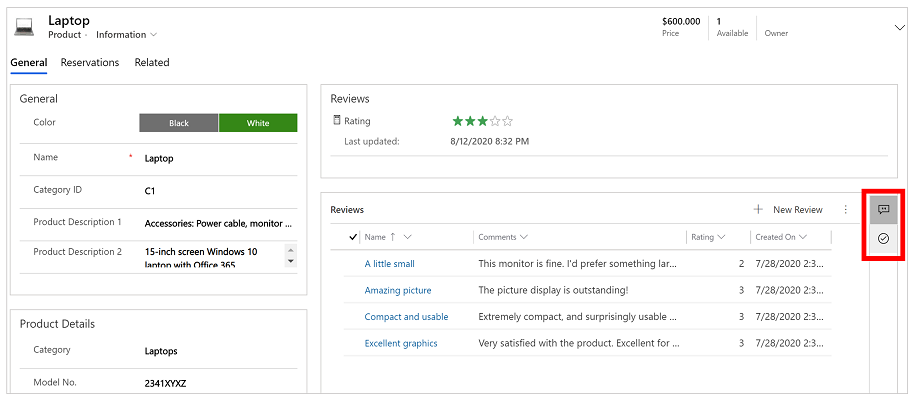
Peržiūrėkite vaizdo įrašą Kaip naudoti nuorodų skydas klientų aptarnavimas telkinyje ir sužinokite daugiau apie nuorodų skydas.
Programos pranešimų juosta
Programos pranešimų juostoje rodomi trijų tipų pranešimai: informaciniai, įspėjamieji ir klaidų.
Jums pasirinkus klaidos pranešimą, jis jus nuves į stulpelį formoje, kurioje klaida atsitiko.
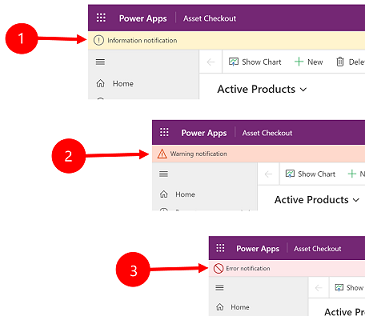
Legenda:
- Informaciniai pranešimai
 : pranešimas yra informacinis.
: pranešimas yra informacinis. - Įspėjamieji pranešimai
 : pranešimas yra įspėjamasis.
: pranešimas yra įspėjamasis. - Klaidų pranešimai
 : pranešimas praneša apie klaidą.
: pranešimas praneša apie klaidą.
Keli pranešimai
Jei yra tik vienas pranešimas, matysite vieną eilutę. Jei yra keli pranešimai, matysite ševrono mygtuką. Pasirinkite V formos piktogramą, kad peržiūrėtumėte kiekvieną pranešimą.
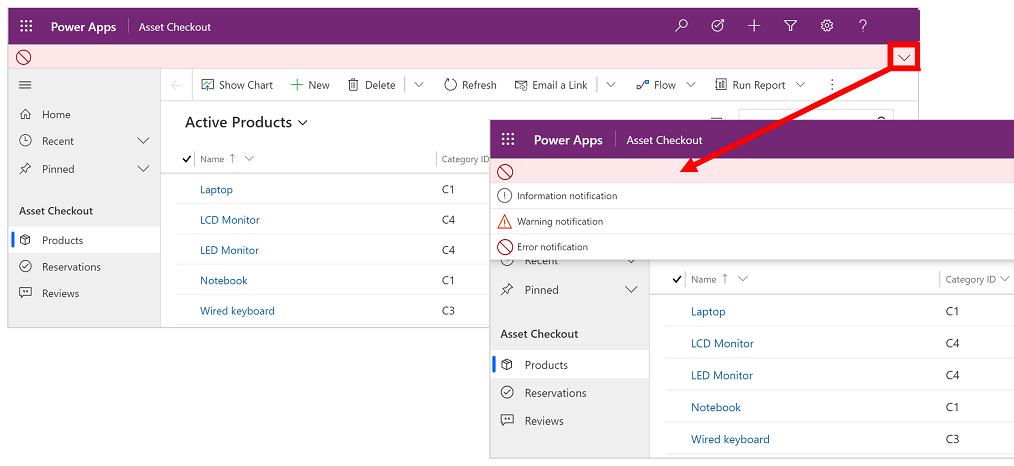
Pastaba
Ar galite mums pranešti apie dokumentacijos kalbos nuostatas? Atlikite trumpą apklausą. (atkreipkite dėmesį, kad ši apklausa yra anglų kalba)
Apklausą atliksite per maždaug septynias minutes. Asmeniniai duomenys nėra renkami (privatumo nuostatos).
Atsiliepimai
Jau greitai: 2024 m. palaipsniui atsisakysime „GitHub“ problemų, kaip turiniui taikomo atsiliepimų mechanizmo, ir pakeisime jį nauja atsiliepimų sistema. Daugiau informacijos žr. https://aka.ms/ContentUserFeedback.
Pateikti ir peržiūrėti atsiliepimą, skirtą