Pamatnes komponentu pārskats
Piezīme
- Šajā sadaļā izskaidroti audekla komponenti, kas ietver zema koda UI paplašināmības iespējas. Profesionāli izstrādātāji var lietot arī Power Apps component framework, lai būvētu koda komponentus.
- Audekla komponentus var izmantot arī modeļa vadītās programmās, izmantojot pielāgotas lapas un komponentu bibliotēku. Papildinformācija: Audekla komponentu pievienošana modeļa vadītajai programmai
Komponenti ir atkārtoti izmantojami pamatnes programmu veidošanas bloki, lai programmu veidotāji varētu izveidot pielāgotas vadīklas, kuras izmantot programmas ietvaros, vai arī dažādās programmās, izmantojot komponentu bibliotēku. Komponenti var izmantot uzlabotus līdzekļus, piemēram, pielāgotus rekvizītus, un iespējot sarežģītas iespējas. Šis raksts iepazīstina ar komponentu koncepcijām un dažiem piemēriem.
Komponenti ir noderīgi, būvējot lielākas programmas, kurām ir līdzīgi kontroles modeļi. Ja atjaunināt komponenta definīciju programmā, visas programmas instances atspoguļo jūsu veiktās izmaiņas. Komponenti samazina arī ieguldījumu dublēšanu, novēršot nepieciešamību kopēt/ielīmēt vadīklas un uzlabot veiktspēju. Komponenti palīdz arī izveidot sadarbības attīstību un standartizē izskatu organizācijā, kad izmantojat komponentu bibliotēku.
Noskatieties šo videoklipu, lai uzzinātu, kā izmantot komponentus pamatnes programmās:
Komponenti pamatnes programmās
Komponentu var izveidot programmā, kā paskaidrots šajā rakstā, vai izveidojot jaunu komponentu bibliotēkā. Komponentu bibliotēka ir izmantojama attiecībā uz komponentu lietošanas prasībām vairāku programmu ekrānos. Esošus komponentus var arī kopēt esošā vai jaunā komponentu bibliotēkā.
Lai programmā izveidotu komponentu, atveriet koka skatu, atlasiet cilni Komponenti un pēc tam atlasiet Jauns komponents:
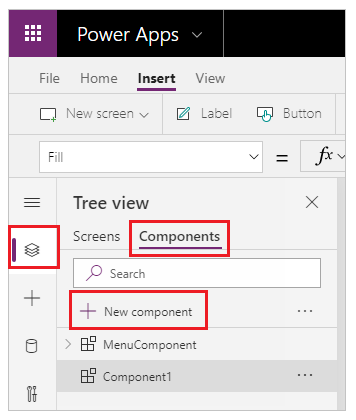
Atlasot Jauns komponents, tiek atvērts tukša pamatne. Vadīklas var pievienot kā daļu no komponenta definīcijas pamatnē. Ja pamatnē rediģēsit kādu komponentu, tas pats komponents tiks atjaunināts citos programmu ekrānos. Programmas, kuras atkārtoti lieto jau izveidotu komponentu, var arī saņemt komponenta atjauninājumus pēc komponentu izmaiņu publicēšanas.
Kad esat atlasījis ekrānu, kreisajā rūtī esošo komponentu sarakstā varat atlasīt komponentu. Kad atlasāt komponentu, tā instance tiek ievietota ekrānā, tieši tāpat kā ievietojot vadīklu.
Programmā pieejamie komponenti ir norādīti kategorijā Pielāgots komponentu sarakstā koka skatā. Komponenti, kas importēti no komponentu bibliotēkām, ir uzskaitīti Bibliotēkas komponentu kategorijā:
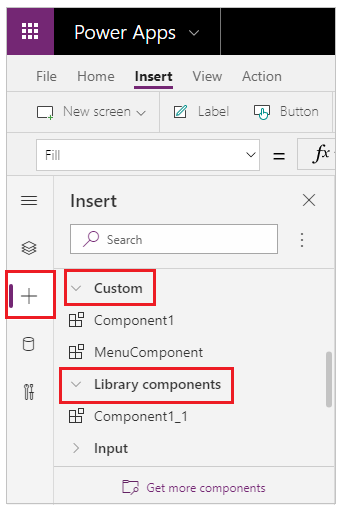
Piezīme
Šajā rakstā apskatītie komponenti atšķiras no Power Apps component framework, kas ļauj izstrādātājiem un veidotājiem veidot koda komponentus modeļa vadītām un pamatnes programmām. Papildinformāciju skatiet sadaļā Power Apps component framework pārskats.
Pielāgoti rekvizīti
Komponents var saņemt ievades vērtības un ģenerēt datus, ja izveidojat vienu vai vairākus pielāgotos rekvizītus. Šie scenāriji ir sarežģīti, un jums ir jāizprot formulas un saistošie līgumi.
Piezīme
Eksperimentāls līdzeklis uzlabotiem komponentu rekvizītiem nodrošina vēl vairāk opciju rekvizītiem, tostarp funkcijām un uzvedības funkcijām. Papildinformāciju skatiet sadaļā Kanvas komponentu rekvizīti (eksperimentālie)
Ievades rekvizīts ir veids, kā komponents saņem datus, kas jāizmanto komponentā. Ievades rekvizīti tiek parādīti labās puses rūts cilnē Rekvizīti, ja ir atlasīta komponenta instance. Ievades rekvizītus var konfigurēt ar izteiksmēm vai formulām, tieši tāpat kā konfigurējot standarta rekvizītus citās vadīklās. Citām vadīklām ir ievades rekvizīti, piemēram, vadīklas Teksta ievade rekvizīts Noklusējuma.
Izvades rekvizīts tiek lietots, lai ģenerētu datus vai komponenta statusu. Piemēram, vadīklas Galerija rekvizīts Atlasīts ir izvades rekvizīts. Kad izveidojat izvades rekvizītu, varat noteikt, kādas citas vadīklas var norādīt uz komponenta stāvokli.
Tālāk sniegtajā ceļvedī ir detalizēti izskaidroti šie jēdzieni.
Komponenta parauga izveide
Šajā piemērā izveidosit izvēlnes komponentu, kas līdzinās šai grafikai. Šo tekstu var mainīt arī vēlāk, lai to izmantotu vairākos ekrānos un/vai programmās.
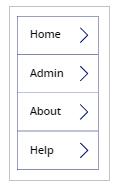
Piezīme
Izveidojot komponentus atkārtotai lietošanai, ieteicams izmantot komponentu bibliotēku. Komponentu atjaunināšana programmā nodrošina tikai to, ka komponenta atjauninājumi ir pieejami programmā. Izmantojot komponentu bibliotēku, tiek piedāvāts atjaunināt komponentus, ja bibliotēkā esošie komponenti ir atjaunināti un publicēti.
Jauna komponenta izveide
Izveidojiet tukšu pamatnes programmu.
Lai izveidotu jaunu komponentu, atveriet koka skatā atlasiet Komponenti un pēc tam atlasiet Jauns komponents.
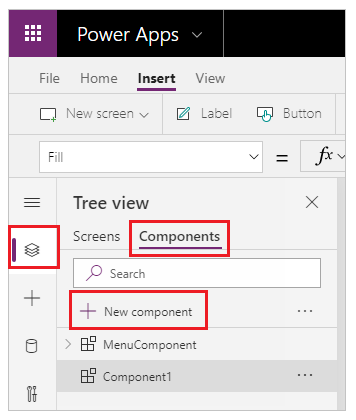
Kreisajā rūtī atlasiet jauno komponentu, atlasiet daudzpunkti (...), un pēc tam atlasiet Pārdēvēt. Ierakstiet vai ielīmējiet nosaukumu kā MenuComponent.
Labajā pusē esošajā rūtī iestatiet komponenta platumu kā 150 un augstumu kā 250, un pēc tam atlasiet Jauns pielāgots rekvizīts. Atkarībā no vajadzības varat iestatīt arī augstumu un platumu uz jebkuru citu vērtību.
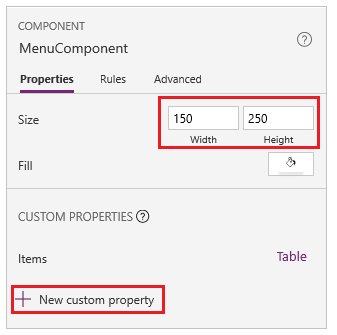
Lodziņos Parādāmais nosaukums, Rekvizīta nosaukums un Apraksts ievadiet vai ielīmējiet tekstu kā elementus.
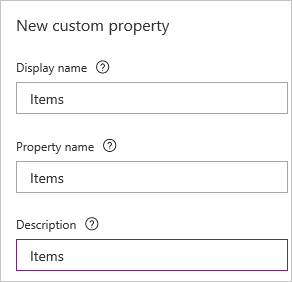
Rekvizītu nosaukumi neietver atstarpes, jo, rakstot formulu, atsaucaties uz komponentu pēc šī nosaukuma. Piemēram, ComponentName.PropertyName.
Atlasot komponentu, parādāmais nosaukums ir redzams labās puses rūts cilnē Rekvizīti. Aprakstošs parādāmais nosaukums palīdz jums un citiem veidotājiem saprast šī rekvizīta mērķi. Apraksts tiek parādīts kā rīka padoms, ja cilnē Rekvizīti novietojat kursoru virs šī rekvizīta.
Sarakstā Datu tips atlasiet Tabula, pēc tam atlasiet Izveidot.
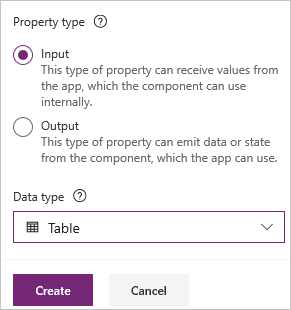
Rekvizīts Items ir iestatīts kā noklusējuma vērtība, pamatojoties uz norādīto datu tipu. Varat iestatīt vērtību, kas atbilst jūsu vajadzībām. Ja norādījāt datu tipu Tabulas vai Ieraksts, ieteicams mainīt rekvizīta Items vērtību, lai tā atbilstu datu shēmai, ko vēlaties ievadīt komponentam. Šajā gadījumā tas jāmaina uz virkņu sarakstu.
Jūs varat iestatīt rekvizīta vērtību formulu joslā, ja labās puses rūts cilnē Rekvizīti atlasāt rekvizīta nosaukumu.
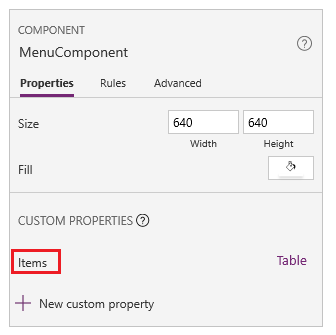
Nākošajā grafikā ir redzams, ka varat arī rediģēt rekvizīta vērtību labās puses rūts cilnē Papildu.
Iestatiet komponenta rekvizītu Items ar šādu formulu:
Table({Item:"SampleText"})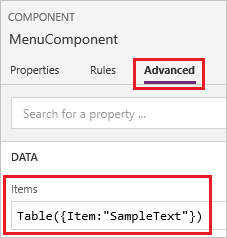
Komponentā ievietojiet tukšu vertikālo vadīklu Galerija un rekvizītu rūtī elementu Izkārtojums atlasiet kā Virsraksts.
Pārliecinieties, vai rekvizītu sarakstā tiek rādīts rekvizīts Elementi (kā tas ir pēc noklusējuma). Un pēc tam iestatiet šī rekvizīta vērtību, izmantojot šādu izteiksmi:
MenuComponent.ItemsŠādā veidā vadīklas Galerija rekvizīts Elementi lasa un ir atkarīgs no komponenta ievades rekvizīta Elementi.
Neobligāti — iestatiet vadīklas Galerija rekvizītu BorderThickness uz 1 un tā rekvizītu TemplateSize uz 50. Ja nepieciešams, varat arī atjaunināt apmales biezuma un veidnes lieluma vērtības uz jebkuru citu vērtību.
Komponenta pievienošana ekrānam
Pēc tam šis komponents tiks pievienots ekrānam, un jūs norādīsit virkņu tabulu, kas jārāda komponentam.
Kreisajā rūtī atlasiet ekrānu sarakstu un pēc tam atlasiet noklusējuma ekrānu.
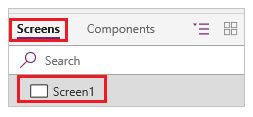
Cilnē Ievietot atveriet izvēlni Komponenti un pēc tam atlasiet MenuComponent.
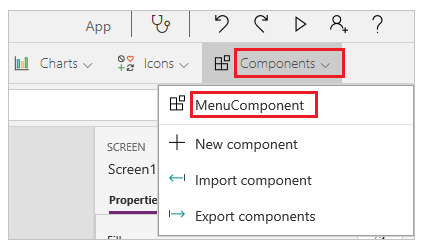
Jaunais komponents tiek nosaukts MenuComponent_1 pēc noklusējuma.
Elementa MenuComponent_1 rekvizītu Elementi iestatiet uz tālāk norādīto formulu.
Table({Item:"Home"}, {Item:"Admin"}, {Item:"About"}, {Item:"Help"})Šī instance līdzinās šai grafikai, taču varat pielāgot katras instances tekstu un citus rekvizītus.
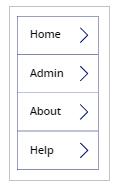
Izvades rekvizīta izveide un izmantošana
Līdz šim esat izveidojis komponentu un pievienojis to programmai. Tagad izveidosit izvades rekvizītu, kas atspoguļo elementu, ko lietotājs atlasa izvēlnē.
Atveriet komponentu sarakstu un pēc tam atlasiet MenuComponent.
Rūtī labajā pusē atlasiet cilni Rekvizīti un pēc tam atlasiet Jauns pielāgotais rekvizīts.
Lodziņos Parādāmais nosaukums, Rekvizīta nosaukums un Apraksts ievadiet vai ielīmējiet tekstu Atlasīts.
Sadaļā Rekvizīta tips atlasiet Izvade un pēc tam atlasiet elementu Izveidot.
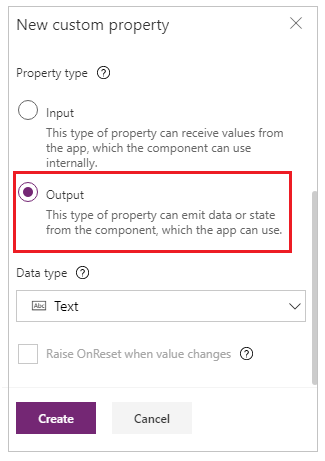
Cilnē Papildu iestatiet rekvizīta Atlasīts vērtību ar šādu izteiksmi un, ja nepieciešams, pielāgojot šo skaitli galerijas nosaukumā:
Gallery1.Selected.Item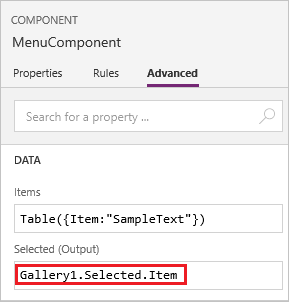
Programmas noklusējuma ekrānā pievienojiet etiķeti un iestatiet tās rekvizītu Teksts uz šo izteiksmi. Ja nepieciešams, pielāgojiet komponenta nosaukumu.
MenuComponent_1.SelectedMenuComponent_1 ir instances noklusējuma nosaukums, nevis komponenta definīcijas nosaukums. Varat pārdēvēt jebkuru instanci.
Turot nospiestu taustiņu Alt, atlasiet katru izvēlnes elementu.
Vadlīkla Etiķete atspoguļo nesen atlasīto izvēlnes elementu.
Scope
Ievades un izvades rekvizīti skaidri definē interfeisu starp komponentu un tā viesošanas programmu. Pēc noklusējuma komponents tiek uzsācās, lai komponentu varētu ērtāk lietot dažādās programmās, tāpēc ir jāizmanto rekvizīti, lai nodrošinātu informācijas no komponenta un tā izkļūšanu no tā. Tvēruma ierobežojumi nodrošina datu un komponenta līguma vienkāršību un viendabīgumu, un tas palīdz iespējot komponenta definīciju atjauninājumus—, īpaši programmās ar komponentu bibliotēkām.
Taču ir laiks, kad komponents, iespējams, vēlēsies koplietot datu avotu vai mainīgo ar tā viesotāju. Īpaši, ja komponents ir paredzēts lietošanai tikai vienā noteiktā programmā. Šajos gadījumos varat tieši piekļūt programmas līmeņa informācijai, komponenta rekvizītu rūtī ieslēdziet slēdzi Piekļuves programmas tvērums:
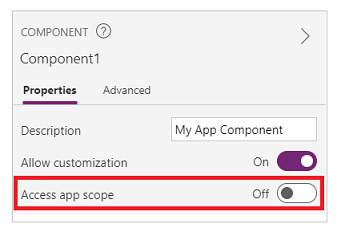
Ja Piekļuves programmas tvērums ir ieslēgts, no komponenta var piekļūt:
- Globālie mainīgie
- Kolekcijas
- Ekrānos darbojas vadīklas un komponenti, piemēram, TextInput vadīkla
- Tabulārie datu avoti, piemēram, Dataverse tabulas
Ja šis iestatījums ir izslēgts, komponentam nav pieejams neviens no iepriekš minētajiem elementiem. Iestatīšanas un apkopošanas funkcijas joprojām ir pieejamas, taču iegūtie mainīgie un kolekcijas tiek attiecinātas uz komponenta instanci un netiek koplietotas ar programmu.
Ir pieejami tabulāri nesaistīti datu avoti, piemēram, Azure Blob krātuve vai pielāgots savienotājs, neatkarīgi no tā, vai šis iestatījums ir ieslēgts vai izslēgts.Domājiet par šiem datu avotiem vairāk kā atsauces uz vides resursu, nevis programmas resursu.Kad komponents tiek ienests programmā no komponentu bibliotēkas, tiek ienesti arī šie datu avoti no vides.
Komponentu bibliotēkas komponentiem nekad nevar būt piekļuves programmas tvērumam, jo uz tiem nav jānorāda nevienas lietojumprogrammas tvērumam. Tādēļ šis iestatījums nav pieejams šajā kontekstā, un tas faktiski ir izslēgts.Kad tas ir importēts programmā un ja komponentu veidotājs ir atļāvis pielāgošanu, slēdzi var iespējot, un komponentu var modificēt, lai izmantotu programmas tvērumu.
Piezīme
- Komponentu bibliotēkas ekrānā var ievietot komponentu instances, kā arī pārbaudes nolūkos priekšskatīt šo ekrānu.
- Izmantojot Power Apps Mobile programmu, komponentu bibliotēka netiek parādīta.
Komponentu importēšana un eksportēšana (novecojis)
Piezīme
Šis līdzeklis ir noņemts. Komponentu bibliotēkas ir ieteicamais veids, kā atkārtoti izmantot komponentus visās programmās. Izmantojot komponentu bibliotēku, programma uztur atkarības komponentiem, ko tā izmanto. Programmu veidotājs tiks brīdināts, kad būs pieejami ar atkarīgajiem komponentiem saistīti atjauninājumi. Tādējādi visi jaunie atkārtoti izmantojamie komponenti ir jāveido komponentu bibliotēkās.
Pēc noklusējuma ir atspējota spēja importēt un eksportēt komponentus, jo šis līdzeklis ir noņemts. Lai gan ieteicamā metode darbam ar komponentiem ir izmantot komponentu bibliotēkas, šo līdzekli joprojām var iespējot katrā programmā kā izņēmumu, kamēr līdzeklis nav noņemts. Lai to paveiktu, rediģējiet savu programmu platformā Power Apps Studio un pēc tam pārejiet uz Iestatījumi > Nākamie līdzekļi > Novecojis > Iestatīt Eksportēt un importēt komponentus uz Ieslēgts.
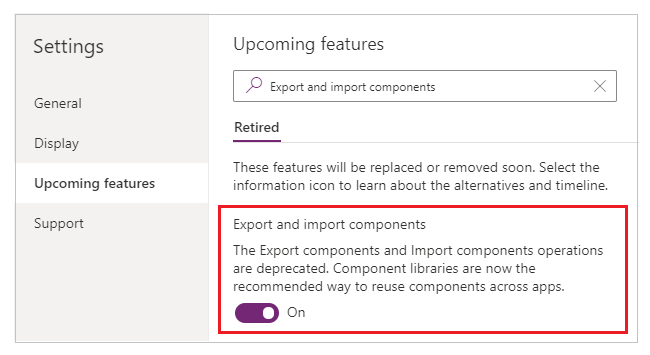
Pēc šā līdzekļa iespējošanas varat izmantot tālāk norādītās iespējas, lai importētu un eksportētu komponentus.
Komponentu importēšana no citas programmas
Lai importētu vienu vai vairākus komponentus no vienas programmas uz citu, izvēlnē Ievietošana atlasiet Importēt komponentus un pēc tam izmantojiet nolaižamo izvēlni Pielāgots. Vai izmantojiet Komponentus koka skatā kreisajā rūtī.
Dialoglodziņā ir visu to programmu saraksts, kurās ir iekļauti komponenti, kuriem jums ir rediģēšanas atļaujas. Atlasiet kādu programmu un pēc tam atlasiet elementu Importēt, lai importētu visu programmas komponentu visjaunāko publicēto versiju. Pēc tam, kad esat importējis vismaz vienu komponentu, varat rediģēt savu kopiju un dzēst jebkuru nevajadzīgo.
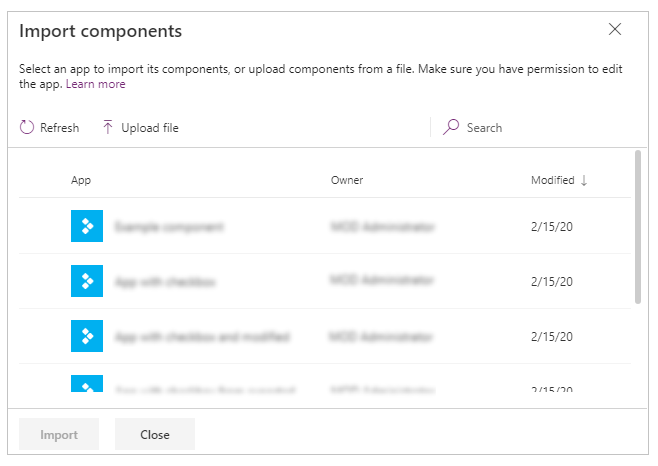
Programmu ar esošiem komponentiem var saglabāt failā lokāli un pēc tam izmantot failu, to importējot. Varat izmantot failu, lai importētu komponentus citā programmā.
Ja programmā ir viena un tā paša komponenta modificēta versija, tiek piedāvāts izvēlēties, vai aizstāt modificēto versiju vai atcelt importēšanu.
Kad programmā ir izveidoti komponenti, citas programmas var izmantot šīs programmas komponentus, tos importējot.
Piezīme
Ja komponents, ko importējāt no citas programmas, ir modificēts sākotnējā programmā, lai saņemtu jaunākās komponenta izmaiņas, komponents vēlreiz manuāli jāimportē patērējošā lietotnē. Lai efektīvāk strādātu ar komponentu atjauninājumiem, izmantojiet komponentu bibliotēkas.
Programmas komponentu eksportēšana
Varat eksportēt komponentus failā un lejupielādēt tos importēšanai citā programmā.
Atlasiet opciju Eksportēt komponentus sadaļā Komponenti kreisās rūts koka skatā:
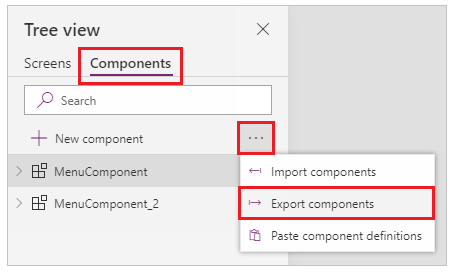
Tā vietā varat arī lietot izvēlni Ievietot un pēc tam atlasīt nolaižamo izvēlni Pielāgots.
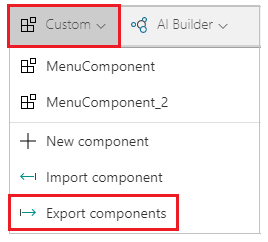
Atlasot Eksportēt komponentus, komponenti tiek lejupielādēti failā:
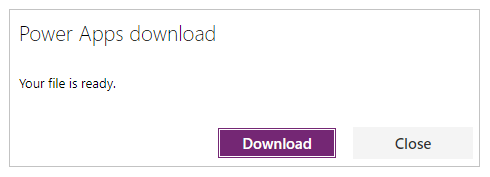
Lejupielādētais komponenta fails izmanto faila nosaukuma paplašinājumu .msapp.
Komponentu importēšana no eksportēta komponentu faila
Lai importētu komponentus no eksportēta komponentu faila, atlasiet Importēt komponentus no izvēlnes Ievietot un pēc tam izmantojiet Pielāgot nolaižamo izvēlni vai izmantojiet Komponenti kreisās rūts koka skata. Komponentu dialoglodziņā atlasiet opciju Augšupielādēt failu, nevis atlasiet citus komponentus vai programmas:
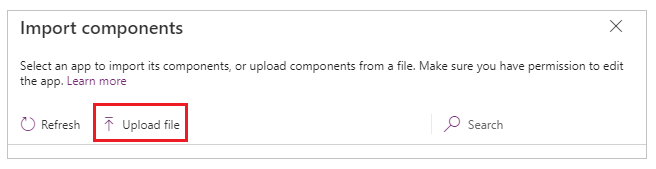
Dialoglodziņā Atvērt pārlūkojiet līdz komponenta faila atrašanās vietai un atlasiet Atvērt, lai importētu komponentus programmā.
Komponentu importēšana no eksportētas programmas
Programmu var saglabāt lokāli, izmantojot opciju Fails > Saglabāt kā:
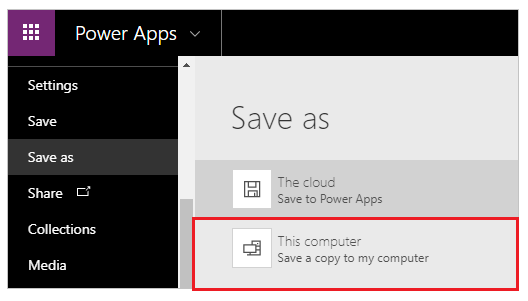
Pēc programmas saglabāšanas varat atkārtoti lietot šīs programmas komponentus, izmantojot to pašu komponentu importēšanas metodi no faila. Izpildiet iepriekšējā sadaļā sniegtos norādījumus par komponentu importēšanu no eksportēta komponentu faila.
Zināmie ierobežojumi
- Pielāgotu ievades rekvizītu nevar konfigurēt pielāgotā izvades rekvizīta vērtībā vienā un tajā pašā vai dažādos gadījumos, ja vienā programmā ir divi vai vairāki viena komponenta gadījumi. Šīs darbības rezultātā tiks parādīts riņķveida atsauces brīdinājuma ziņojums. Lai novērstu šo ierobežojumu, varat izveidot komponenta kopiju savā programmā.
- Komponentu bibliotēkās netiek atbalstīta Power Automate plūsmu pievienošana un izpildīšana.
- Ar komponentiem nevar saglabāt datu avotus vai vadīklas, kas ietver datus no šiem datu avotiem (piemēram, veidlapas, plūsmas režģus vai datu tabulas).
- Komponentu nevar ievietot galerijā vai veidlapā (tostarp SharePoint veidlapā).
- Komponenti neatbalsta funkciju UpdateContext, taču mainīgos var izveidot un atjaunināt komponentā, izmantojot funkciju Iestatīt. Šo mainīgo tvērums attiecas tikai uz komponentu, taču tiem var piekļūt ārpus komponenta, izmantojot pielāgotus izvades rekvizītus.
Nākamās darbības
Informācija par to, kā izmantot komponentu bibliotēku, lai izveidotu atkārtoti izmantojamu komponentu krātuvi.
Skatiet arī:
- Komponentu bibliotēka
- Komponentu bibliotēku programmu dzīves cikla pārvaldība (ALM)
- Komponenta ievades lauku kartēšana
- Multivides pievienošana komponentam
- Uzvedības formulas komponentiem
- Power Apps component framework
- Pamatnes komponentu pievienošana pielāgotā lapā modeļa vadītā programmā
Piezīme
Kādas ir jūsu dokumentācijas valodas preferences? Aizpildiet īsu aptauju. (ņemiet vērā, ka aptauja ir angļu valodā)
Aptaujai būs nepieciešamas aptuveni septiņas minūtes. Nekādi personas dati netiks vākti (paziņojums par konfidencialitāti).
Atsauksmes
Drīzumā: 2024. gada laikā mēs pakāpeniski pārtrauksim izmantot “GitHub problēmas” kā atsauksmju par saturu mehānismu un aizstāsim to ar jaunu atsauksmju sistēmu. Papildinformāciju skatiet: https://aka.ms/ContentUserFeedback.
Iesniegt un skatīt atsauksmes par