Power Apps operētājsistēmai Windows izmantošana
Šajā tēmā ir aprakstīts, kā pierakstīties un palaist programmas risinājumā Power Apps operētājsistēmai Windows.
Pierakstīšanā
Pierakstieties Power Apps operētājsistēmai Windows, izmantojot savu darba e-pasta adresi. Ja jums ir vajadzīga palīdzība saistībā ar pierakstīšanās informāciju, sazinieties ar Power Apps administratoru.
Sveiciena ekrānā atlasiet Pierakstīties.
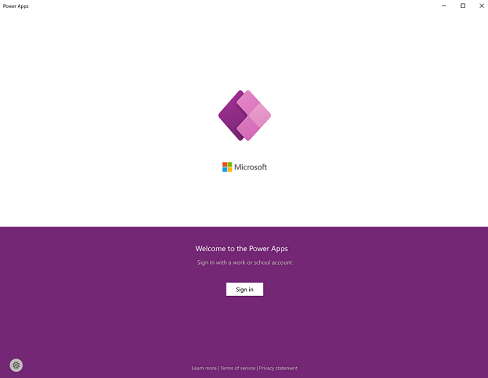
Piezīme
Tāpat varat pierakstīties kā viesis un izvēlēties citu reģionu.
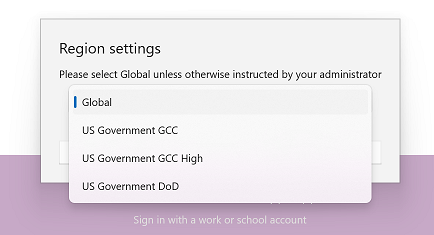
Ievadiet lietotāja e-pasta adresi un pēc tam atlasiet Tālāk. Ievadiet savu paroli un atlasiet Pierakstīties.
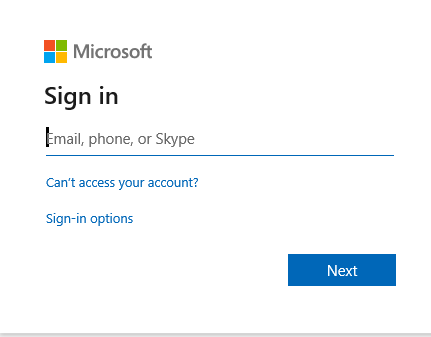
Programmu sarakstā, kuram varat piekļūt, atlasiet programmu, kuru vēlaties izmantot.
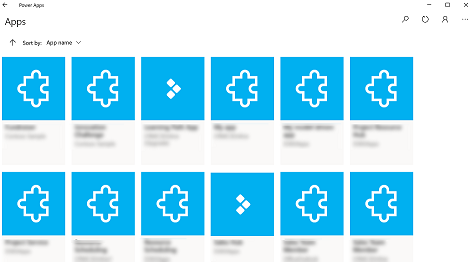
Skatiet programmas, kas nav ražošanas programmas
Pēc noklusējuma programmu sarakstā tiek rādītas tikai ražošanas modeļa vadītās programmas.
Lai skatītu modeļa vadītās programmas no ārpusražošanas vidēm, atlasiet pogu Vel (...) > Iestatījumi un ieslēdziet Rādīt ārpusražošanas programmas.
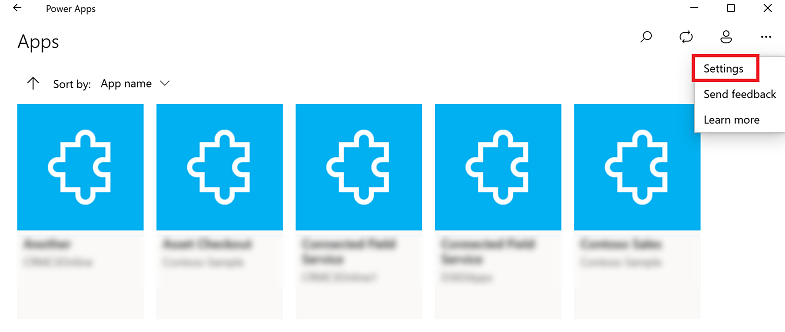
Pārvietošanās starp programmām
Kad lietojat kādu programmu, varat atlasīt pogu Atpakaļ, lai pārietu atpakaļ uz ekrānu Programmas. Ekrānā Programmas varat atlasīt citu izmantojamu programmu.
Modeļa vadītām programmām varat atlasīt arī pašreizējās programmas nosaukumu, lai pārietu atpakaļ uz ekrānu Programmas.
Pārslēgties uz citu pamatnes programmu
Atlasiet pogu Atpakaļ.
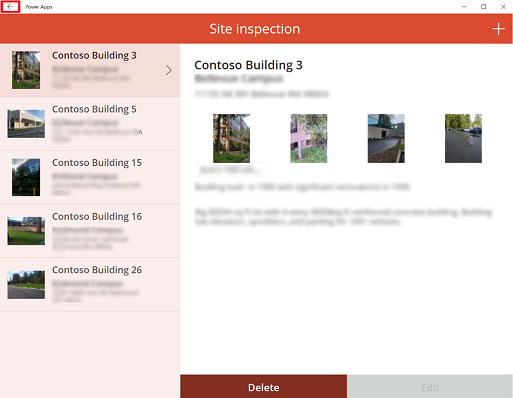
Ekrānā Programmas atlasiet programmu. Jūs redzēsit tikai savas organizācijas programmas.
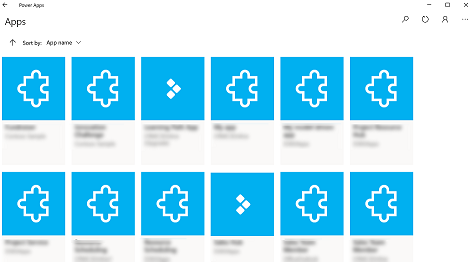
Pārslēgšanās uz citu modeļa vadītu programmu
Atlasiet pogu Atpakaļ vai atlasiet pašreizējo programmas nosaukumu.
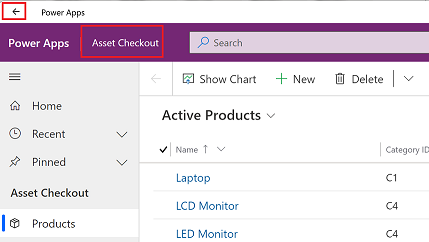
Ekrānā Programmas atlasiet programmu. Jūs redzēsit tikai savas organizācijas programmas.
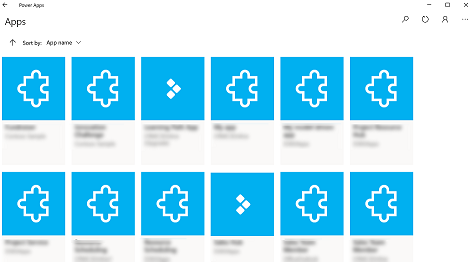
Programmas palaišana
Tā kā pamatnes programmas būtībā var būt jebkas, nav daudz palīdzības dokumentu par programmas izmantošanu pēc tās izveides. Ja jums ir nepieciešama palīdzība darbā ar audekla programmu, sazinieties ar programmas veidotāju vai Power Apps administratoru.
Tālāk skatiet dokumentāciju par modeļa vadītu programmu palaišanu risinājumā Power Apps operētājsistēmai Windows.
Navigācija modeļa vadītā programmā
Navigācija un atgriešanās pie izlases vai biežāk izmantotajām rindām ir vienkārša. Nākamajā attēlā ir parādīti primārie navigācijas elementi modeļa vadītai programmai.
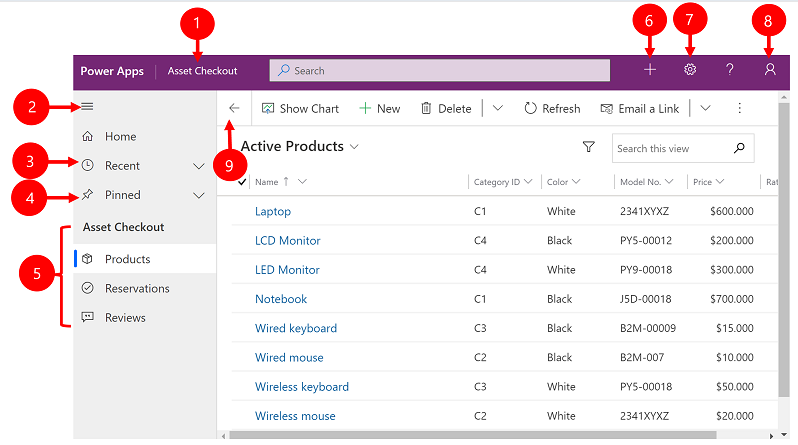
Apzīmējumi:
Noklikšķiniet uz Mainīt programmu: atlasiet pašreizējās programmas nosaukumu, lai mainītu uz citu programmu.
Sakļaušanas/izvēršanas vietnes karte: atlasiet šo pogu, lai sakļautu navigatoru, tādējādi atvēlot vairāk vietas galvenajai lapas daļai. Ja navigators jau ir sakļauts, atlasiet šo pogu, lai to atkal izvērstu.
Pēdējie ieraksti: izvērsiet šo ierakstu, lai skatītu nesen izmantoto ierakstu sarakstu. Atlasiet rindu šeit, lai to atvērtu. Atlasiet spraudītes ikonu blakus šeit uzskaitītajam ierakstam, lai to pievienotu jūsu izlasei (piespraustajiem ierakstiem).
Piesprausti: izvērsiet šo ierakstu, lai skatītu un atvērtu savus iecienītākos (piespraustos) ierakstus. Izmantojiet sarakstu Pēdējie **** , lai šeit pievienotu rindas. Atlasiet ikonu Noņemt piesprausto blakus šeit uzskaitītajai rindai, lai izņemtu to no šā saraksta.
Lapas navigācija: šajā apgabalā tiek uzskaitītas visas pašreizējam darba apgabalam pieejamās entītijas un informācijas panelis. Atlasiet jebkuru ierakstu šeit, lai atvērtu nosaukto informācijas paneli vai saraksta skatu šai entītijai.
Jaunas dindas izveide: lai izveidotu jaunu rindu, atlasiet Jauna.
Iestatījums: piekļūstiet savam iestatījumam, piemēram, personalizēšanas iestatījumam un informācijai par programmu.
ietotāja informācija: skatiet lietotāju, kas pašlaik ir pierakstījies, izrakstieties no programmas vai atkāŗtoti konfigurējiet programmu .
Atpakaļ: lai atgrieztos iepriekšējā lapā, darbību joslā izmantojiet pogu atpakaļ, lai atvērtu veidlapas, skata un informācijas paneļa lapas.
Rindu izveide un rediģēšana
Poga Jauns vai Ātrā izveide ļauj ātri un viegli ievadīt sistēmā gandrīz jebkura veida informāciju. Šī komanda atrodas navigācijas joslā, tādēļ tā ir pieejama vienmēr, kad ir nepieciešams sistēmā ievadīt jaunu informāciju. Varat arī saglabāt rindu un izveidot jaunu tieši no ātrās izveides veidlapas .
Ņemiet vērā, ka atrās izveides opcija ir pieejama tikai rindām, kas ir iespējotas ar jūsu administratora starpniecību.
Navigācijas joslā atlasiet pluszīmi Izveidot rindu pogu
 vajadzīgo vienumu.
vajadzīgo vienumu.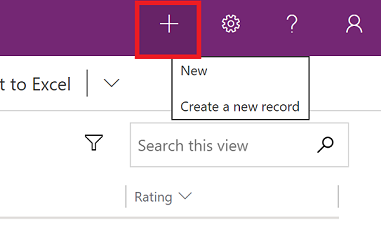
Aizpildiet kolonnas un pēc tam atlasiet Saglabāt un aizvērt. Vai arī, lai saglabātu un izveidotu citu rindu, atlasiet lejupvērsto bultiņu un pēc tam atlasiet Saglabāt un izveidot jaunu
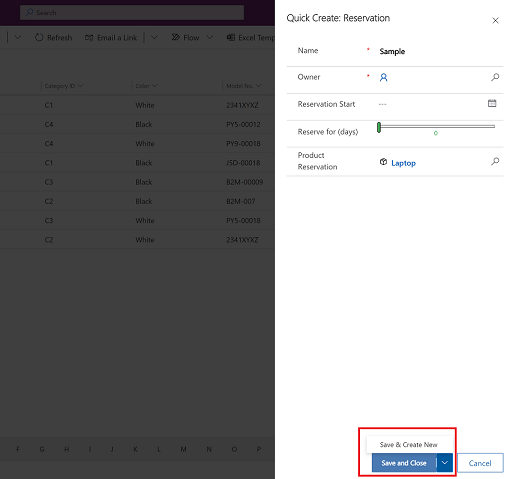
Jaunas rindas izveide, izmantojot pogu „Jauns”
Kreisajā navigācijas rūtī atlasiet tabulu, piemēram, Produkti un atlasiet Jauns.
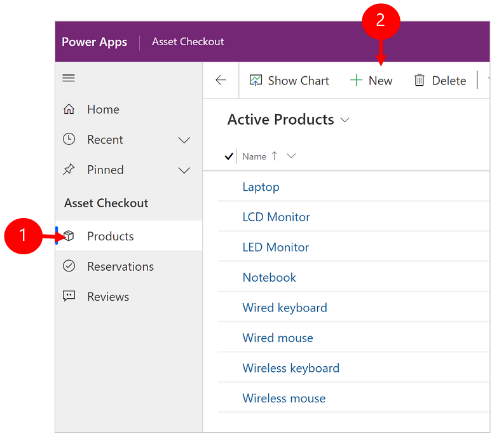
Aizpildiet kolonnas un pēc tam komandjoslā atlasiet Saglabāt vai Saglabāt un aizvērt.
Rindas rediģēšana
Kreisajā navigācijas rūtī atlasiet tabulu, piemēram, Produkti.
Atlasiet rindu, lai to atvērtu.
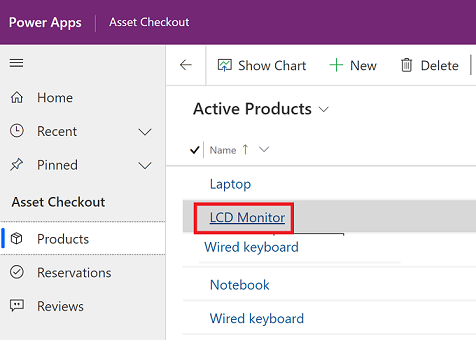
Veiciet labojumus un tad atlasiet Saglabāt vai Saglabāt un aizvērt.
Meklētāja izmantošana
Izmantojot Dataverse meklēšanu, meklēšanas lodziņš vienmēr ir pieejams katras programmas lapas augšdaļā. Var sākt jaunu meklēšanu un ātri atrastu meklējamo informāciju. Papildinformācija: Tabulu un rindu meklēšana, izmantojot Dataverse meklēšanu
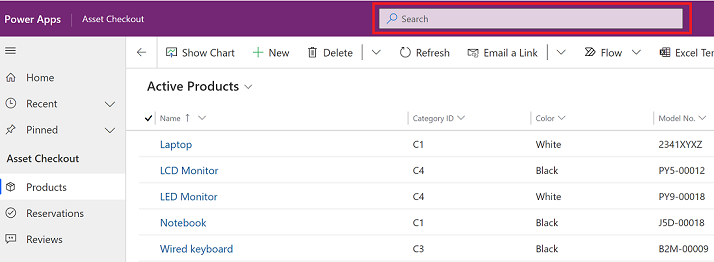
Notifikācijas
Paziņojumi par Power Apps operētājsistēmai Windows darbojas tāpat kā tad, kad palaižat modeļa vadītu programmu tīmeklī. Papildinformāciju skatiet sadaļā Programmas paziņojumi modeļa vadītās programmās.
Mobilās bezsaistes iestatīšana
Lai konfigurētu programmu bezsaistes režīmā, skatiet sadaļu:
- Pamatnes programmas: Bezsaistē pieejamu pamatnes programmu izstrāde
- Modeļa vadītas programmas: Mobilās bezsaistes iestatīšana
Sesijas ID
Lai iegūtu sesijas ID, atlasiet pogu Vēl (...) > Iestatījumi pēc tam kopējiet sesijas ID.
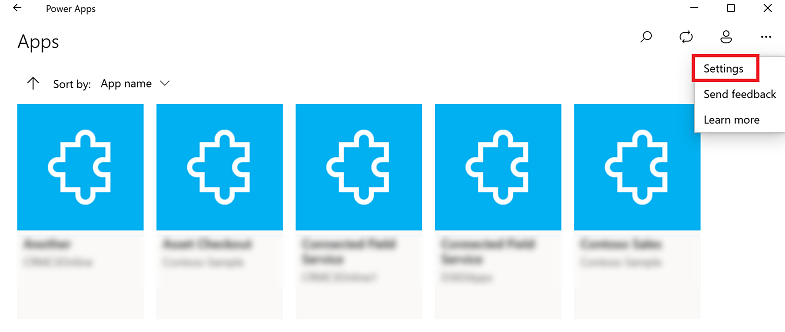
Žurnālfaili
Savā ierīcē atveriet šo direktoriju, lai atrastu ar Windows sesiju saistītos žurnālfailus risinājumā Power Apps operētājsistēmai Windows:
%LocalAppData%\Packages\MicrosoftCorporationII.PowerAppsforWindows10_8wekyb3d8bbwe\LocalState
Power Apps atbalsta komanda var izmantot žurnālfailus, lai izpētītu problēmas.
Dziļās saites
Papildinformāciju par dziļajām saitēm skatiet sadaļā Dziļo saišu izmantošana Power Apps mobilajā versijā.
Zināmās problēmas un ierobežojumi
- Tālāk norādītais netiek atbalstīts.
- Papildu vadīklas, piemēram, sensori .
- Programmas piespraušana Windows darbvirsmai
- Jauktās realitātes vadīklas
- NFC funkcija
- Jūs nevarat skatīt izlasi, nesenās, piedāvātās programmas un programmu informāciju.
- Lietotāja attēls netiek rādīts programmu sarakstā.
- Opcija Optimizēt attēlus augšupielādei nav pieejama operētājsistēmā Windows.
- Svītrkodu skeneris neatbalsta rekvizītus BarcodeType, PreferFrontCamera un FlashlightEnabled. Papildinformāciju skatiet šeit: Svītrkodu skenera vadīkla risinājumā Power Apps — Power Apps. Svītrkodu skeneris neatbalsta simbolus.
Atsauksmes
Drīzumā: 2024. gada laikā mēs pakāpeniski pārtrauksim izmantot “GitHub problēmas” kā atsauksmju par saturu mehānismu un aizstāsim to ar jaunu atsauksmju sistēmu. Papildinformāciju skatiet: https://aka.ms/ContentUserFeedback.
Iesniegt un skatīt atsauksmes par