Opprette en lerretsapp fra grunnen av ved hjelp av Microsoft Dataverse
Bygg en lerretsapp for å behandle data som er lagret i Dataverse, ved hjelp av standardtabeller (som er innebygd), egendefinerte tabeller (som organisasjonen oppretter) eller begge deler.
Når du bygger en app fra Dataverse, trenger du ikke å opprette en tilkobling fra Power Apps, slik du gjør med datakilder som SharePoint, Dynamics 365 eller Salesforce. Du trenger bare å angi hvilke tabeller du vil vise eller administrere i appen.
Forutsetninger
- Før du oppretter appen fra grunnen av, må du gjøre deg selv kjent med det grunnleggende om Power Apps ved å generere en app og deretter egendefinere appens galleri, skjemaer og kort.
- Bytt til et miljø der databasen ble opprettet med eksempeldata. Hvis du har en gyldig lisense, kan du opprette et miljø for å oppfylle dette behovet.
- Hvis du vil opprette en app, må du være tilordnet sikkerhetsrollen Miljøoppretter.
Å åpne en tom app
For å opprette en app fra bunnen av som bruker data fra Dataverse, er første trinn å opprette en tom app. I denne øvelsen må du sørge for at du velger Telefon-format når du oppretter den tomme appen.
Angi en tabell
Midt på skjermen kan du velge koble til data.
Velg Data på menyen for appredigering. Hvis dette er første gang, blir du bedt om å opprette en tilkobling til Dataverse. Velg Opprett for å opprette tilkoblingen.
Velg Legg til data, og skriv inn i søkeboksen Kontoer > Koble til.
Lukk Data-ruten ved å velge Lukk-ikonet øverst til høyre.
Slik legger du til en listeskjerm
Velg Ny skjerm > Maler-fanen > Liste på kommandolinjen.
Velg BrowseGallery1 i venstre navigasjonsrute, og angi deretter verdien for Items-egenskapen til denne formelen:
SortByColumns(Search(Accounts, TextSearchBox1.Text, "name"), "name", If(SortDescending1, SortOrder.Descending, SortOrder.Ascending))Denne formelen angir at:
Galleriet skal vise data fra Accounts-tabellen.
Dataene skal sorteres i stigende rekkefølge, inntil en bruker velger sorteringsknappen for å veksle sorteringsrekkefølgen.
Hvis en bruker skriver eller limer inn ett eller flere tegn i søkefeltet (TextSearchBox1), viser listen bare de kontoene der name-feltet inneholder tegnene som brukeren oppga.
Du kan bruke disse og mange andre funksjoner for å angi hvordan appen vises og virker.
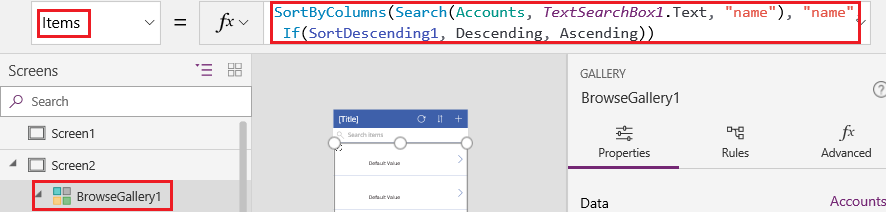
Angi at galleriets oppsett skal vises bare navnet på hver konto, og konfigurer tittellinjen til å vise ordet Bla gjennom, som Tilpassing av galleri beskriver.

Hold pekeren over Skjerm1 i venstre appredigeringsrute, velg ellipseikonet (...), og velg deretter Slett.
Hold pekeren over Skjerm2 i venstre appredigeringsrute, velg ellipseikonet (...), og velg deretter Endre navn.
Skriv eller lim inn BrowseScreen, og gi deretter galleriet på den skjermen et nytt navn til BrowseGallery.

Skjermen Legg til et skjema
Gjenta første trinn i den forrige prosedyren, men legg til en Skjema-skjerm i stedet for en Liste-skjerm.
Angi skjemaets DataSource-egenskap til Kontoer og Items-egenskapen til BrowseGallery.Selected, som vist i Avansert-fanen i ruten til høyre.
Velg Rediger felt på Egenskaper-fanen i den høyre ruten for å åpne Felt-ruten.
Velg Legg til felt, og merk deretter av for disse feltene:
- Navn på forretningsforbindelse
- Adresse 1: Gate/vei 1
- Adresse 1: Poststed
- Adresse 1: Postnummer
- Antall ansatte
- Årlig omsetning
Obs!
Utenfor dette scenarioet kan du opprette et egendefinert felt ved å velge Nytt felt, som inneholder den nødvendige informasjonen, og deretter velge Ferdig. Mer informasjon: Opprett en kolonne.

Velg Legg til.
Angi tittellinjens Text-egenskap til å vise Opprett/rediger.
Skjermbildet gjenspeiler endringen.

Endre navnet på denne skjermen til FormScreen.
Konfigurering av porter
På BrowseScreen angir du OnSelect-egenskapen for sirkelikonet nær toppen av skjermen til denne formelen:
Refresh(Accounts)
Angi OnSelect-egenskapen for plussikonet til denne formelen:
NewForm(EditForm1); Navigate(FormScreen, ScreenTransition.None)
Angi OnSelect-egenskapen for den første pilen som peker til høyre, til denne formelen:
EditForm(EditForm1); Navigate(FormScreen, ScreenTransition.None)
På FormScreen angir du OnSelect-egenskapen for det valgte ikonet til denne formelen:
ResetForm(EditForm1);Navigate(BrowseScreen, ScreenTransition.None)
Angi OnSelect-egenskapen for avmerkingsikonet til denne formelen:
SubmitForm(EditForm1); Navigate(BrowseScreen, ScreenTransition.None)
Velg Ikoner på Sett inn-fanen, og deretter velger du Papirkurv-ikonet.
Angi Papirkurv-ikonets Color-egenskap til Hvit og OnSelect-egenskap til denne formelen:
Remove(Accounts, BrowseGallery.Selected); Navigate(BrowseScreen, ScreenTransition.None)
Testing av appen
Velg
 på handlingsverktøylinjen. Forhåndsvis appen. Mer informasjon: Forhåndsvis en app
på handlingsverktøylinjen. Forhåndsvis appen. Mer informasjon: Forhåndsvis en appVeksle listen mellom stigende og synkende sorteringsrekkefølger, og filtrer listen etter bestemte tegn i hvert kontonavn.
Legg til en konto, rediger kontoen du la til, begynn å oppdatere kontoen, men avbryt endringene, og slett deretter kontoen.
Neste trinn
- Koble denne appen til en løsning, slik at du for eksempel kan distribuere den til et annet miljø eller publisere den på AppSource.
- Åpne én eller flere eksempelapper, og utforsk forskjellige typer apper du kan opprette.
Obs!
Kan du fortelle oss om språkinnstillingene for dokumentasjonen? Ta en kort undersøkelse. (vær oppmerksom på at denne undersøkelsen er på engelsk)
Undersøkelsen tar rundt sju minutter. Det blir ikke samlet inn noen personopplysninger (personvernerklæring).
Tilbakemeldinger
Kommer snart: Gjennom 2024 faser vi ut GitHub Issues som tilbakemeldingsmekanisme for innhold, og erstatter det med et nytt system for tilbakemeldinger. Hvis du vil ha mer informasjon, kan du se: https://aka.ms/ContentUserFeedback.
Send inn og vis tilbakemelding for