Opprett en egendefinert tabell som har komponenter i Power Apps
Med Power Apps kan du skreddersy appen slik at den passer til organisasjonens bransje, terminologi og unike forretningsprosesser. Power Apps-apputvikling inkluderer å legge til standard ferdiglagde tabeller eller opprette egendefinerte tabeller. En tabell definerer informasjonen du vil spore ved hjelp av oppføringer, som vanligvis inneholder egenskaper som firmanavn, sted, produkter, e-post og telefon.
I denne artikkelen oppretter du en tabell og legger deretter til eller tilpasser viktige komponenter, for eksempel kolonner, relasjoner, visninger og skjemaer. Du lærer hvordan du gjør følgende.
- Opprett en egendefinert tabell.
- Legg til egendefinerte kolonner i tabellen.
- Legg til en tabellrelasjon.
- Tilpass en visning.
- Tilpass et skjema.
Artikkelen følger selskapet Contoso, som er en virksomhet for kjæledyrstell som pleier hunder og katter. Contoso trenger en app for kunde- og kjæledyrsporing som kan brukes av ansatte på tvers av flere enheter.
Forhåndskrav
Logg på Power Apps. Hvis du ikke allerede har en Power Apps-konto, velger du Kom i gang gratis-koblingen fra powerapps.com.
Opprett en egendefinert tabell
Velg Tabeller i venstre navigasjonsrute. Hvis elementet ikke finnes i sideruten, velger du ...Mer og deretter elementet du vil ha.
Velg Ny tabell > Angi avanserte egenskaper på kommandolinjen.
Angi følgende verdier i ruten til høyre, og velg deretter Opprett.
- Visningsnavn: Kjæledyr
- Beskrivelse: Egendefinert tabell for å spore kjæledyrtjenester
Legg til og tilpass kolonner
Åpne tabellen Kjæledyr som ble opprettet i forrige del.
Velg Kolonner og velg kolonnen Kjæledyr.
I den høyre ruten kan du gjøre følgende endringer i Visningsnavn-kolonnen:
Endre visningsnavnet fra Kjæledyr til Navn på kjæledyr.
Sørg for at Søkbart er valgt.

Velg Ferdig.
Velg Legg til kolonne på Kolonner-området på verktøylinjen for tabellutforming. I Kolonneegenskaper-ruten angir eller velger du følgende verdier og alternativer.
- Visningsnavn. Art
- Datatype. Valg
- Valg. Ny valgmulighet
Velg Vis mer og deretter Lokalt valg.
Opprett valget:
a. Erstatt Nytt alternativ med Hund.
b. Velg Legg til nytt element.
c. Erstatt Nytt alternativ med Katt.
d. Velg Ferdig.

Kontroller at Søkbar er valgt, og velg deretter Ferdig.
På verktøylinjen tabellutforming velger du Legg til kolonne. I Kolonneegenskaper-ruten angir eller velger du følgende verdier:
- Visningsnavn. Rase
- Datatype. Tekst
Kontroller at Søkbar er valgt, og velg deretter Ferdig.
På verktøylinjen tabellutforming velger du Legg til kolonne.
I Kolonneegenskaper-ruten angir eller velger du følgende verdier og velger deretter Ferdig.
- Visningsnavn. Avtaledato
- Datatype. Dato og klokkeslett
Legge til en relasjon
Velg Relasjoner-området. Velg deretter Legg til relasjon på verktøylinjen for tabellutforming, og velg deretter Mange-til-én.
I ruten til høyre i Relatert-listen velger du Forretningsforbindelse.
Velg Ferdig.
Velg Lagre tabell.
Legg merke til at når du legger til en relasjon, legges et Konto-kolonnen med datatypen Oppslag automatisk til i listen over kolonnene på Kolonner-området.
Tilpasse en visning
Velg Visninger-området, og åpne deretter Aktive kjæledyr-visning. Hvis du ikke ser visningen Aktive kjæledyr, endrer du filteret på kommando linjen fra Standard til Alle.
I den venstre Tabellkolonner-ruten i visningsutforming velger du følgende kolonner for å legge dem til i visningen.
- Forretningsforbindelse
- Avtaledato
- Rase
- Art
På lerretet i visningsutformingen velger du kolonnen Opprettet, og deretter velger du Fjern.
Hvis du vil ordne kolonnene, merker du kolonnen du vil flytte, på lerretet i visningsutformingen, og deretter bruker du Flytt til venstre eller Flytt til høyre. Visningen skal nå se slik ut.

På verktøylinjen i visningsutformingen velger du Lagre og velger deretter Publiser.
Bare modelldrevne apper: Tilpasse hovedskjemaet
Hopp over dette trinnet hvis du bare vil bruke kjæledyrtabellen i en lerretsapp.
Velg Tilbake for å lukke visningsutformingen og gå tilbake til Power Apps.
Velg Tabeller i venstre navigasjonsrute. Hvis elementet ikke finnes i sideruten, velger du ...Mer og deretter elementet du vil ha.
Velg Kjæledyr.
I Kjæledyr-tabellen velger du Skjemaer-området og velger deretter Informasjon ved siden av Hoved-skjematypen for å åpne skjemautforming.
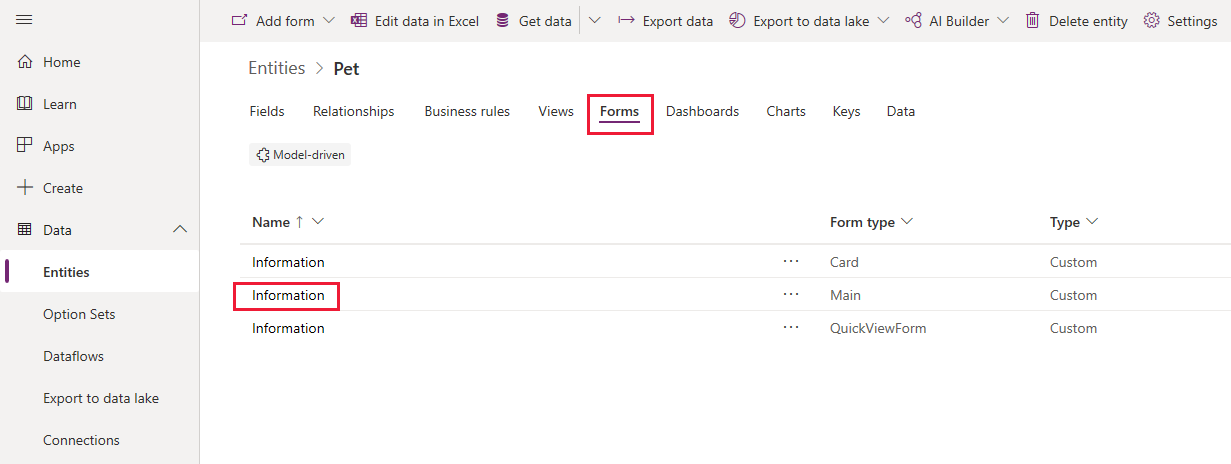
I skjemaredigeringsprogrammet velger du Tabellkolonner i den venstre ruten. Derette rdrar og slipper du kolonnene Art, Rase, Avtaledato og Forretningsforbindelse i ruten i Generelt-delen på lerretet i skjemautformingen til skjemaet ser slik ut.

Velg Lagre.
Velg Publiser.
Velg Tilbake for å gå tilbake til Power Apps.
Legg til den egendefinerte tabellen i en app
Nå er tabellen klar til å brukes for å bygge en lerretsapp eller en modelldrevet app.
Neste trinn
Du har lært hvordan du oppretter en tabell som kan brukes til å opprette en nyttig app, i dette emnet.
- Hvis du vil vite hvordan du oppretter en modelldrevet app, kan du se Lage din første modelldrevne app.
- Hvis du vil vite hvordan du oppretter en lerretsapp, kan du se Opprette en app fra bunnen.
Obs!
Kan du fortelle oss om språkinnstillingene for dokumentasjonen? Ta en kort undersøkelse. (vær oppmerksom på at denne undersøkelsen er på engelsk)
Undersøkelsen tar rundt sju minutter. Det blir ikke samlet inn noen personopplysninger (personvernerklæring).
Tilbakemeldinger
Kommer snart: Gjennom 2024 faser vi ut GitHub Issues som tilbakemeldingsmekanisme for innhold, og erstatter det med et nytt system for tilbakemeldinger. Hvis du vil ha mer informasjon, kan du se: https://aka.ms/ContentUserFeedback.
Send inn og vis tilbakemelding for