Power Apps voor Windows gebruiken
In dit artikel wordt beschreven hoe u zich aanmeldt bij Power Apps voor Windows en hierin uw apps uitvoert.
Aanmelden
Meld u snel aan bij Power Apps voor Windows met uw zakelijke e-mailadres. Als u hulp nodig hebt met uw aanmeldingsgegevens, neemt u contact op met uw Power Apps-beheerder.
Selecteer Aanmelden in het welkomstscherm.
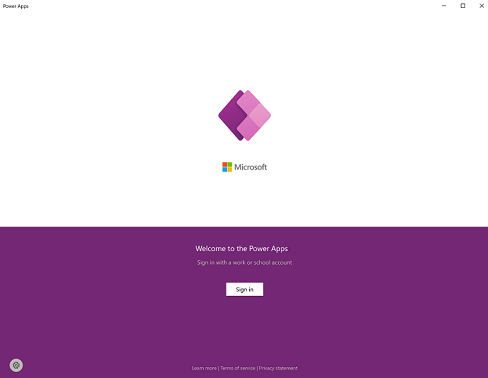
Notitie
U hebt ook de mogelijkheid om u aan te melden als gastgebruiker en een andere regio te kiezen.
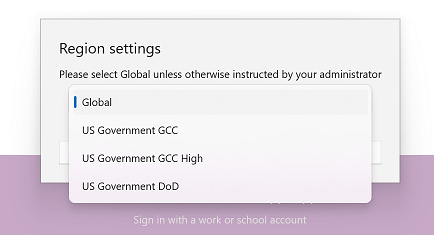
Voer uw e-mailadres in en selecteer daarna Volgende. Voer vervolgens uw wachtwoord in en selecteer Aanmelden.
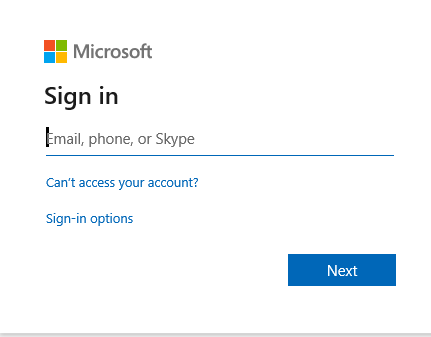
Selecteer de app die u wilt gebruiken in de lijst met apps waartoe u toegang hebt.
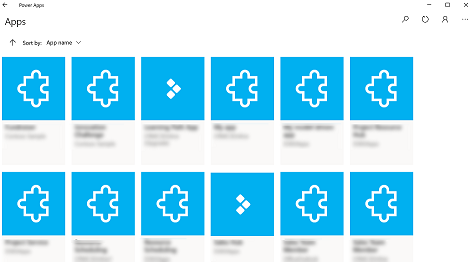
Apps uit andere omgeving dan productieomgeving bekijken
Standaard worden alleen modelgestuurde apps uit een productieomgeving weergegeven in de lijst met apps.
Als u modelgestuurde apps uit een andere omgeving dan een productieomgeving wilt bekijken, selecteert u de knop Meer (...) > Instellingen en schakelt u vervolgens Niet-productie-apps weergeven in.
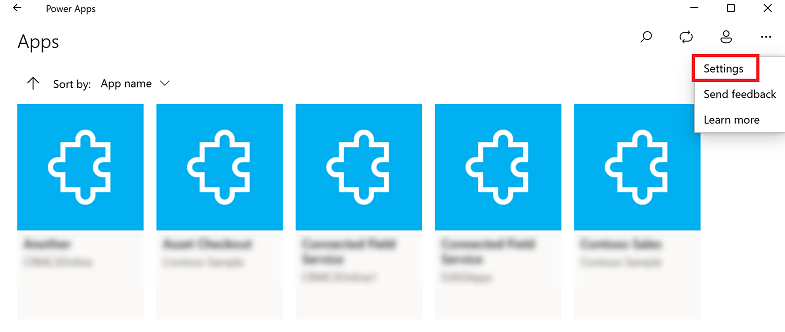
Schakelen tussen apps
Als u een app gebruikt, kunt u de knop Terug selecteren om terug te gaan naar het scherm Apps. Vanaf het scherm Apps kunt u vervolgens een andere app selecteren om te gebruiken.
Voor modelgestuurde apps kunt u ook de naam selecteren van de huidige app die u gebruikt om terug te gaan naar het scherm Apps.
Overschakelen naar andere canvas-app
Selecteer de knop Terug.
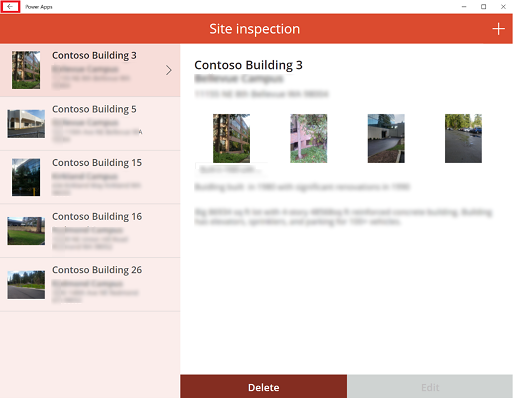
Selecteer een app op het scherm Apps . U ziet alleen apps voor uw organisatie.
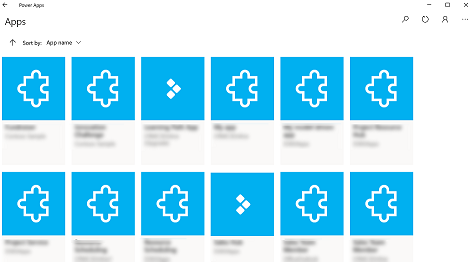
Overschakelen naar een andere modelgestuurde app
Selecteer de knop Terug of selecteer de naam van de huidige app.
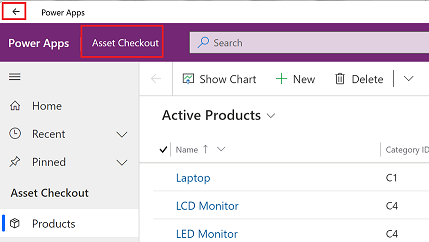
Selecteer een app op het scherm Apps . U ziet alleen apps voor uw organisatie.
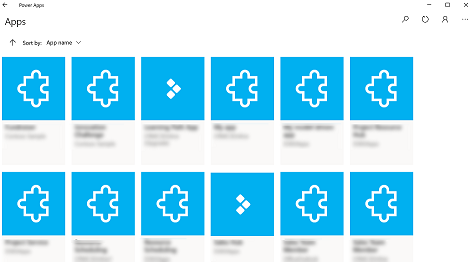
Een app uitvoeren
Omdat canvas-apps in wezen van alles kunnen zijn, is er weinig helpdocumentatie voor het gebruik van een app nadat deze is gemaakt. Neem contact op met uw app-ontwikkelaar of Power Apps-beheerder als u hulp nodig hebt bij het maken van een canvas-app.
Hieronder vindt u de documentatie over het uitvoeren van modelgestuurde apps in Power Apps voor Windows.
Navigatie in modelgestuurde apps
U kunt eenvoudig navigeren en gemakkelijk terugkeren naar uw favoriete of meest gebruikte rijen. In de volgende illustratie ziet u de primaire onderdelen voor navigatie voor een modelgestuurde app.
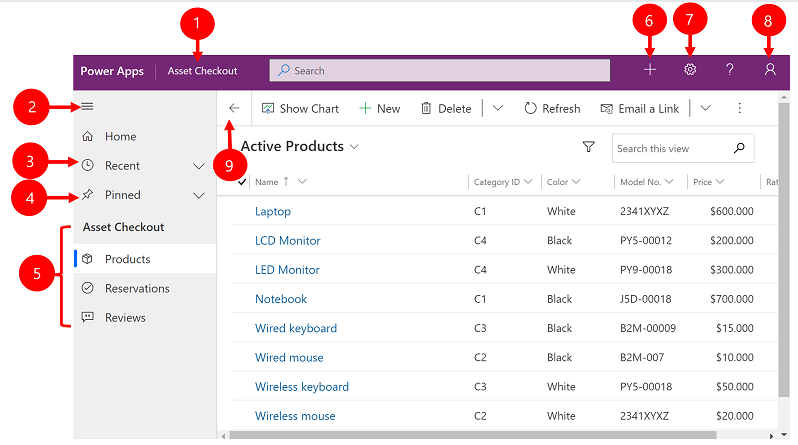
Legenda:
Klik om de app te wijzigen: selecteer de huidige app-naam om naar een andere app te gaan.
Siteoverzicht samenvouwen/uitvouwen: selecteer deze optie om de navigator samen te vouwen, zodat er meer ruimte is voor het hoofdgedeelte van de pagina. Als de navigator al is samengevouwen, selecteert u deze knop om deze weer uit te vouwen.
Recent: vouw dit item uit om een lijst weer te geven met rijen die u onlangs hebt gebruikt. Selecteer hier een rij die u wilt openen. Selecteer het punaise-pictogram naast een hier weergegeven rij om deze aan uw vastgemaakte rijen toe te voegen.
Vastgemaakt: Vouw dit item uit om uw favoriete vastgemaakte rijen weer te geven en te openen. Gebruik de lijst Recent om hier rijen toe te voegen. Selecteer het pictogram voor het verwijderen van een vastgemaakt item naast een hier vermelde rij om deze uit deze lijst te verwijderen.
Paginanavigatie: in dit gebied worden elke tabel en dashboardpagina vermeld die beschikbaar zijn voor het huidige werkgebied. Selecteer hier een item om het benoemde dashboard of de lijstweergave voor die tabel te openen.
Nieuwe rij maken: selecteer Nieuw om een nieuwe rij te maken.
Instelling: verkrijg toegang tot uw instellingen, zoals personalisatie-instellingen en informatie over de app.
Gebruikersgegevens: bekijk de huidige gebruiker die is aangemeld, meld u af bij de app of configureer de app opnieuw .
Terug : gebruik de knop Terug voor formulier-, weergave- en dashboardpagina's op de opdrachtbalk om terug te gaan naar de vorige pagina.
Rijen maken en bewerken
Met de knop Nieuw of Snelle invoer kunt u snel en gemakkelijk vrijwel elk type gegevens in het systeem invoeren. U vindt de opdracht op de navigatiebalk, dus de opdracht is altijd beschikbaar wanneer u nieuwe informatie in het systeem moet invoeren. U kunt ook een rij opslaan en rechtstreeks vanuit het formulier Snelle invoer een nieuwe maken.
Opmerking: de optie Snelle invoer is alleen beschikbaar voor rijen die zijn ingeschakeld door uw beheerder.
Selecteer op de navigatiebalk het plusteken
 en selecteer vervolgens het gewenste item.
en selecteer vervolgens het gewenste item.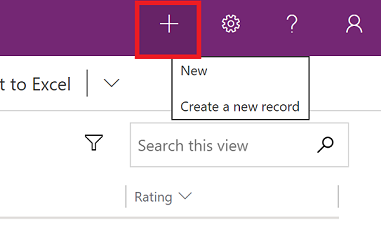
Vul de kolommen in en selecteer vervolgens Opslaan en sluiten. Of selecteer, als u nog een rij wilt opslaan en maken, de pijl omlaag en selecteer vervolgens Opslaan en nieuwe maken
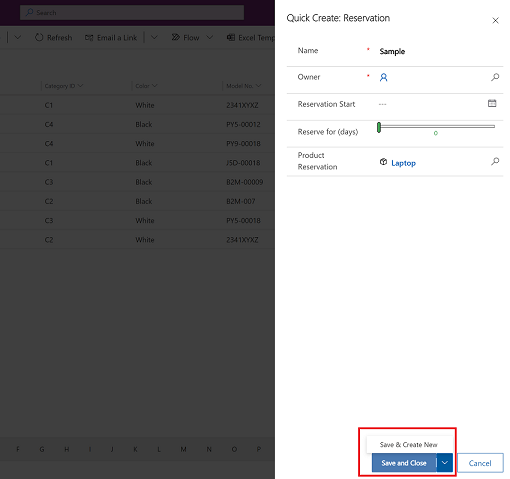
Een nieuwe rij maken met behulp van de knop Nieuw
Selecteer in het linkernavigatiedeelvenster een tabel zoals Producten en selecteer vervolgens Nieuw.
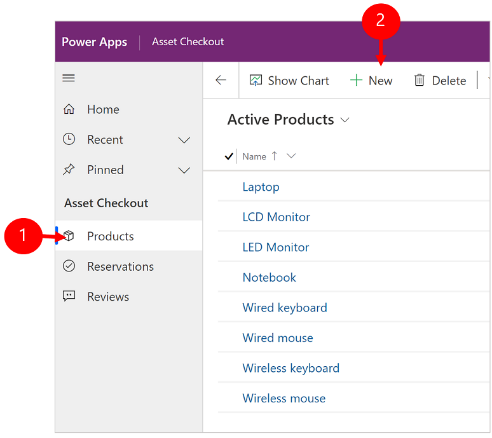
Vul de kolommen in en selecteer vervolgens op de opdrachtbalk Opslaan of Opslaan en sluiten.
Een rij bewerken
Selecteer in het linkernavigatiedeelvenster een tabel zoals Producten.
Selecteer een rij om deze te openen.
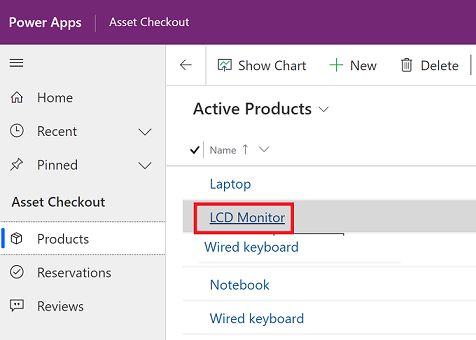
Voer uw bewerkingen uit en selecteer, wanneer u gereed bent met bewerken, de optie Opslaan of Opslaan en sluiten.
Zoeken gebruiken
Met Zoeken in Dataverse is het zoekvak altijd beschikbaar boven aan elke pagina in uw app. U kunt een nieuwe zoekopdracht starten om snel de informatie te vinden die u zoekt. Zie Zoeken naar tabellen en rijen met de Dataverse-zoekfunctie voor meer informatie.
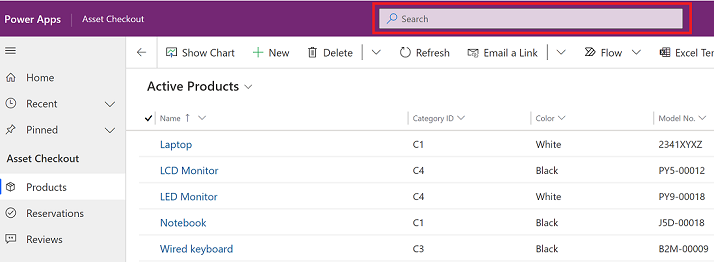
Meldingen
Meldingen in Power Apps voor Windows werken op dezelfde manier als meldingen die worden weergegeven als u een modelgestuurde app op internet uitvoert. Zie In-app-meldingen in modelgestuurde apps voor meer informatie.
Offline gebruik op mobiele apparaten instellen
Als u uw app in de offlinemodus wilt configureren, gaat u als volgt te werk:
- Voor canvas-apps: Canvas-apps ontwikkelen die offline kunnen worden gebruikt
- Voor modelgestuurde apps: Offline gebruik op mobiele apparaten instellen
Sessie-id
Om de sessie-id te krijgen, selecteert u de knop Meer (...) > Instellingen en kopieert u vervolgens de sessie-id.
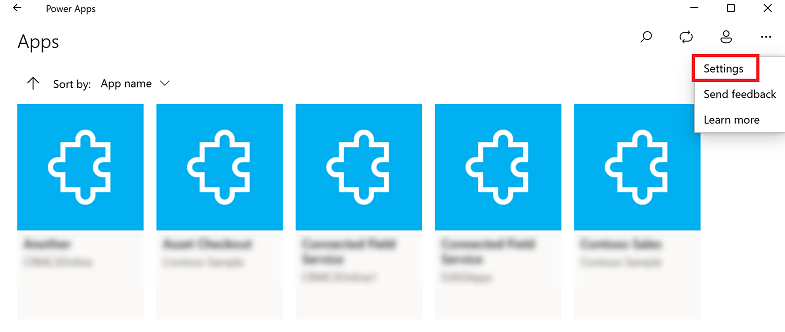
Logboekbestanden
Open de volgende map op uw apparaat om de logbestanden te vinden die betrekking hebben op de Windows-sessie voor Power Apps voor Windows:
%LocalAppData%\Packages\MicrosoftCorporationII.PowerAppsforWindows10_8wekyb3d8bbwe\LocalState
Het Power Apps-ondersteuningsteam kan de logbestanden gebruiken om problemen te onderzoeken.
Dieptekoppelingen
Zie voor meer informatie over dieptekoppelingen Dieptekoppelingen gebruiken in Power Apps Mobile.
Beperkingen en bekende problemen
- Het volgende wordt niet ondersteund:
- Geavanceerde besturingselementen, zoals sensoren.
- Een app vastmaken op het Windows-bureaublad
- Mixed reality-besturingselementen
- NFC-functie
- U kunt geen favorieten, recente, aanbevolen apps of de app-details bekijken.
- Een gebruikersfoto wordt niet weergegeven in de app-lijst.
- De optie Afbeeldingen optimaliseren voor uploaden is niet beschikbaar in Windows.
- De streepjescodescanner biedt geen ondersteuning voor de eigenschappen BarcodeType, PreferFrontCamera en FlashlightEnabled. Zie Besturingselement Streepjescodescanner in Power Apps - Power Apps voor meer informatie. De streepjescodescanner ondersteunt wel symbologieën.
Feedback
Binnenkort: Gedurende 2024 worden GitHub Issues uitgefaseerd als het feedbackmechanisme voor inhoud. Dit wordt vervangen door een nieuw feedbacksysteem. Ga voor meer informatie naar: https://aka.ms/ContentUserFeedback.
Feedback verzenden en bekijken voor