Een volledig nieuwe canvas-app maken op basis van Excel-gegevens
Maak uw eigen volledig nieuwe canvas-app op basis van Excel-gegevens, opgemaakt als een tabel, en voeg vervolgens desgewenst gegevens uit andere bronnen toe. Wanneer u deze zelfstudie volgt, maakt u een app met twee schermen. In het ene scherm kunnen gebruikers bladeren door een set records. In het andere scherm kunnen gebruikers een record maken, een of meer velden in een record bijwerken of een volledige record verwijderen. Deze benadering kost meer tijd dan een basis-app maken vanuit Excel, maar app-makers met meer ervaring kunnen hiermee apps maken die het beste aansluiten op hun behoeften.
Vereisten
Als u de onderstaande stappen in deze zelfstudie precies wilt volgen, maakt u een Excel-bestand met deze voorbeeldgegevens.
Kopieer deze gegevens en plak ze in een Excel-bestand.
StartDay StartTime Vrijwilliger Back-up Zaterdag 10-12 Vasquez Kumashiro Zaterdag 12-14 Ice Singhal Zaterdag 14-16 Myk Mueller Zondag 10-12 Li Adams Zondag 12-14 Singh Morgan Zondag 14-16 Batye Nguyen Maak deze gegevens op als tabel met de naam Schedule, zodat de gegevens kunnen worden geparseerd door Power Apps.
Zie voor meer informatie Een tabel opmaken in Excel.
Sla het bestand op onder de naam eventsignup.xls, sluit het en upload het naar een cloudopslagaccount, zoals OneDrive.
Belangrijk
U kunt uw eigen Excel-bestand gebruiken en deze zelfstudie raadplegen voor informatie over algemene concepten. De gegevens in het Excel-bestand moet echter zijn opgemaakt als een tabel. Zie voor meer informatie Een tabel opmaken in Excel.
Een lege app openen
Maak een lege canvas-app met de indeling Telefoon.
Verbinding maken met gegevens
Selecteer Verbinding maken met gegevens in het midden van het scherm.
Selecteer in het deelvenster Gegevens de verbinding voor uw cloudopslagaccount als deze wordt weergegeven. Volg anders deze stappen om een verbinding toe te voegen:
- Selecteer Nieuwe verbinding, selecteer de tegel voor uw cloudopslagaccount en selecteer vervolgens Maken.
- Geef uw referenties voor het account op als u hierom wordt gevraagd.
Typ of plak onder Een Excel-bestand kiezen de eerste letters van eventsignup om de lijst te filteren en selecteer vervolgens het bestand dat u hebt geüpload.
Selecteer onder Een tabel kiezen het selectievakje voor Planning, en selecteer vervolgens Verbinden.
Selecteer het pictogram voor sluiten (X) in de rechterbovenhoek om het deelvenster Gegevens te sluiten.
Het weergavescherm maken
Selecteer op het tabblad Start de pijl omlaag naast Nieuw scherm om een lijst met schermtypen te openen en selecteer vervolgens Lijst.
Er wordt een scherm toegevoegd met verschillende standaardbesturingselementen, zoals een zoekvak en een besturingselement Galerie. De galerie vult het volledige scherm onder het zoekvak.
Selecteer boven aan het nieuwe scherm het besturingselement Label en vervang [Titel] door Records weergeven.
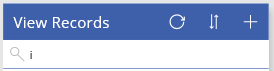
Selecteer BrowseGallery1 in het linkernavigatiebalk.
De galerie wordt omgeven door een selectiekader met grepen.
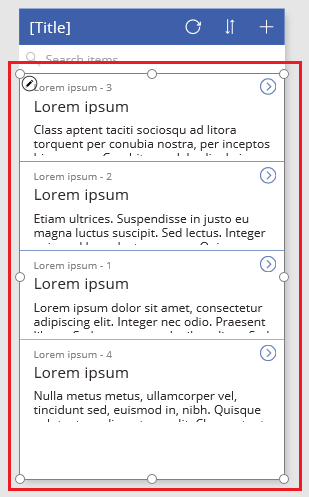
Selecteer op het tabblad Eigenschappen van het rechterdeelvenster de pijl-omlaag voor het menu Lay-out.
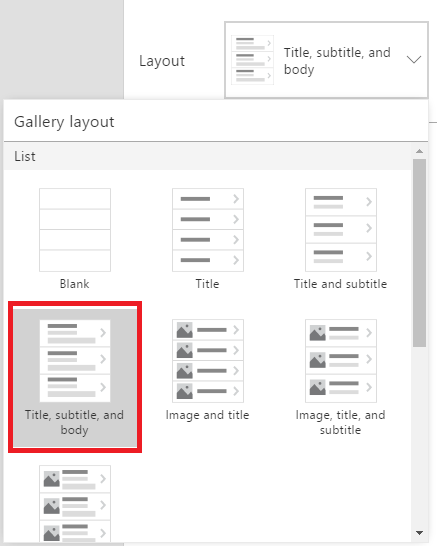
Selecteer Titel, subtitel en hoofdtekst.
Vervang in de formulebalk CustomGallerySample door Planning en vervang beide exemplaren van SampleText door Vrijwilliger.
Selecteer aan de rechterkant van de formulebalk de pijl-omlaag en selecteer vervolgens Tekst opmaken.
De formule komt overeen met het dit voorbeeld:
SortByColumns( Search( Schedule, TextSearchBox1.Text, "Volunteer" ), "Volunteer", If( SortDescending1, SortOrder.Descending, SortOrder.Ascending ) )Selecteer op het tabblad Eigenschappen van het rechterdeelvenster de optie Bewerken naast het label Velden.
Selecteer in het vak Title2 de optie Vrijwilliger, in het vak Subtitle2 de optie StartDay en in het vak Body1 de optie StartTime.
Selecteer het pictogram voor sluiten (X) in de rechterbovenhoek om het deelvenster Gegevens te sluiten.
Gebruikers kunnen de galerie sorteren en filteren op de naam van de vrijwilliger op basis van de functies SortByColumns en Search in deze formule.
- Als een gebruiker ten minste één letter in het zoekvak typt, geeft de galerie alleen de records weer waarin het veld Vrijwilliger de tekst bevat die de gebruiker heeft getypt.
- Als een gebruiker de sorteerknop selecteert (tussen de knop voor vernieuwen en de plus-knop in de titelbalk), wordt de galerie weergegeven met de records in oplopende of aflopende volgorde (afhankelijk van hoe vaak de gebruiker de knop selecteert) op basis van het veld Vrijwilliger.
Zie de naslaginformatie over formules voor meer informatie over deze en andere functies.
Het wijzigingsscherm maken
Selecteer op het tabblad Start de pijl omlaag naast Nieuw scherm en selecteer vervolgens Formulier.
Selecteer EditForm1 in de linkernavigatiebalk.
Selecteer op het tabblad Eigenschappen van het rechterdeelvenster de pijl-omlaag naast Gegevensbron en selecteer vervolgens Planning in de lijst die wordt weergegeven.
Selecteer Velden bewerken onder de gegevensbron die u zojuist hebt opgegeven.
Selecteer in het deelvenster Velden de optie Veld toevoegen, schakel het selectievakje voor elk veld in en selecteer vervolgens Toevoegen.
Selecteer de pijl naast de naam van elk veld om het samen te vouwen en sleep het veld Vrijwilliger omhoog zodat het wordt weergegeven boven aan de lijst met velden.

Selecteer het pictogram voor sluiten (X) in de rechterbovenhoek om het deelvenster Velden te sluiten.
Stel de eigenschap Item van het formulier in op deze expressie door in de formulebalk te typen of plakken:
BrowseGallery1.SelectedSelecteer bovenin het scherm het besturingselement Label en vervang [Title] door Records wijzigen.

Schermen verwijderen en de naam van schermen wijzigen
Selecteer in de linkernavigatiebalk het beletselteken (...) voor Screen1 en selecteer vervolgens Verwijderen.

Selecteer het beletselteken (...) voor Screen2, selecteer Naam wijzigen, en typ of plak ViewScreen.
Selecteer het beletselteken (...) voor Screen3, selecteer Naam wijzigen, en typ of plak ChangeScreen.
Pictogrammen configureren op het weergavescherm
Selecteer bovenaan ViewScreen het pictogram in de vorm van een ronde pijl.

Stel de eigenschap OnSelect voor dat pictogram in op deze formule:
Refresh(Schedule)Wanneer de gebruiker dit pictogram selecteert, worden de gegevens uit Planning vernieuwd vanuit het Excel-bestand.
Zie de naslaginformatie over formules voor meer informatie over deze en andere functies.
Selecteer in de rechterbovenhoek van ViewScreen het plusteken.

Stel de eigenschap OnSelect voor dat pictogram in op deze formule:
NewForm(EditForm1);Navigate(ChangeScreen,ScreenTransition.None)Wanneer de gebruiker dit pictogram selecteert, wordt ChangeScreen weergegeven met lege velden, zodat de gebruiker eenvoudig een nieuw record kan maken.
Selecteer de pijl naar rechts voor het eerste record in de galerie.

Stel de eigenschap OnSelect van de pijl in op deze formule:
EditForm(EditForm1); Navigate(ChangeScreen, ScreenTransition.None)Wanneer de gebruiker dit pictogram selecteert, wordt ChangeScreen weergegeven met elk veld waarin de gegevens voor het geselecteerde record worden weergegeven, zodat de gebruiker het record eenvoudiger kan bewerken of verwijderen.
Pictogrammen configureren op het wijzigingsscherm
Selecteer in ChangeScreen het pictogram 'X' in de linkerbovenhoek.

Stel de eigenschap OnSelect voor dat pictogram in op deze formule:
ResetForm(EditForm1);Navigate(ViewScreen, ScreenTransition.None)Wanneer de gebruiker dit pictogram selecteert, worden eventuele wijzigingen die de gebruiker heeft aangebracht in dit scherm verwijderd en wordt het weergavescherm geopend.
Selecteer het vinkje in de rechterbovenhoek.

Stel de eigenschap OnSelect van het vinkje in op deze formule:
SubmitForm(EditForm1); Navigate(ViewScreen, ScreenTransition.None)Wanneer de gebruiker dit pictogram selecteert, worden eventuele wijzigingen die de gebruiker heeft aangebracht in dit scherm opgeslagen en wordt het weergavescherm geopend.
Selecteer op het tabblad Invoegen de optie Pictogrammen en selecteer het Prullenbak-pictogram.
Stel de eigenschap Color van het nieuwe pictogram in op Wit en verplaats het nieuwe pictogram, zodat het naast het vinkje wordt weergegeven.

Stel de eigenschap Visible voor het prullenbakpictogram in op deze formule:
EditForm1.Mode = FormMode.EditDit pictogram wordt alleen weergegeven als het formulier zich in de modus Bewerken bevindt, niet in de modus Nieuw.
Stel de eigenschap OnSelect voor het prullenbakpictogram in op deze formule:
Remove(Schedule, BrowseGallery1.Selected); Navigate(ViewScreen, ScreenTransition.None)Wanneer de gebruiker dit pictogram selecteert, wordt het geselecteerde record verwijderd uit de gegevensbron en wordt het weergavescherm geopend.
De app testen
Selecteer ViewScreen en open de preview door op F5 te drukken (of door het pictogram Preview in de rechterbovenhoek te selecteren).

Typ of plak een of meer letters in het zoekvak om de lijst te filteren die is gebaseerd op de naam van de vrijwilliger.
Selecteer het sorteerpictogram een of meer keren om de gegevens in oplopende of aflopende volgorde weer te geven op basis van de naam van de vrijwilliger.
Voeg een record toe.
Werk de record die u hebt toegevoegd bij, en sla de wijzigingen op.
Werk de record die u hebt toegevoegd bij, en annuleer de wijzigingen.
Verwijder de record die u hebt toegevoegd.
Sluit de previewmodus door op Esc te drukken (of door het pictogram voor sluiten in de rechterbovenhoek te selecteren).
Volgende stappen
- Druk op Ctrl+S om de app op te slaan in de cloud, zodat u deze op andere apparaten kunt uitvoeren.
- Deel de app zodat anderen deze kunnen uitvoeren.
- Meer informatie over functies zoals Patch, die u kunt gebruiken om gegevens te beheren zonder een standaardformulier te maken.
- Koppel deze app aan een oplossing zodat u deze bijvoorbeeld kunt implementeren naar een andere omgeving of deze kunt publiceren op AppSource.
Notitie
Laat ons uw taalvoorkeuren voor documentatie weten! Beantwoord een korte enquête. (houd er rekening mee dat deze in het Engels is)
De enquête duurt ongeveer zeven minuten. Er worden geen persoonlijke gegevens verzameld (privacyverklaring).
Feedback
Binnenkort beschikbaar: In de loop van 2024 zullen we GitHub-problemen geleidelijk uitfaseren als het feedbackmechanisme voor inhoud en deze vervangen door een nieuw feedbacksysteem. Zie voor meer informatie: https://aka.ms/ContentUserFeedback.
Feedback verzenden en weergeven voor