Een modelgestuurde app maken met een pagina voor de accounttabel
Het ontwerp van modelgestuurde apps is een onderdeelgerichte methode voor het ontwikkelen van apps. Modelgestuurde apps zijn vooral geschikt voor procesgestuurde apps die een hoge gegevensdichtheid hebben en het gebruikers gemakkelijk maken om tussen gerelateerde records te bewegen. Als u bijvoorbeeld een app bouwt om een complex proces te beheren, zoals het onboarden van nieuwe werknemers, het beheren van een verkoopproces, of ledenrelaties in een organisatie zoals een bank, dan is een modelgestuurde app een goede keuze. Met modelgestuurde apps kunt u ook snel een app bouwen door onderdelen als formulieren, weergaven, grafieken en dashboards te combineren.
In deze zelfstudie maakt u een modelgestuurde app door gebruik te maken van een van de standaardtabellen die beschikbaar zijn in Microsoft Dataverse, de accounttabel.
Meld u aan bij Power Apps
Meld u aan bij Power Apps. Als u nog geen Power Apps-account hebt, selecteert u de koppeling Gratis aan de slag.
De omgeving selecteren
Een omgeving in Power Apps is een ruimte om de gegevens, apps, chatbots en stromen van uw organisatie in op te slaan, te beheren en te delen. Het dient ook als een container om apps te scheiden die verschillende rollen, beveiligingsvereisten of doelgroepen kunnen hebben.
Elke omgeving kan één Dataverse-database hebben.
Selecteer de gewenste omgeving of ga naar het Power Platform-beheercentrum om een nieuwe te maken. U kunt de omgeving kiezen door in de rechterbovenhoek Omgeving te selecteren.
Uw modelgestuurde app maken
Wij raden aan uw modelgestuurde app te maken vanuit een oplossing. Een oplossing is een pakket dat tabellen, formulieren, views, apps, flows, en andere onderdelen van Dataverse kan bevatten. Door uw modelgestuurde app in een oplossing te bouwen, kunt u het gemakkelijk naar andere omgevingen verplaatsen of een kopie bewaren in uw opslagplaats voor bronbeheer.
Selecteer in het linkernavigatievenster de optie Oplossingen. Als het item zich niet in het deelvenster van het zijpaneel bevindt, selecteert u …Meer en selecteert u vervolgens het gewenste item.
Selecteer Nieuwe oplossing. Meer informatie: Een oplossing maken.
Voer een in Geef naam weer voor uw oplossing, zoals: Power Apps Opleiding. Vervolgens voegt u de accounttabel toe die in uw modelgestuurde app wordt opgenomen.
Selecteer in uw oplossing Bestaande toevoegen en selecteer vervolgens Tabel.
Selecteer onder Bestaande tabellen toevoegen de tabel Account en selecteer Volgende.
Selecteer Alle onderdelen toevoegen en selecteer Toevoegen.
Nu u een oplossing hebt en de accounttabel eraan hebt toegevoegd, bent u zover om een modelgestuurde app te maken.
Selecteer in uw oplossing Nieuw, selecteer App en vervolgens Modelgestuurde app.
Voer een naam in voor de app, bijvoorbeeld Mijn nieuwe aangepaste app2 en selecteer Maken.

Pagina's toevoegen aan uw app
Vervolgens voegt u een nieuwe pagina toe aan de modelgestuurde app.
Selecteer Nieuwe pagina in het menu Pagina's.

Selecteer Tabelgebaseerde weergave en formulier en selecteer Volgende.

Selecteer een tabel zoals Contactpersoon en selecteer vervolgens Toevoegen.
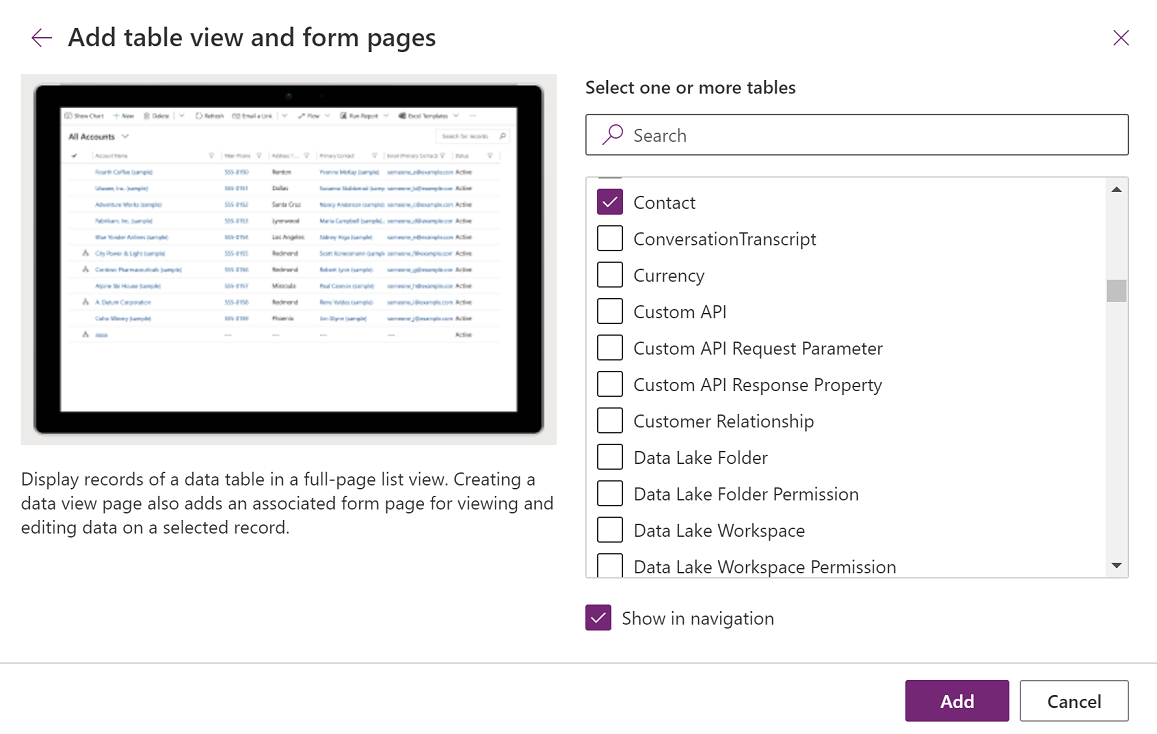
Het contactpersoonformulier en de weergave verschijnen in het paginamenu.
Selecteer Contactpersoonweergavenom de tabelweergaven en diagrammen in het rechterdeelvenster weer te geven:
- Als u een weergave wilt verwijderen, selecteert u onder In deze app naast de weergave die u wilt verwijderen ... > Verwijderen.
- Als u een weergave wilt toevoegen, selecteert u onder Niet in deze app naast de weergave die u wilt toevoegen ... > + Toevoegen.
- Als u een weergave wilt bewerken, selecteert u naast de weergave ... > Bewerken of Bewerken in nieuw tabblad.

Selecteer Opslaan op de opdrachtbalk van de appontwerper.
Uw app publiceren
Selecteer Publiceren op de opdrachtbalk van de appontwerper.
Nadat u de app hebt gepubliceerd, kunt u deze uitvoeren of met anderen delen.
Een app-beschrijving maken met AI Copilot (preview)
[Deze sectie maakt deel uit van de voorlopige documentatie en kan nog veranderen.]
Belangrijk
- Als u deze mogelijkheid wilt gebruiken, moet uw app zich in een beheerde omgeving bevinden.
- Preview-functies zijn niet bedoeld voor productiegebruik en bieden mogelijk beperkte functionaliteit. Deze functies zijn beschikbaar vóór een officiële release zodat klanten vroeg toegang kunnen krijgen en feedback kunnen geven.
- Ga voor meer informatie naar onze preview-voorwaarden.
- Deze mogelijkheid wordt mogelijk gemaakt door Azure OpenAI Service.
- Deze mogelijkheid wordt uitgerold en is mogelijk nog niet beschikbaar in uw regio.
- Voor deze mogelijkheid kunnen gebruikslimieten of capaciteitsbeperking gelden.
- Zie Veelgestelde vragen over verantwoorde AI voor Power Apps voor meer inzicht in de mogelijkheden en beperkingen van door AI aangestuurde functies en Copilot-functies in Power Apps
Als uw app zich in een beheerde omgeving bevindt, kunt u AI gebruiken om u te helpen een beschrijving voor uw app te maken.
Wanneer u uw app opslaat en publiceert, in het dialoogvenster Publiceren de optie Beschrijvingen met behulp van AI selecteert als u uw huidige beschrijving wilt vervangen of als u geen beschrijving hebt, zal Copilot er een voor u genereren.
U kunt ook een app-beschrijving genereren door naar Instellingen > Algemeen te gaan. Selecteer onder Beschrijving de optie Beschrijvingen maken met behulp van AI.
Uw app uitvoeren op een desktopcomputer
Als u uw app wilt uitvoeren, meldt u zich aan bij Power Apps en selecteert u Apps in het linkerdeelvenster.

Selecteer de app in de lijst met apps. De app wordt in de browser geopend.

Uw app uitvoeren op mobiel
Volg deze stappen om uw app op een mobiel apparaat uit te voeren:
Download de app vanuit de mobiele app store van uw apparaat:
Open de app, tik op Aanmelden en voer uw Microsoft werk- of schoolaccount in.
Selecteer uw app in de lijst om de app uit te voeren.
Zie ook
Feedback
Binnenkort beschikbaar: In de loop van 2024 zullen we GitHub-problemen geleidelijk uitfaseren als het feedbackmechanisme voor inhoud en deze vervangen door een nieuw feedbacksysteem. Zie voor meer informatie: https://aka.ms/ContentUserFeedback.
Feedback verzenden en weergeven voor