Gerenciar conexões em aplicativos de tela
Em powerapps.com, crie uma conexão com uma ou mais fontes de dados, exclua uma conexão ou atualize suas credenciais.
A conexão de dados de seu aplicativo de tela pode se conectar ao SharePoint, ao SQL Server, ao Office 365, ao OneDrive for Business, ao Salesforce, ao Excel e a muitas outras fontes de dados.
A próxima etapa depois deste artigo é exibir e gerenciar dados dessa fonte de dados em seu aplicativo, como nestes exemplos:
- Conecte-se ao OneDrive for Business e gerencie dados em uma pasta de trabalho do Excel em seu aplicativo.
- Atualize uma lista em um site do SharePoint.
- Conecte-se ao SQL Server e atualize uma tabela do seu aplicativo.
- Enviar email no Office 365.
- Enviar um tweet.
- Conecte-se ao Twilio e envie uma mensagem SMS de seu aplicativo.
Pré-requisitos
- Inscreva-se no Power Apps.
- Entre no make.powerapps.com usando as mesmas credenciais que você usou para se inscrever.
Informações sobre conexões de dados
A maioria dos aplicativos do Power Apps usa informações externas chamadas Fontes de dados que estão armazenadas em serviços de nuvem. Um exemplo comum é uma tabela em um arquivo do Excel armazenado no OneDrive for Business. Os aplicativos podem acessar essas fontes de dados usando Conexões.
O tipo mais comum de fonte de dados é a tabela, que pode ser usada para recuperar e armazenar informações. Você pode usar conexões com fontes de dados para ler e gravar dados em pastas de trabalho do Microsoft Excel, Listas da Microsoft, tabelas SQL e muitos outros formatos que podem ser armazenados em serviços de nuvem, como o OneDrive for Business, o DropBox e o SQL Server.
Há outros tipos de fontes de dados que não são tabelas, como email, calendários, twitter e notificações.
Ao usar os controles Galeria, Exibir formulário e Editar formulário, é fácil criar um aplicativo que lê e grava dados de uma fonte de dados. Para começar, leia o artigo Noções básicas sobre formulários de dados.
Além de criar e gerenciar as conexões em powerapps.com, você também pode criar conexões ao executar estas tarefas:
- Gere automaticamente um aplicativo a partir de dados, como uma lista criada usando Listas da Microsoft.
- Atualizar um aplicativo existente ou criar um do zero como adicionar uma conexão descreve.
- Abrir um aplicativo que outro usuário já criou e compartilhou com você.
Observação
Se você quiser usar o Power Apps Studio, abra o menu Arquivo e clique ou toque em Conexões, powerapps.com será aberto para que você possa criar e gerenciar conexões.
Criar uma nova conexão
Se você ainda não fez isso, entre em make.powerapps.com.
Na navegação esquerda, expanda Dados e selecione Conexões.
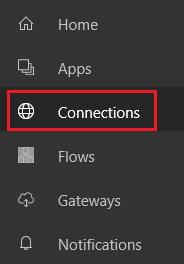
Selecione Nova conexão.
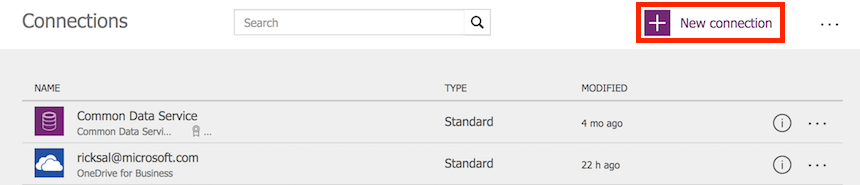
Selecione um conector na lista que aparece e, em seguida, siga os prompts.
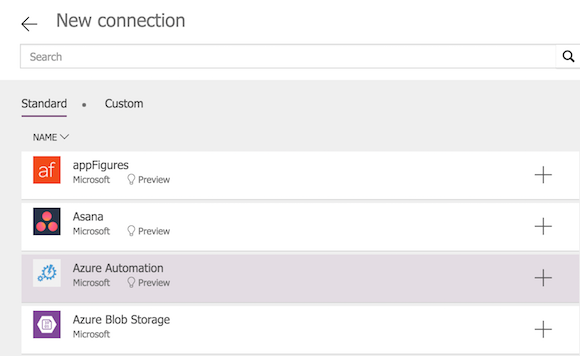
Selecione o botão Criar.
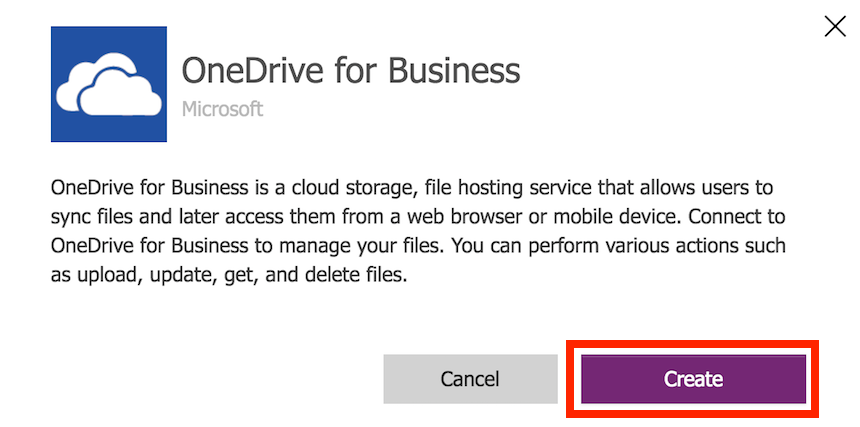
Siga os prompts. Alguns conectores solicitam que você forneça credenciais, especifique determinado conjunto de dados ou execute outras etapas. Outros, como Microsoft Translator, não o fazem.
Por exemplo, esses conectores exigem informações adicionais antes que possam ser usados.
O novo conector aparece em Conexões, e você pode adicioná-lo a um aplicativo.
Atualizar ou excluir uma conexão
Na lista de conexões, encontre a conexão que você deseja atualizar ou excluir e selecione a reticências (...) à direita da conexão.
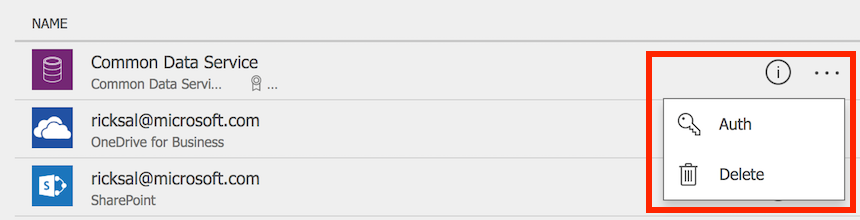
- Para atualizar as credenciais de uma conexão, selecione o ícone de chave e forneça credenciais para essa conexão.
- Para excluir a conexão, selecione Excluir.
- Selecione o ícone de informações para ver os detalhes da conexão.
Permissões refinadas da caixa de diálogo de consentimento
A caixa de diálogo de consentimento apresenta permissões refinadas para usuários finais. Em vez de pedir ao usuário conceder permissões para todas as ações que um conector pode realizar, a caixa de diálogo de consentimento lista as permissões específicas usadas pelo aplicativo. As operações usadas por um aplicativo são capturadas e armazenadas nos metadados do aplicativo quando o aplicativo é salvo. Por exemplo, se for publicado com a ação Ler específica, um aplicativo solicitará, inicialmente, apenas permissão para a ação Ler. Se, depois, o autor adicionar ações de Criar, Atualizar e Excluir registro, a caixa de diálogo de consentimento será reapresentada ao usuário para as permissões agregadas de Ler, Criar, Atualizar e Excluir. Se, depois, o autor remover a ação Excluir registros, a caixa de diálogo de consentimento não será reapresentada. As permissões avançam ao conjunto máximo de ações que já foram usadas no aplicativo a qualquer momento. Se você quiser publicar um aplicativo que mostre apenas permissões reduzidas, o aplicativo deverá ser republicado com um nome diferente.
A exceção a essa regra se destina a ações usadas em um fluxo do Power Automate incorporado a um Power App. Nesse caso, todas as ações são sempre mostradas para as ações usadas por um fluxo do Power Automate.
Gerenciar a aparência da caixa de diálogo de consentimento para conectores personalizados usando o OAuth do Microsoft Entra ID
Por padrão, quando os usuários finais iniciam aplicativos do Power Apps, eles recebem uma caixa de diálogo de consentimento de conexão antes de acessar a experiência do aplicativo pela primeira vez. É possível que os administradores suprimam essa caixa de diálogo de consentimento para conectores selecionados: conectores originais da Microsoft (como usuários do SharePoint, do Office 365) e conectores personalizados usando OAuth do Microsoft Entra ID.
Suprimir a caixa de diálogo de consentimento para aplicativos que usam conectores personalizados com o OAuth do Microsoft Entra ID
Para suprimir a caixa de diálogo de consentimento para aplicativos criados usando o Power Apps que se conectam por meio de conectores personalizados com o OAuth do Microsoft Entra ID, siga as etapas abaixo.
Etapa 1. Provisione a entidade de serviço de conexões da API do Azure da Microsoft no locatário do Microsoft Entra
O serviço de conectores de API do Azure da Microsoft é usado por todos os Power Apps com conectores. Provisionar este serviço em seu locatário é um pré-requisito para aplicativos personalizados e conectores personalizados para pré-autorizar este serviço para exercer os recursos de logon único com aplicativos personalizados e permitir que Power Apps suprimam a caixa de diálogo de consentimento.
Um administrador de locatário deve executar os seguintes comandos do PowerShell:
Connect-AzureAD -TenantId <target tenant id>
New-AzureADServicePrincipal -AppId "fe053c5f-3692-4f14-aef2-ee34fc081cae" -DisplayName "Azure API Connections"
Exemplo de saída com êxito:

Etapa 2. Pré-autorize a entidade de serviço de conexões da API do Azure da Microsoft no aplicativo Microsoft Entra
Para cada conector personalizado em que espera-se suprimir o consentimento, autorize a entidade de serviço "Conexões de API do Azure da Microsoft" para um dos escopos definidos no aplicativo.
O proprietário do aplicativo personalizado do Microsoft Entra usado por um conector personalizado deve adicionar a ID do aplicativo "fe053c5f-3692-4f14-aef2-ee34fc081cae" a um dos escopos do aplicativo. Qualquer escopo pode ser criado e usado para que o logon único tenha êxito.
Para definir o escopo usando o portal do Azure, acesse Portal do Azure > Microsoft Entra ID > Registros de Aplicativos > Selecionar o aplicativo relevante > Expor uma API > Adicionar um aplicativo cliente > Adicionar a ID do aplicativo "fe053c5f-3692-4f14-aef2-ee34fc081cae" para um dos escopos do aplicativo.


Etapa 3. Conceda o consentimento do administrador ao aplicativo cliente Microsoft Entra de terceiros
Para cada conector personalizado usando OAuth em que espera-se a supressão do consentimento, um administrador deve usar o consentimento de administrador de locatário concedido pelo Microsoft Entra para um aplicativo.
Observação
Os administradores têm controle granular sobre quais aplicativos personalizados e o consentimento do conector personalizado correspondente podem ser suprimidos.
Etapa 4. Atualizar conector personalizado no Power Platform para tentar o logon único
Para cada conector personalizado usando OAuth em que espera-se a supressão do consentimento, um usuário com permissões de edição no conector personalizado deve alterar o valor "Habilitar login em nome de" para "verdadeiro".
O proprietário do conector personalizado deve optar por editar o conector, acessar a seção Segurança e alterar o valor em Habilitar login em nome de de "falso" para "verdadeiro".

Etapa 5. O administrador configura o bypass de consentimento para o aplicativo Power Apps
Além do consentimento do administrador concedido em um aplicativo personalizado no Microsoft Entra ID, que é usado por um conector personalizado, um administrador também deve configurar um aplicativo para ignorar o consentimento. Para cada aplicativo em que se espera que o consentimento seja ignorado, um administrador deve executar o seguinte comando:
Set-AdminPowerAppApisToBypassConsent -AppName <Power Apps app id>
Remover a supressão de consentimento para aplicativos que usam conectores personalizados com o OAuth do Microsoft Entra ID
Para remover a supressão de consentimento para um conector personalizado, um administrador deve realizar pelo menos uma das seguintes ações:
- Remova a concessão de consentimento do administrador do locatário para o aplicativo no Azure: consentimento de administrador do locatário concedido ao Microsoft Entra para um aplicativo.
- Use o cmdlet de administrador do Power Apps a seguir para desativar a tentativa do Power Apps de suprimir o diálogo de consentimento. Clear-AdminPowerAppApisToBypassConsent
Observação
Você pode nos falar mais sobre suas preferências de idioma para documentação? Faça uma pesquisa rápida. (Observe que esta pesquisa está em inglês)
A pesquisa levará cerca de sete minutos. Nenhum dado pessoal é coletado (política de privacidade).
Comentários
Em breve: Ao longo de 2024, eliminaremos os problemas do GitHub como o mecanismo de comentários para conteúdo e o substituiremos por um novo sistema de comentários. Para obter mais informações, consulte https://aka.ms/ContentUserFeedback.
Enviar e exibir comentários de