Criar seu primeiro aplicativo no Microsoft Teams
Você pode criar, editar e excluir aplicativos de tela no Teams. Se você estiver criando um aplicativo usando o Power Apps em uma equipe do Teams pela primeira vez, um novo ambiente do Dataverse for Teams será criado para você. Mais informações: Sobre o ambientes do Dataverse for Teams
Criar um aplicativo no Microsoft Teams é um processo rápido e fácil de 3 etapas.
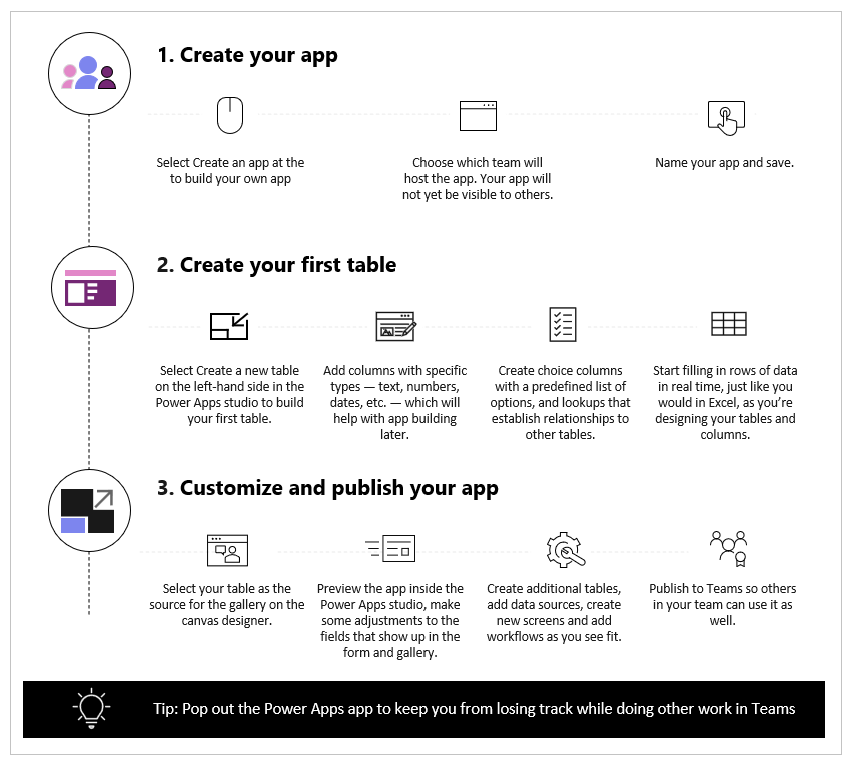
Assista a este vídeo para aprender a criar seu primeiro aplicativo.
Consulte as etapas mais recentes ao criar a tabela.
Agora, vamos examinar cada etapa em detalhes.
Criar seu aplicativo
Depois de instalar o modelo do aplicativo do Power Apps:
Inicie o Teams e se conecte.
No painel à esquerda, selecione Power Apps e Iniciar agora.

Dica
Se você não vir o aplicativo Power Apps no painel esquerdo, selecione
 (Mais aplicativos adicionados) e, em seguida, selecione Power Apps.
(Mais aplicativos adicionados) e, em seguida, selecione Power Apps.
Você será solicitado a selecionar uma equipe em que deseja criar o aplicativo. É aqui que o aplicativo ficará. Os membros da equipe não podem ver o aplicativo até que você o publique. Você também terá a oportunidade de compartilhar o aplicativo com colegas de sua empresa que não fazem parte da Equipe. Mais informações: Definir permissões e compartilhar aplicativos com colegas

Se este for o primeiro aplicativo criado na equipe selecionada, um novo ambiente do Dataverse for Teams será criado para a equipe selecionada. Você verá uma mensagem sobre isso quando selecionar a equipe. Mais informações: Sobre o ambientes do Dataverse for Teams

Selecione Criar. Você verá uma confirmação sobre a criação do ambiente do Dataverse for Teams, o que pode levar algum tempo. Você será notificado quando o ambiente estiver disponível para você criar seu primeiro aplicativo com um email e uma notificação do Teams.

Observação
A criação do ambiente falhará se a equipe do Teams que você selecionou tiver Membros Ocultos ativado. Se isso ocorrer, tente criar o aplicativo em outra equipe. Mais informações: Grupos de membros ocultos
Insira um nome de aplicativo e selecione Salvar.

Dica
Um modelo de aplicativo é incluído com o aplicativo por padrão, para que você possa começar a criar sua tabela e usar o aplicativo. Mais informações: Compreender o Power Apps Studio
Criar sua primeira tabela
Os dados para aplicativos criados no Teams residem em ambientes do Dataverse for Teams como tabelas. Como outras experiências de dados, você pode adicionar colunas adicionais para rastrear diferentes atributos de cada registro antes de preencher a tabela com várias linhas de dados.
Dica
Para saber sobre as tabelas do Dataverse for Teams em detalhes, vá para Visão geral do Dataverse for Teams.
Para começar a criar a sua primeira tabela:
Selecione Com dados.

Selecione Criar nova tabela.

Na caixa de diálogo Criar uma tabela, digite um nome significativo para a sua nova tabela que descreva este conjunto de dados e selecione Criar.
Após a criação da tabela, você poderá adicionar colunas de diferentes tipos, adicionar linhas e trabalhar com dados no editor visual.

Adicionar colunas à tabela
Para adicionar uma nova coluna para rastrear novos dados:
Selecione Adicionar coluna.
Insira um nome que melhor descreva sua nova coluna.
Selecione o tipo da sua coluna.
Dica
Para obter mais informações sobre os tipos de coluna compatíveis com o editor visual, vá para Tipos de coluna compatíveis. Para adicionar colunas sem suporte do editor visual, crie uma tabela usando o gerenciador de soluções. Mais informações: Criar tabelas
Se necessário, altere Opções avançadas para o tipo de coluna selecionado.
Selecione Criar.
Repita as etapas anteriores para adicionar o restante das colunas de dados.
Adicionar linhas à tabela
Para adicionar linhas, selecione a linha vazia e comece a digitar dados adicionais ou selecione Adicionar linha.

Colar os dados copiados na tabela
É possível colar até 50 linhas de dados em uma tabela. Para criar novas linhas a partir dos dados copiados, primeiro adicione linhas vazias na tabela. Adicionar novas linhas vazias garante que a colagem de dados da área de transferência não substitua acidentalmente os dados existentes.
Cuidado
As operações de colagem são salvas automaticamente e não há opção de desfazê-las. Tenha cuidado ao colar dados sobre as linhas existentes, pois esta ação substituirá os dados existentes na tabela.
Como colar os dados da área de transferência na tabela:
Selecione o registro ao qual deseja adicionar novos registros acima ou abaixo.
Selecione Inserir linha acima ou Inserir linha abaixo para inserir linhas antes ou depois das linhas existentes.
Por exemplo, inserindo uma linha acima da linha selecionada:
Para adicionar linhas na parte superior, selecione Adicionar linha.

Repita a etapa acima para adicionar mais linhas vazias, conforme necessário.
Dica
Se não tiver certeza de quantas linhas você precisa, crie linhas vazias adicionais antes de colar os dados. Linhas vazias extras podem ser excluídas posteriormente.
Selecione a célula superior esquerda das linhas recém-criadas.

Cole os dados copiados.

Observação
Se você colar dados quando a célula estiver em modo de edição (se clicou duas vezes na célula superior esquerda), os dados serão colados dentro da célula. Se esse problema acontecer, exclua os dados colados incorretamente, selecione qualquer outra célula, selecione a célula superior esquerda e tente colar novamente.

Remova todas as linhas vazias extras.

Dica
Para excluir várias linhas que estão juntas, selecione a linha superior e pressione a tecla Shift no teclado. Mantendo a tecla pressionada, selecione a última linha do bloco de linhas que deseja excluir. Em seguida, selecione Apagar X registro(s).

As alterações na tabela são salvas automaticamente. No entanto, verifique se há erros e corrija-os antes de fechar o editor visual.
Personalizar e publicar seu aplicativo
Depois de fechar a tabela, o modelo de aplicativo que foi adicionado à tela do aplicativo por padrão é atualizado automaticamente para usar a nova tabela.
Observação
Se você incluir fontes de dados adicionais, como uma nova tabela, ou se você reabriu o aplicativo, consulte Conectar dados manualmente para o aplicativo para atualizar manualmente o aplicativo com os novos dados.

Dependendo do número de campos que você adicionou à tabela, o modelo de aplicativo talvez precise de atualizações no formulário e na galeria.
Conecte dados manualmente ao aplicativo
A galeria e os componentes do formulário de edição na tela são atualizados automaticamente com os dados apenas para a primeira fonte de dados. Se você incluir fontes de dados adicionais, como uma nova tabela, ou se você reabriu o aplicativo, precisará conectar os dados manualmente para a galeria de modelos e o formulário.
Dica
Ignore essas etapas se a tela do aplicativo já estiver conectada à tabela que você criou.
Para conectar-se manualmente aos novos dados:
Selecione a galeria e, em seguida, selecione a fonte de dados correta.

Selecione o formulário e, em seguida, selecione a fonte de dados correta.

Se você vir algum erro de fórmula, selecione Editar na barra de fórmulas e atualize a fórmula com o nome da fonte de dados.
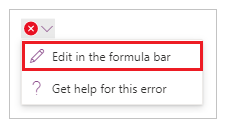
Por exemplo, para deixar de usar Instruções como o nome da fonte de dados para o formulário de edição e usar Receitas, substitua o nome da fonte de dados.
Alterar de:
Remove(Instructions, selectedRecord); If(IsEmpty(Errors(Instructions, selectedRecord)),UpdateContext( {itemSelected:false, editMode:false, newMode:false, deleteMode:false}); Set(CurrentItem,First(Instructions)););Alterar para:
Remove(Recipes, selectedRecord); If(IsEmpty(Errors(Recipes, selectedRecord)),UpdateContext( {itemSelected:false, editMode:false, newMode:false, deleteMode:false}); Set(CurrentItem,First(Recipes)););Repita a etapa anterior para corrigir erros de fórmula adicionais.
Atualizar a cor de fundo para o registro da galeria selecionado
A galeria mostra os registros criados anteriormente. Mas, a cor de fundo precisa mudar para um registro quando selecionado na galeria para mostrar a seleção.
Para atualizar a cor de fundo do item selecionado:
Selecione a galeria.

Selecione a propriedade TemplateFill na lista suspensa de propriedades no canto superior esquerdo.

Atualize o valor da propriedade TemplateFill na barra de fórmulas para a seguinte fórmula:
If(ThisItem.IsSelected, RGBA(0,0,0,.05), RGBA(0,0,0,0))
Atualizar campos no formulário
O modelo mostra dois campos no formulário por padrão. Para adicionar mais campos ao formulário:
Selecione o formulário.

Selecione Editar campos no painel de propriedades à direita.

Selecione Adicionar campos.

Selecione os campos que você deseja adicionar no formulário.

Selecione Adicionar.
(Opcional) Selecione os campos para mover para cima ou para baixo, ou remova os campos indesejados selecionando Remover.

Feche o painel Campos.
Adicionar, remover e reordenar campos atualiza automaticamente o formulário.

Atualizar campos na galeria
A galeria no modelo de aplicativo padrão pode precisar de atualizações para refletir os campos da tabela que você criou.

Para atualizar os campos na galeria:
Selecione Editar campos no painel de propriedades à direita.

Selecione o menu suspenso de um componente da galeria (como imagem, título ou subtítulo) e altere a seleção para o campo desejado.

Feche o painel de dados.
A galeria é atualizada com as alterações selecionadas.

Atualizar o título do aplicativo
Para atualizar o título do aplicativo:
Selecione o rótulo no canto superior esquerdo da tela.

Altere o valor da propriedade Texto no painel de propriedades à direita.

Verifique todas as alterações feitas no aplicativo.

Dica
Para uma melhor resposta, cartões de dados por padrão têm a propriedade Ajuste de largura definida como Ativada. Para redimensionar os cartões de dados manualmente, selecione os cartões de dados e primeiro defina a propriedade Ajuste de largura como Desativada.
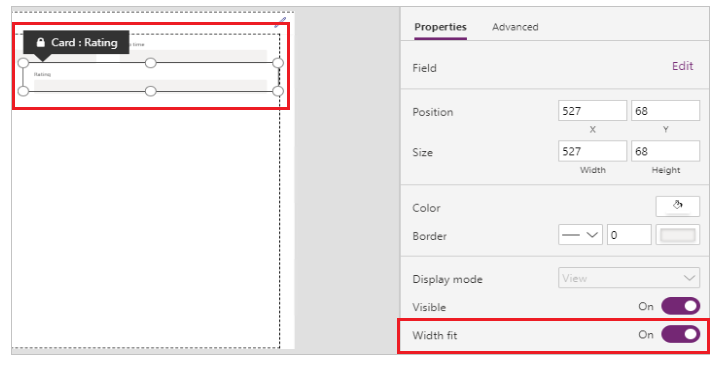
Salvar e visualizar o aplicativo
Agora que você criou seu primeiro aplicativo com dados, pode salvar as alterações e visualizar o aplicativo.

Selecione Salvar.
Selecione Versão Prévia.
- Para adicionar um novo registro, selecione Novo registro e preencha o formulário.
- Para editar um registro, selecione-o no painel esquerdo e edite os valores.
- Para fechar a visualização, selecione Fechar ou a tecla Esc.
Publicar e adicionar aplicativo ao canal do Teams
Selecione Publicar no Teams para publicar o aplicativo para que outras pessoas da sua equipe possam usá-lo e adicioná-lo ao canal do Teams. Mais Informações: Publicar e adicionar um aplicativo ao Teams
Após criar seu primeiro aplicativo a partir de uma tabela em branco, vamos examinar em detalhes a interface do Power Apps, Studio, controles e como criar aplicativos adicionais.
Considerações adicionais do Grupo do Microsoft 365
Quando você seleciona Criar para criar um aplicativo na equipe selecionada, o Power Apps habilita automaticamente o Grupo do Microsoft 365 da equipe selecionada para segurança. Mas, se não for possível habilitar o grupo para segurança, aparecerá o seguinte erro:
The request failed with error: 'Insufficient privileges to complete the operation.' The tracking Id is '[xxxxxxx-xxxx-xxxx-xxxx-xxxxxxxxxxxx]'.
Para corrigir esse problema, atualize manualmente o Grupo do Microsoft 365 definido como SecurityEnabled de Falso para Verdadeiro usando o PowerShell. Para obter etapas detalhadas, consulte Compartilhar um aplicativo com Grupos do Microsoft 365. Mais informações: Grupos do Microsoft 365 e Microsoft Teams
Habilitar segurança para equipes com os mesmos nomes
Os nomes de equipes são sempre exclusivos. É possível que mais de uma equipe no Teams compartilhe o mesmo nome de exibição. Por exemplo, pode haver mais de uma equipe com o nome "Inspeção" em um locatário. No entanto, o Grupo do Microsoft 365 associado a cada equipe tem um ObjectId diferente no Azure Active Directory (Azure AD), mesmo quando os nomes das equipes são os mesmos. O ObjectId no Azure AD para um Grupo do Microsoft 365 é igual ao GroupId no Teams para a equipe associada.
Para encontrar o GroupId (ObjectID no Azure AD) de uma equipe:
Vá para a equipe no Teams.
Selecione qualquer canal da equipe.
Selecione Mais opções (...) no canto superior direito e, em seguida, selecione Obter link para canal.

Copie o GroupID a partir do link.

Você também pode copiar o link do canal selecionando Copiar e colá-lo em um editor de texto para obter o valor GroupID.
https://teams.microsoft.com/l/channel/19%3a06f038959c9f4387a35f5d776484cff2%40thread.tacv2/General?groupId=40b7e373-a788-4e29-a590-5a86db7550e3&tenantId=00000000-0000-0000-0000-0000000000000000Agora que você tem o GroupID da equipe correta (ObjectID no Azure AD), use as instruções em Compartilhar um aplicativo com Grupos do Microsoft 365 para habilitar a segurança para o Grupo do Microsoft 365 da equipe.
Próximas etapas
Visão geral do aplicativo do Power Apps
Noções básicas do Power Apps Studio
Usar os controles Fluent UI
Criar aplicativos adicionais
Observação
Você pode nos falar mais sobre suas preferências de idioma para documentação? Faça uma pesquisa rápida. (Observe que esta pesquisa está em inglês)
A pesquisa levará cerca de sete minutos. Nenhum dado pessoal é coletado (política de privacidade).
Comentários
Em breve: Ao longo de 2024, eliminaremos os problemas do GitHub como o mecanismo de comentários para conteúdo e o substituiremos por um novo sistema de comentários. Para obter mais informações, consulte https://aka.ms/ContentUserFeedback.
Enviar e exibir comentários de