Procurar registros usando pesquisa do Dataverse
Com a pesquisa do Dataverse, a caixa de pesquisa está sempre disponível na parte superior de cada página do aplicativo. Você pode iniciar uma nova pesquisa e encontrar rapidamente as informações que procura.
Quando a pesquisa do Dataverse está ativada, ela se torna o padrão e a única experiência de pesquisa global para todos os aplicativos baseados em modelo. Você não poderá alternar para a pesquisa de localização rápida, também conhecida como pesquisa categorizada.
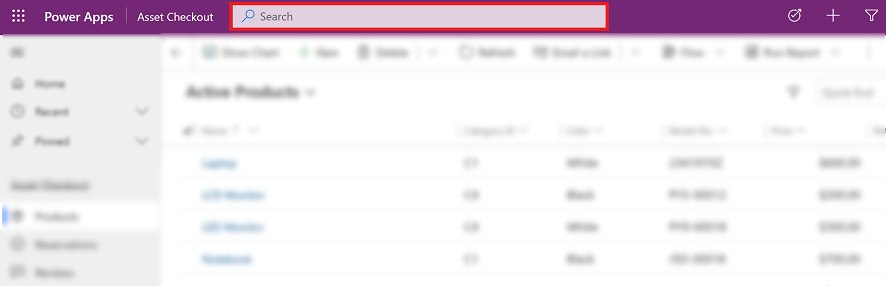
Ver as linhas e pesquisas recentes
Veja suas pesquisas recentes e as linhas acessadas recentemente ao selecionar a caixa de pesquisa. Antes de começar a digitar na caixa de pesquisa, você verá um pop-up de informações que ajudará a completar sua pesquisa.
Até três termos de pesquisa recentes aparecem na parte superior, com base nas últimas três consultas de pesquisa das quais você visualizou os resultados. Esses termos de pesquisa recentes são personalizados e baseados em seu dispositivo e navegador.
Os termos de pesquisa recentes são seguidos por até sete das linhas que você acessou recentemente. Se você acessa com frequência um pequeno número de linhas, pode acessá-las rapidamente aqui. As linhas acessadas recentemente são independentes das tabelas que foram indexadas para a pesquisa do Dataverse, porque nenhuma pesquisa foi realizada ainda. As linhas também são agrupadas por tipo de tabela, o que permite examinar rapidamente a lista.
![Captura de tela da janela do submenu de pesquisa do Dataverse] Captura de tela da janela do submenu de pesquisa do Dataverse.](media/legend-for-new-exp.png)
Legenda
- Pesquisas recentes: mostra suas pesquisas recentes.
- Linhas acessadas recentemente: mostra as linhas que você acessou recentemente, agrupadas por tipo de tabela.
Sugestões embutidas
Ao começar a digitar o texto, você verá resultados sugeridos que ajudam a minimizar a necessidade de digitação e simplificar a navegação na página. Os resultados sugeridos são baseados em uma pesquisa realizada na coluna primária de uma tabela, que está habilitada para a pesquisa do Dataverse e incluída no aplicativo baseado em modelo. Às vezes, os resultados sugeridos também são baseados em colunas não primárias de tabelas habilitadas para a pesquisa do Dataverse, dependendo do seu padrão de uso de pesquisa e do padrão de uso de pesquisa no ambiente. Para obter mais informações, consulte Adicionar ou editar componentes de aplicativos baseados em modelo no designer de aplicativos do Power Apps.
As sugestões são mostradas quando três ou mais caracteres são inseridos na caixa de pesquisa e são baseadas em dois tipos de correspondência:
Conclusão das palavras: linhas em que o campo principal contém uma palavra que começa com o termo de pesquisa. Por exemplo, inserir trabalho mostrará a conta AdventureWorks e o contato John Worker, entre outros resultados.
Pesquisa difusa: os termos com grafia incorreta por um caractere são correspondidos. Por exemplo, inserir winry mostrará a conta Coho Winery, entre outros resultados.
As linhas sugeridas mostram um campo secundário além do campo primário. Isso ajuda a diferenciar entre as linhas que possuem o mesmo valor de campo primário. O campo secundário é escolhido com base na exibição de localização rápida da tabela. É o campo que contém o texto de pesquisa ou o primeiro campo não primário no modo de exibição Localização Rápida da tabela que contém dados para a linha.

Com as sugestões, é possível acessar as informações rapidamente usando o mínimo de pressionamentos de tecla, mesmo quando o termo de pesquisa foi digitado incorretamente por um caractere. O texto destacado em negrito nas sugestões mostra o termo correspondente.
Página de resultados de pesquisa
Exiba os resultados completos de uma pesquisa pressionando Enter no teclado ou selecionando Mostrar mais resultados. A pesquisa do Dataverse acrescentará "*" à pesquisa se dois ou menos caracteres forem inseridos.
Os resultados da pesquisa são classificados com base na relevância e agrupados por tabelas. A lista de tabelas que incluem linhas que correspondem ao termo de pesquisa é exibida horizontalmente como guias na parte superior da tela.
Para entender por que uma linha aparece nos resultados da pesquisa, passe o mouse sobre o ícone no início de cada linha para ver o texto que corresponde à sua pesquisa.
Observação
As linhas retornadas na grade de pesquisa não podem ser classificadas.

Guia Resultados principais
A guia Resultados principais exibe os 20 principais resultados para o termo de pesquisa, com os resultados agrupados por tipo de tabela. Cada grupo mostra os resultados de uma tabela em uma grade com até seis colunas. As colunas são as primeiras seis colunas do modo de exibição Localização Rápida Exibir colunas da tabela.
Observação
- A coluna primária de uma tabela é sempre usada como a primeira coluna nos resultados da guia Resultados principais.
- Para anotações e tabelas de anexo, duas colunas adicionais mostram informações sobre a linha relacionada dessa anotação ou anexo.
- As colunas da lista de grupos nas tabelas de atividades — como Para, Cc e participantes — não podem ser pesquisadas ou mostradas e estarão em branco.
Na imagem a seguir, os principais resultados da pesquisa de três tabelas são exibidos.

Legenda:
- Resultados principais: esta guia mostra os 20 principais resultados para o seu termo de pesquisa.
- Linhas agrupadas por tipo de tabela: usada para restringir os resultados da pesquisa a uma tabela específica, selecione a guia específica da tabela.
- Mostrar mais: ao selecionar Mostrar mais na parte inferior de um grupo, você alterna para a guia específica da tabela.
Guias específicas da tabela
As guias das tabelas específicas que contêm os resultados da pesquisa são exibidas horizontalmente. A ordem exata das tabelas da esquerda para a direita (em um ambiente da esquerda para a direita) é baseada na relevância dos resultados. Você pode recolher o painel de filtro ou passar o mouse sobre a lista de guias para rolar horizontalmente.
As tabelas que incluem as linhas nos 20 primeiros resultados são mostradas nas três primeiras guias, da esquerda para a direita, da mais para a menos relevante. As tabelas que incluem os resultados fora dos 20 primeiros são exibidas em ordem decrescente.

Legenda:
 Mostra os 20 melhores resultados de três tabelas diferentes.
Mostra os 20 melhores resultados de três tabelas diferentes.
 Mostra as três tabelas que fazem parte dos principais resultados, ordenadas por relevância.
Mostra as três tabelas que fazem parte dos principais resultados, ordenadas por relevância.
 Mostra o restante dos tipos de tabela correspondentes, ordenados pelo número de registros que correspondem à pesquisa.
Mostra o restante dos tipos de tabela correspondentes, ordenados pelo número de registros que correspondem à pesquisa.
Selecione uma guia para detalhar uma tabela específica e visualizar mais informações sobre as linhas nos resultados.
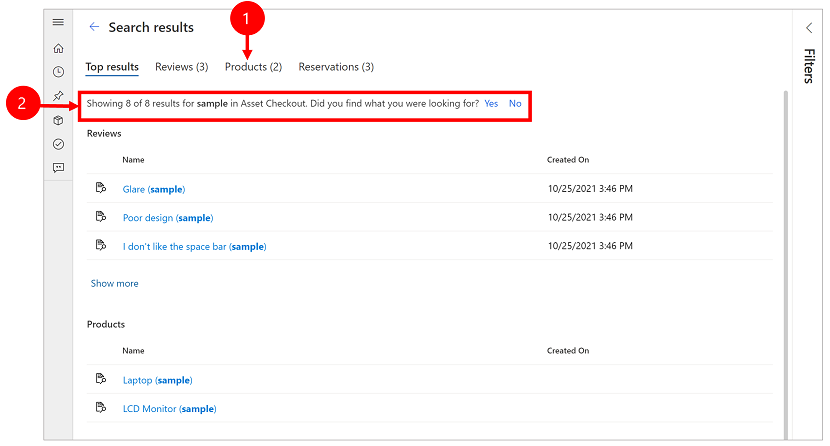
Legenda:
- Mostra o número de resultados dessa tabela específica.
- Mostra as colunas que foram pesquisadas para a tabela.
Cada guia específica da tabela exibe mais informações que a guia Resultados principais ao longo de duas dimensões diferentes:
- Se o modo de exibição Localização Rápida da tabela tiver mais de seis Exibir coluna, todas as colunas serão exibidas na guia específica da tabela, em comparação com o máximo de seis colunas mostradas na guia Resultados principais.
- Todas as linhas correspondentes da tabela estão acessíveis na guia específica da tabela como uma lista infinitamente rolável.
Filtrar os resultados usando facetas
Na página de resultados da pesquisa, você pode usar facetas e filtros para refinar e explorar os resultados da pesquisa. As facetas estão disponíveis no painel Filtro, que você pode expandir ou recolher.
A guia Resultados principais mostra os resultados da pesquisa em diferentes tipos de linha, como um contato x uma chamada telefônica. Assim, a guia Resultados principais mostra apenas as três facetas globais que se aplicam a todos os tipos de linha:
- Proprietário
- Modificação Em
- Data da Criação
Em uma guia específica da tabela, as facetas que se aplicam a esse tipo de tabela são exibidas acima das três facetas globais.
| A guia Resultados principais mostra apenas facetas globais | Outras guias mostram facetas que são específicas para esse tipo de tabela |
|---|---|
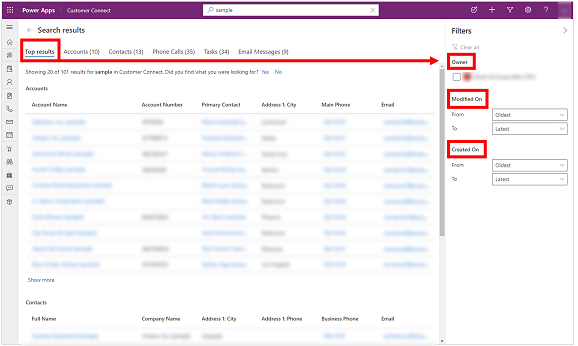 |
 |
É possível personalizar as facetas de uma tabela usando a caixa de diálogo Definir Opções Pessoais. Para obter mais informações: Configurar facetas e filtros
Facetas baseadas em texto com valores discretos
Todos os tipos de dados Pesquisa e Opção são facetas baseadas em texto. Por exemplo, a faceta baseada em texto Prioridade consiste em uma lista de valores de coluna (opções) e suas contagens correspondentes.

Os filtros nessas facetas são classificados em ordem decrescente por contagem. Por padrão, os quatro principais valores de faceta são exibidos. Quando houver mais de quatro valores de faceta, você pode selecionar Mostrar mais para expandir a lista e ver até 15 resultados.
Ao selecionar um valor de faceta, filtre os resultados da pesquisa para mostrar somente as linhas em que a coluna inclui o valor selecionado.
Facetas de data e hora
As facetas de data e hora permitem filtrar e ver os resultados da pesquisa de um período específico. Use as listas suspensas De e Para para especificar um período.

Link de comentários
Na página de resultados da pesquisa, a resposta para Você encontrou o que estava procurando? é coletada em nossa telemetria de produto como um comentário binário. Os parâmetros de pesquisa — como o texto da consulta que você inseriu na caixa de pesquisa — não são coletados, independentemente da sua resposta à pergunta. Nós só usamos estatísticas de resposta Sim ou Não para nos ajudar a entender a utilidade da experiência de pesquisa.
Atualmente, não há opção para desativar o prompt de perguntas de comentários.

Entender os resultados da pesquisa
A pesquisa do Dataverse tem um poderoso conjunto de recursos para ajudar a deixar o Microsoft Dataverse à sua disposição. Aqui estão algumas dicas para ajudar você a entender quais resultados você pode esperar em diferentes cenários.
Observação
- A pesquisa do Dataverse é baseada em texto e só pode pesquisar colunas do tipo Linha Única de Texto, Várias Linhas de Texto, Opção ou Pesquisa. Colunas do tipo Numérico e Data não são pesquisadas.
- A pesquisa do Dataverse permite pesquisar as linhas compartilhadas com você e as linhas que você possui. Os modelos de segurança hierárquicos não são compatíveis. Isso significa que, mesmo se você vir uma linha no Dataverse porque tem acesso a ela por meio da segurança hierárquica, não verá essa linha correspondida pela pesquisa do Dataverse, a menos que seja o proprietário ou ela tenha sido compartilhada com você.
- A pesquisa do Dataverse oferece suporte à segurança em nível de coluna. Isso significa que um usuário com acesso a uma coluna restrita pode pesquisar a coluna e a verá nos resultados da pesquisa. Um usuário que não tem permissão para a coluna restrita não poderá pesquisar ou ver os resultados da coluna.
Dica
A ordem das tabelas na guia Resultados principais e na lista horizontal de guias é baseada na classificação e na relevância dos resultados da pesquisa para aquele termo de pesquisa. Você pode fazer com que os resultados de uma determinada tabela apareçam na parte superior, incluindo o nome da tabela no termo de pesquisa. Por exemplo, pesquisar conta fabrikam classificaria, na maioria dos casos, os registros de resultados que têm o termo fabrikam do tipo conta mais alto que os registros de resultados que têm o termo fabrikam de um tipo que não seja conta.
Resultados de pesquisa otimizados
Use atributos importantes como palavras-chave para "otimizar" sua busca por informações. Inserir um tipo de tabela para otimizar os resultados da pesquisa é uma maneira fácil de indicar quais resultados você prefere. Por exemplo, pesquisar Susan Adatum indica que você está procurando um contato Susan relacionado à conta Adatum.Reconhecimento vocal natural
Pesquisa tem um melhor entendimento dos termos usados para a intenção indicada. Alguns exemplos incluem:- Pesquisar chamadas telefônicas abertas mostrará os registros de atividade de chamada com o status aberto.
- Pesquisar email de contato ausente mostrará os contatos que têm um campo de endereço de email vazio, em vez de tratar ausente como uma palavra-chave.
Correção ortográfica
A pesquisa perdoa erros comuns de grafia. Por exemplo, ao pesquisar william conatc, os resultados da pesquisa incluirão o registro do contato com o nome William, embora a palavra contact tenha sido digitada incorretamente.Sinônimos, acrônimos e abreviações
Com suporte para abreviações e sinônimos comuns, você pode pesquisar suas informações da maneira como as lembra, não necessariamente da maneira como estão armazenadas. Alguns exemplos incluem:- Variações de nomes comuns como Bob/Robert são correspondidas com qualquer um dos termos de pesquisa.
- Um termo de pesquisa que usa uma abreviação como contas ativas será interpretado semanticamente como "contas ativas".
O poder do conhecimento comum
A pesquisa pode compreender locais populares, data, hora, feriados e números. Por exemplo, uma pesquisa por conta em WA gerará resultados para contas localizadas no estado de Washington.
Observação
- Todos os recursos anteriores fazem parte da pesquisa inteligente, que está disponível apenas para ambientes de nuvem pública que têm o inglês como idioma base.
- Para obter esses resultados, os exemplos anteriores pressupõem que campos específicos para cada tabela foram indexados.
Trabalhar com operadores
Os operadores ajudam você a criar consultas de pesquisa precisas que podem personalizar seus resultados de acordo com condições específicas. Esta seção descreve alguns dos operadores compatíveis.
Operadores booleanos
Pesquise uma combinação de termos usando o operador +, que realiza uma pesquisa AND e mostra os resultados contendo todos os termos individuais separados por +. Por exemplo, alpine + paul retorna o registro de contato Paul Cannon relacionado ao registro da conta Alpine Ski House.

Da mesma forma, o operador OR pode ser indicado separando os termos com uma barra vertical (|). Por exemplo, pesquisando alpine | paul retorna registros com referência a qualquer um dos termos.

Use o operador NOT com um hífen (-) antes de uma palavra-chave para indicar que ela deve ser excluída dos resultados.
Por exemplo, ao pesquisar avaliação, todas as linhas correspondentes ao termo avaliação aparecerão nos resultados.

No entanto, a pesquisa de avaliação + -concordo corresponderá a todas as linhas que contêm o termo avaliação, mas não o termo concordo.

Curingas
Use curingas para operadores como começa com e termina com. Usar um asterisco (*) no início ou no final de uma palavra-chave torna o asterisco um espaço reservado para zero ou mais caracteres. Por exemplo, a pesquisa sobre *win mostra resultados de todos os registros associados a uma palavra-chave que termina com win.

Correspondências exatas
Use aspas duplas em torno de uma palavra-chave para realizar uma correspondência exata. A pesquisa ignora palavras comuns usadas, como o, um e uma. Para melhorar a correspondência, use aspas duplas e aplique uma correspondência exata para sua pesquisa. Por exemplo, pesquisar em "Retorno de chamada para resolução (exemplo)" corresponderá às palavras-chave exatas.

Ações rápidas
A experiência de pesquisa do Dataverse aproxima algumas das ações usadas com mais frequência dos resultados da pesquisa, a fim de ajudar você a completar sua tarefa sem ter que navegar até a página de registro em aplicativos baseados em modelo.
Ações rápidas são um pequeno conjunto de comandos específicos para uma tabela. Você pode ver ações rápidas ao interagir com a pesquisa em aplicativos baseados em modelo que são executados em um navegador da Web. Algumas das tabelas comumente usadas são configuradas para mostrar um conjunto de comandos para ajudar você a completar sua tarefa sem perder o contexto.
| Tabela | Ações rápidas |
|---|---|
| Conta | Atribuir, Compartilhar, Enviar um link por email |
| Contato | Atribuir, Compartilhar, Enviar um link por email |
| Compromisso | Marcar como concluído, Cancelar, Definir Referente, Atribuir, Enviar um link por email |
| Tarefa | Marcar como concluído, Cancelar, Definir Referente, Atribuir, Enviar um link por email |
| Telefonema | Marcar como concluído, Cancelar, Definir Referente, Atribuir, Enviar um link por email |
| Cancelar, Definir Referente, Enviar um link por email |
Para obter mais informações sobre como configurar ações rápidas, consulte Configurar a pesquisa do Dataverse para melhorar os resultados e o desempenho da pesquisa.
Ações rápidas e resultados sugeridos
Conforme você interage com a pesquisa, você encontrará ações rápidas ao lado dos registros acessados mais recentemente e os resultados sugeridos que aparecem conforme você digita.
| Ações rápidas para linhas acessadas recentemente | Ações rápidas para resultados sugeridos enquanto você digita |
|---|---|
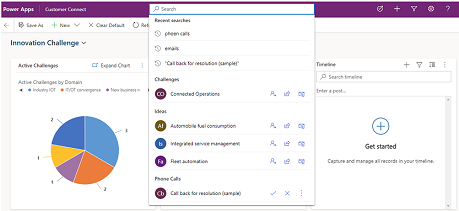 |
 |
Ações rápidas nas páginas de resultados
Conforme você digita, ações rápidas aparecem para os resultados sugeridos.

Na página de resultados, passe o mouse sobre os resultados para ver as ações rápidas disponíveis para a linha.

Usar atalhos de teclado
Os seguintes atalhos de teclado aplicam-se às grades. Para obter mais informações, consulte:
Consulte também
O que é pesquisa do Dataverse?
Configurar facetas e filtros
Perguntas frequentes sobre a pesquisa do Dataverse
Observação
Você pode nos falar mais sobre suas preferências de idioma para documentação? Faça uma pesquisa rápida. (Observe que esta pesquisa está em inglês)
A pesquisa levará cerca de sete minutos. Nenhum dado pessoal é coletado (política de privacidade).
Comentários
Em breve: Ao longo de 2024, eliminaremos os problemas do GitHub como o mecanismo de comentários para conteúdo e o substituiremos por um novo sistema de comentários. Para obter mais informações, consulte https://aka.ms/ContentUserFeedback.
Enviar e exibir comentários de