Criar a sua primeira aplicação no Microsoft Teams
Pode criar, editar e eliminar aplicações de tela no Teams. Se estiver a criar uma aplicação utilizando o Power Apps numa equipa do Teams pela primeira vez, será criado um novo ambiente Dataverse for Teams para si. Mais informações: Acerca do ambiente Dataverse for Teams
Criar uma aplicação no Microsoft Teams é um processo de 3 passos rápido e fácil.

Veja este vídeo para saber como criar a sua primeira aplicação.
Certifique-se de que se refere aos últimos passos ao criar a tabela.
Vejamos agora cada passo em detalhe.
Criar a sua aplicação
Depois de instalar o modelo da aplicação do Power Apps:
Abrir o Teams e iniciar sessão.
No painel esquerdo, selecione Power Apps e, em seguida, Começar agora.
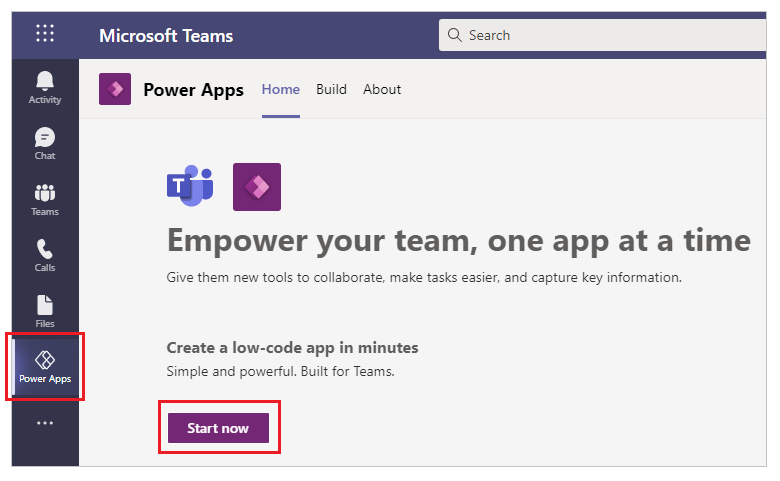
Gorjeta
Se não vir a aplicação Power Apps no painel esquerdo, selecione
 (Mais aplicações adicionadas), e depois selecione Power Apps.
(Mais aplicações adicionadas), e depois selecione Power Apps.
Ser-lhe-á solicitado para selecionar uma equipa onde pretende criar a aplicação. É aqui que a aplicação vai residir. Os membros da equipa não conseguem ver a aplicação enquanto não a publicar. Também terá a oportunidade de partilhar a aplicação com os colegas na sua empresa que não fazem parte da Equipa. Mais informações: Definir permissão e partilhar aplicações com colegas
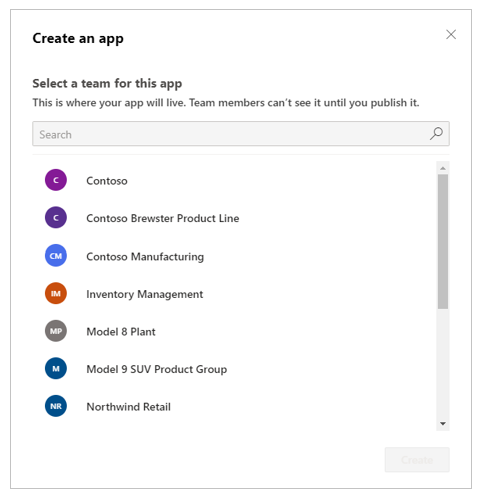
Se esta for a primeira aplicação a ser criada na equipa selecionada, será criado um novo ambiente Dataverse for Teams para a equipa selecionada. Verá uma mensagem sobre isto quando escolher a equipa. Mais informações: Acerca do ambiente Dataverse for Teams

Selecione Criar. Verá uma confirmação sobre o ambiente Dataverse for Teams que está a ser criado, o que pode demorar algum tempo. Será notificado quando o ambiente estiver disponível para criar a sua primeira aplicação com um e-mail e uma notificação do Teams.

Nota
A criação de ambiente falhará se a equipa de Equipas que selecionou tiver Associação escondida ativada. Se isso acontecer, tente criar a aplicação numa equipa diferente. Mais informações: Grupos de membros escondidos
Introduza um nome para a aplicação e, em seguida, selecione Guardar.

Gorjeta
Um modelo de aplicação está incluído na aplicação por padrão, para que possa começar com a criação da sua tabela e a usar a aplicação. Mais informações: Compreender o Power Apps Studio
Crie a sua primeira tabela
Os dados para aplicações criadas no Teams residem em ambientes Dataverse for Teams como tabelas. À semelhança de outras experiências de dados, pode adicionar colunas adicionais para monitorizar diferentes atributos de cada registo antes de encher a tabela com várias linhas de dados.
Gorjeta
Para conhecer as tabelas do Dataverse for Teams em detalhe, vá á Descrição geral do Dataverse for Teams.
Para começar a criar a sua primeira tabela:
Selecione Com dados.

Selecione Criar nova tabela.

Na caixa de diálogo de Criar uma tabela, digite um nome significativo para a sua nova tabela que descreve este conjunto de dados e, em seguida, selecione Criar.
Após criação da tabela, pode adicionar colunas de diferentes tipos, adicionar linhas e trabalhar com dados no editor visual.

Adicione colunas à tabela
Para adicionar uma nova coluna para monitorizar novos dados:
Selecione Adicionar coluna.
Introduza um nome que melhor descreve a sua nova coluna.
Selecione o tipo para a sua coluna.
Gorjeta
Para obter mais informações sobre tipos de colunas suportados pelo editor visual, vá a Tipos de colunas suportadas. Para adicionar colunas que não são suportadas pelo editor visual, crie uma tabela utilizando o explorador de soluções. Mais informações: Criar tabelas
Se necessário, altere as Opções avançadas para o tipo de coluna selecionado.
Selecione Criar.
Repita os passos anteriores para adicionar o resto das colunas de dados.
Adicione linhas à tabela
Para adicionar linhas, selecione a linha vazia e comece a escrever dados adicionais ou selecione Adicionar linha.

Cole os dados copiados na tabela
Pode colar até 50 linhas de dados numa tabela. Para criar novas linhas a partir dos dados copiados, adicione primeiro linhas vazias na tabela. A adição de novas linhas vazias garante que a colagem de dados a partir de uma área de transferência não substitui acidentalmente os seus dados existentes.
Atenção
As operações de pasta são automaticamente guardadas, e não há opção de desfazer. Tenha cuidado ao colar dados sobre as linhas existentes, uma vez que esta ação substituirá os dados existentes na tabela.
Para colar os dados da área de transferência para a tabela:
Selecione o registo a que pretende adicionar novos registos acima ou abaixo.
Selecione Inserir linha acima ou Inserir linha abaixo para inserir linhas antes ou depois das linhas existentes.
Por exemplo, inserir linha acima da linha selecionada:
Para adicionar linhas na parte superior, selecione Adicionar linha.
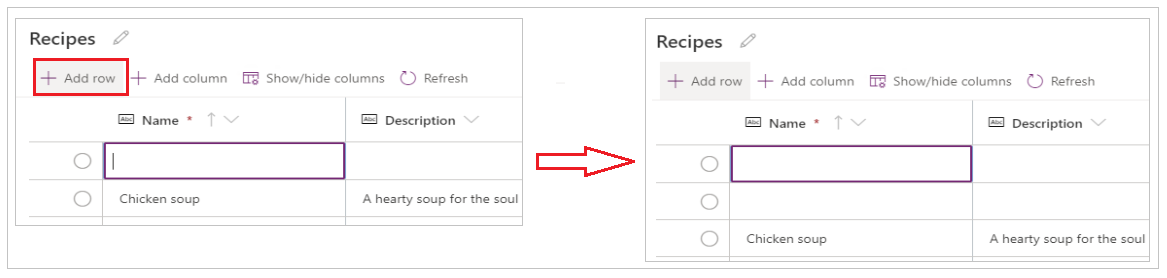
Repita o passo acima para adicionar mais linhas vazias, se necessário.
Gorjeta
Se não tem a certeza de quantas linhas precisa, crie linhas vazias adicionais antes de colar dados. Linhas extra vazias podem ser eliminadas mais tarde.
Selecione a célula superior esquerda das linhas recém-criadas.
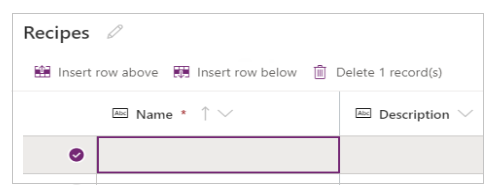
Cole os dados copiados.
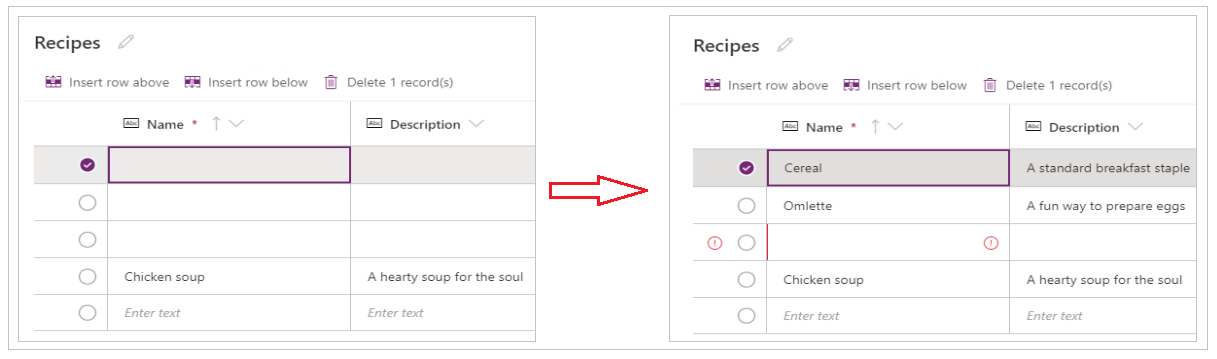
Nota
Se colar os dados quando a célula está em modo de edição (se clicar duas vezes na célula superior esquerda), os dados são colados dentro da célula. Se este problema acontecer, elimine os dados mal colados, selecione qualquer outra célula, selecione a célula superior esquerda e tente colar novamente.
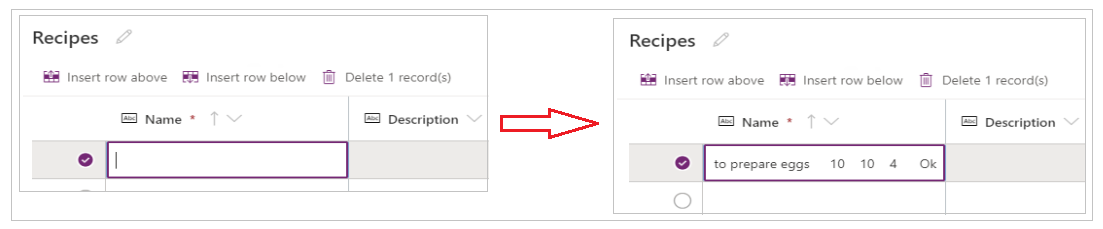
Remova quaisquer linhas extra vazias.

Gorjeta
Para eliminar várias linhas que estão juntas, selecione a linha superior e prima a tecla Shift no teclado. Mantendo a tecla pressionada, selecione a última linha no pedaço das linhas que pretende eliminar. E, em seguida, selecione Eliminar X registo(s).
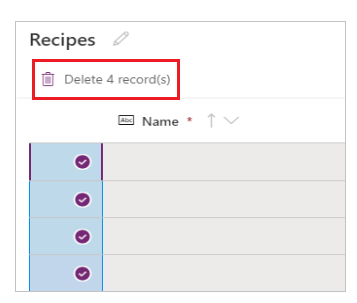
As alterações na tabela são automaticamente guardadas. No entanto, verifique se há erros e corrija-os antes de fechar o editor visual.
Personalizar e publicar a sua aplicação
Depois de fechar a tabela, o modelo de aplicação que foi adicionado ao ecrã da aplicação por defeito é automaticamente atualizado para usar a nova tabela.
Nota
Se adicionar origens de dados adicionais, como uma nova tabela, ou se reabrir a aplicação, consulte Ligar manualmente dados à aplicação para atualizar manualmente a aplicação com os novos dados.

Dependendo do número de campos adicionados à sua tabela, o modelo de aplicação poderá necessitar de atualizações para o formulário e para a galeria.
Ligar manualmente dados à aplicação
A galeria e os componentes do formulário de edição no ecrã atualizam-se automaticamente com os dados apenas para a primeira origem de dados. Se adicionar origens de dados adicionais, como uma nova tabela, ou se reabrir a aplicação, terá de ligar manualmente os dados ao modelo de galeria e de formulário.
Gorjeta
Ignore estes passos se o ecrã da aplicação já estiver ligado à tabela que criou.
Tente ligar manualmente aos novos dados:
Selecione a galeria e, em seguida, selecione a origem de dados correta.
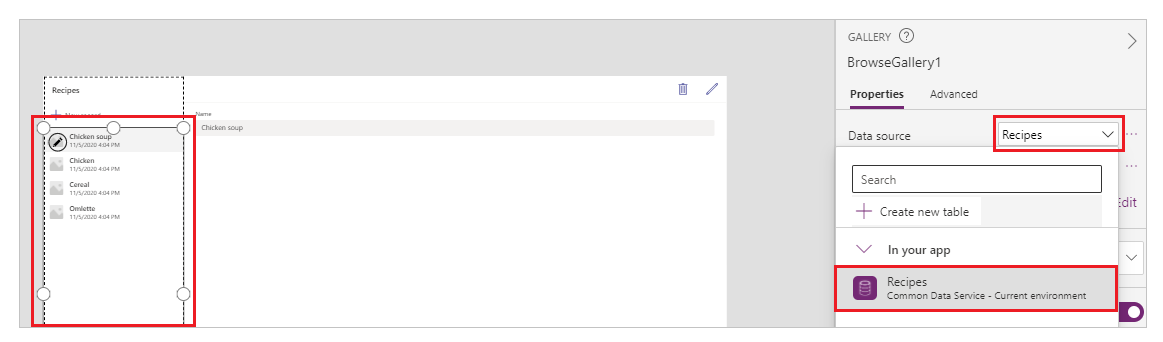
Selecione o formulário e, em seguida, selecione a origem de dados correta.

Se vir algum erro de fórmula, selecione Editar na barra de fórmulas e atualize a fórmula com o nome da origem de dados.

Por exemplo, para alterar a utilização de Instruções como o nome da origem de dados do formulário de edição para Receitas, substitua o nome da origem de dados.
Alterar de:
Remove(Instructions, selectedRecord); If(IsEmpty(Errors(Instructions, selectedRecord)),UpdateContext( {itemSelected:false, editMode:false, newMode:false, deleteMode:false}); Set(CurrentItem,First(Instructions)););Alterar para:
Remove(Recipes, selectedRecord); If(IsEmpty(Errors(Recipes, selectedRecord)),UpdateContext( {itemSelected:false, editMode:false, newMode:false, deleteMode:false}); Set(CurrentItem,First(Recipes)););Repita o passo anterior para corrigir quaisquer erros de fórmula adicionais.
Atualizar a cor de fundo para o registo de galeria selecionado
A galeria mostra os registos criados anteriormente. No entanto, a cor de fundo precisa de ser alterada para um registo quando selecionada na galeria para mostrar a seleção.
Para atualizar a cor de fundo do item selecionado:
Selecionar a galeria.

Selecione a propriedade TemplateFill a partir do menu suspenso da propriedade na parte superior esquerda.

Atualizar o valor da propriedade TemplateFill na barra de fórmula para a seguinte fórmula:
If(ThisItem.IsSelected, RGBA(0,0,0,.05), RGBA(0,0,0,0))
Atualize os campos no formulário
O modelo mostra dois campos dentro do formulário por defeito. Para adicionar mais campos ao formulário:
Selecionar o formulário.

Selecione Editar campos no painel de propriedades à direita.

Selecione Adicionar campo.

Selecione os campos que pretende adicionar ao formulário.

Selecione Adicionar.
(Opcional) Selecionar campos para se mover para cima ou para baixo ou remover campos indesejados selecionando Remover.

Fechar o painel de campos.
Ao adicionar, remover e reordenar campos atualiza automaticamente o formulário.

Atualizar os campos na galeria
A galeria no modelo de aplicação padrão pode precisar de atualizações para refletir os campos a partir da tabela que criou.

Para atualizar os campos na galeria:
Selecione Editar campos no painel de propriedades à direita.

Selecione o menu suspenso para um componente de galeria (como imagem, título ou legenda) e altere a seleção para o campo que deseja.

Feche o painel de dados.
A galeria é atualizada automaticamente com as alterações selecionadas.

Atualizar o título da aplicação
Para atualizar o título da aplicação:
Selecione a etiqueta no canto superior esquerdo do ecrã.

Altere o valor da propriedade Texto a partir do painel de propriedades à direita.

Verifique todas as alterações que fez à aplicação.

Gorjeta
Para uma melhor capacidade de resposta, os cartões de dados por defeito têm a propriedade ajuste da largura definida como Ligada. Se pretender redimensionar os cartões de dados manualmente, selecione os cartões de dados e, em seguida, defina a propriedade ajuste da largura para Desligada.

Guardar e pré-visualizar a aplicação
Agora que criou a sua primeira aplicação com dados, pode guardar as suas alterações e pré-visualizar a aplicação.
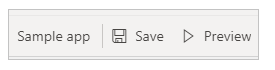
Selecione Guardar.
Selecione Pré-visualizar.
- Para adicionar um novo registo, selecione Novo registo e preencha o formulário.
- Para editar um registo, selecione o registo do painel esquerdo e edite os valores.
- Para fechar a pré-visualização, selecione Fechar ou a chave Esc.
Publicar e adicionar aplicação ao canal do Teams
Selecione Publicar no Teams para publicar a aplicação para que outros na sua equipa possam usá-la, e adicionar a aplicação ao canal do Teams. Mais informações: Publicar e adicionar uma aplicação ao Teams
Agora que criou a sua primeira aplicação a partir de uma tabela branco, vamos analisar a interface Power Apps, Studio, controlos e como criar aplicações adicionais em detalhe.
Considerações adicionais para Grupo Microsoft 365
Quando selecionar Criar para criar uma aplicação na equipa selecionada, Power Apps ativa automaticamente o Grupo da equipa Microsoft 365 selecionada para obter segurança. No entanto, se o grupo não puder ser ativado para segurança, verá o seguinte erro:
The request failed with error: 'Insufficient privileges to complete the operation.' The tracking Id is '[xxxxxxx-xxxx-xxxx-xxxx-xxxxxxxxxxxx]'.
Para corrigir este problema, atualize manualmente a definição de Grupo Microsoft 365SecurityEnabled de Falso para Verdadeiro utilizando o PowerShell. Para obter etapas detalhadas, consulte Partilhar uma aplicação com grupos Microsoft 365. Mais informações: Grupos Microsoft 365 e Microsoft Teams
Permitir a segurança para equipas com os mesmos nomes
Os nomes das equipas não são sempre exclusivos. É possível que mais do que uma equipa no Teams partilhe o mesmo nome a apresentar. Por exemplo, pode haver mais do que uma equipa com o nome "Inspeção" num inquilino. No entanto, o Grupo Microsoft 365 associado a cada equipa tem um ObjectId diferente em Azure Active Directory (Azure AD), mesmo quando os nomes da equipa são os mesmos. O ObjectId em Azure AD para um Grupo Microsoft 365 é o mesmo que o GroupId em Teams para a equipa associada.
Para encontrar o GroupId (ObjectID no Azure AD) de uma equipa:
Vai a equipa no Teams.
Selecione qualquer canal na equipa.
Selecione Mais opções (...) no canto superior direito e, em seguida, selecione Obter ligação para o canal.

Copie o GroupID da ligação.

Também pode copiar a ligação do canal selecionando Copiar e, em seguida, colá-la num editor de texto para obter o valor do GroupID.
https://teams.microsoft.com/l/channel/19%3a06f038959c9f4387a35f5d776484cff2%40thread.tacv2/General?groupId=40b7e373-a788-4e29-a590-5a86db7550e3&tenantId=00000000-0000-0000-0000-0000000000000000Agora que tem o GroupID (ObjectID em Azure AD) da equipa correta, use as instruções em Partilhar uma aplicação com grupos Microsoft 365 para permitir a segurança do Grupo da equipa Microsoft 365.
Passos seguintes
Descrição geral da aplicação do Power Apps
Compreender Power Apps Studio
Utilizar os controlos de Fluent UI
Criar aplicações adicionais
Nota
Pode indicar-nos as suas preferências no que se refere ao idioma da documentação? Responda a um breve inquérito. (tenha em atenção que o inquérito está em inglês)
O inquérito irá demorar cerca de sete minutos. Não são recolhidos dados pessoais (declaração de privacidade).
Comentários
Brevemente: Ao longo de 2024, vamos descontinuar progressivamente o GitHub Issues como mecanismo de feedback para conteúdos e substituí-lo por um novo sistema de feedback. Para obter mais informações, veja: https://aka.ms/ContentUserFeedback.
Submeter e ver comentários