Navegação básica numa aplicação condicionada por modelo
Esta introdução explica como encontrar e abrir uma aplicação e como utilizar os seus elementos comuns da interface de utilizador incluindo listas, formulários e processos empresariais.
Navegar entre aplicações, áreas e tabelas
Uma aplicação condicionada por modelo é construída a partir de aplicações, áreas e tabelas.
As aplicações fornecem uma coleção de funcionalidades para a realização de uma classe de atividade específica, tal como a gestão das suas contas e contactos. Utilize o menu do seletor de aplicações para navegar entre as aplicações que estão disponíveis para a organização.
Uma área de trabalho é uma subdivisão de uma aplicação, dedicada a uma funcionalidade específica. Cada área de trabalho fornece uma coleção direcionada de tabelas para trabalhar nessa área. Em alguns casos, a mesma tabela é apresentada em mais do que uma área (ou até mesmo em mais do que uma aplicação). As tabelas Contacto e Conta, por exemplo, aparecem numa série de aplicações e áreas de trabalho. Utilize o menu da área de trabalho para navegar entre as áreas de trabalho para a aplicação atual.
As tabelas representam um tipo específico de dados, como contactos e contas. As tabelas utilizam um formato de dados estruturado, que define a coleção de colunas disponíveis para a tabela. Cada tabela é constituída por uma coleção de linhas individuais. Por exemplo, para a tabela Contacto, cada linha descreve uma única pessoa e cada linha inclui uma coleção de colunas, tais como, nome próprio, apelido e endereço de e-mail. Normalmente, as tabelas apresentam duas vistas: uma vista de lista, que é, regra geral, uma tabela com uma listagem das linhas disponíveis, e uma vista de formulário, que mostra todas os dados e definições disponíveis para um única linha. Utilize o navegador lateral para se movimentar entre tabelas na sua área de trabalho atual.
Informações do utilizador e terminar sessão
Selecione o menu do utilizador para ver as informações da sua conta ou terminar sessão. Aceda à sua página de conta selecionando a hiperligação Ver conta.
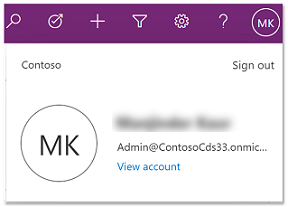
Movimentar-se entre aplicações
Utilize o menu do seletor de aplicações para alternar entre aplicações.
Selecione o nome atual da aplicação.
Na página Aplicações, selecione uma aplicação. Só verá as aplicações para a sua organização.
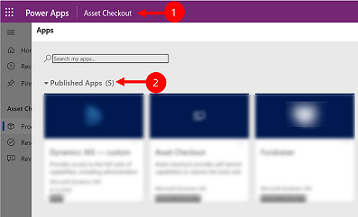
Mova-se entre páginas e linhas
É fácil navegar e voltar às suas linhas favoritas ou mais utilizadas. A ilustração seguinte mostra os principais elementos de navegação.
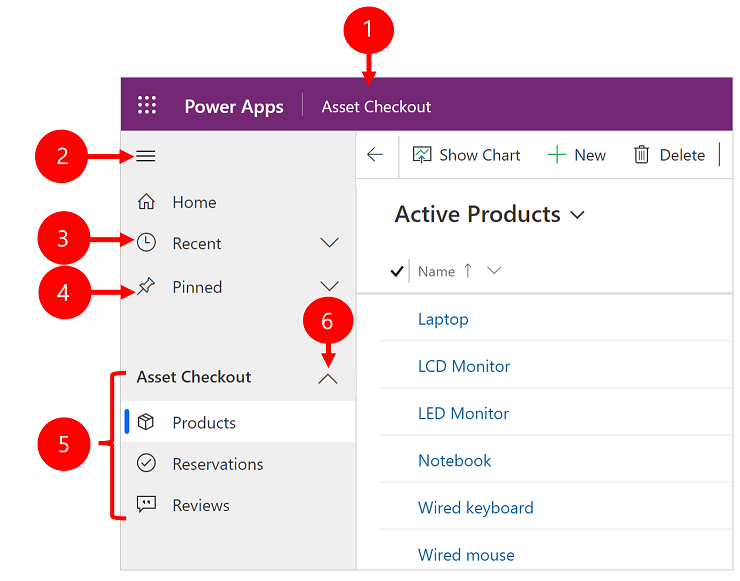
Legenda
- Clicar para alterar a aplicação: selecione o nome da aplicação atual para alterar para uma aplicação diferente.
- Fechar/Expandir mapa do site: Selecione para fechar o navegador para permitir mais espaço para a parte principal da página. Se o navegador já estiver fechado, selecione este botão para o expandir novamente.
- Recentes: expanda esta entrada para ver uma lista das linhas que estava a utilizar recentemente. Selecione uma linha aqui para a abrir. Selecione o ícone de alfinete junto a uma linha listada aqui para adicioná-la às suas linhas afixadas. Está limitado à apresentação das últimas 10 linhas de páginas mais recentemente carregadas para o utilizador nesta organização.
- Afixadas: expanda esta entrada para ver e abrir as suas linhas afixados. Utilize a lista Recentes para adicionar as linhas aqui. Selecione o ícone de remoção de alfinete junto a uma linha listada aqui para a remover da lista. O número de linhas afixadas apresentadas está limitado a 25, mas não são apresentadas mais de 15 linhas a partir de uma única tabela.
- Navegação de páginas: esta área lista cada página de tabela e dashboard disponíveis para a área de trabalho atual. Selecione qualquer entrada aqui para abrir o dashboard nomeado ou a vista de lista para essa tabela.
- Grupos desmontáveis: O seu criador de aplicações pode ativar os grupos desmontáveis. Para obter informações sobre como personalizar a barra de navegação, consulte a Visão geral do designer de aplicações condicionado por modelos.
Se o seu ecrã estiver demasiado ampliado ou for muito estreito, então não verá o nome atual da aplicação que lhe permite alterar as aplicações. Para aceder ao botão de aplicação de alteração, selecione Mapa do site > Apps.
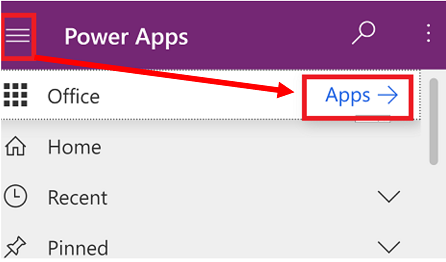
Esconda ou mostre os grupos Home Page, Marcadores, Recentes e desmontáveis
O mapa do site pode parecer diferente se for personalizado. O seu criador de aplicações pode personalizar a barra de navegação para mostrar ou esconder os botões Home page, Recente, Marcadores no mapa do site. Um criador de aplicações também pode tornar os grupos desmontáveis. Para obter informações sobre como personalizar a barra de navegação, consulte a Visão geral do designer de aplicações condicionado por modelos.
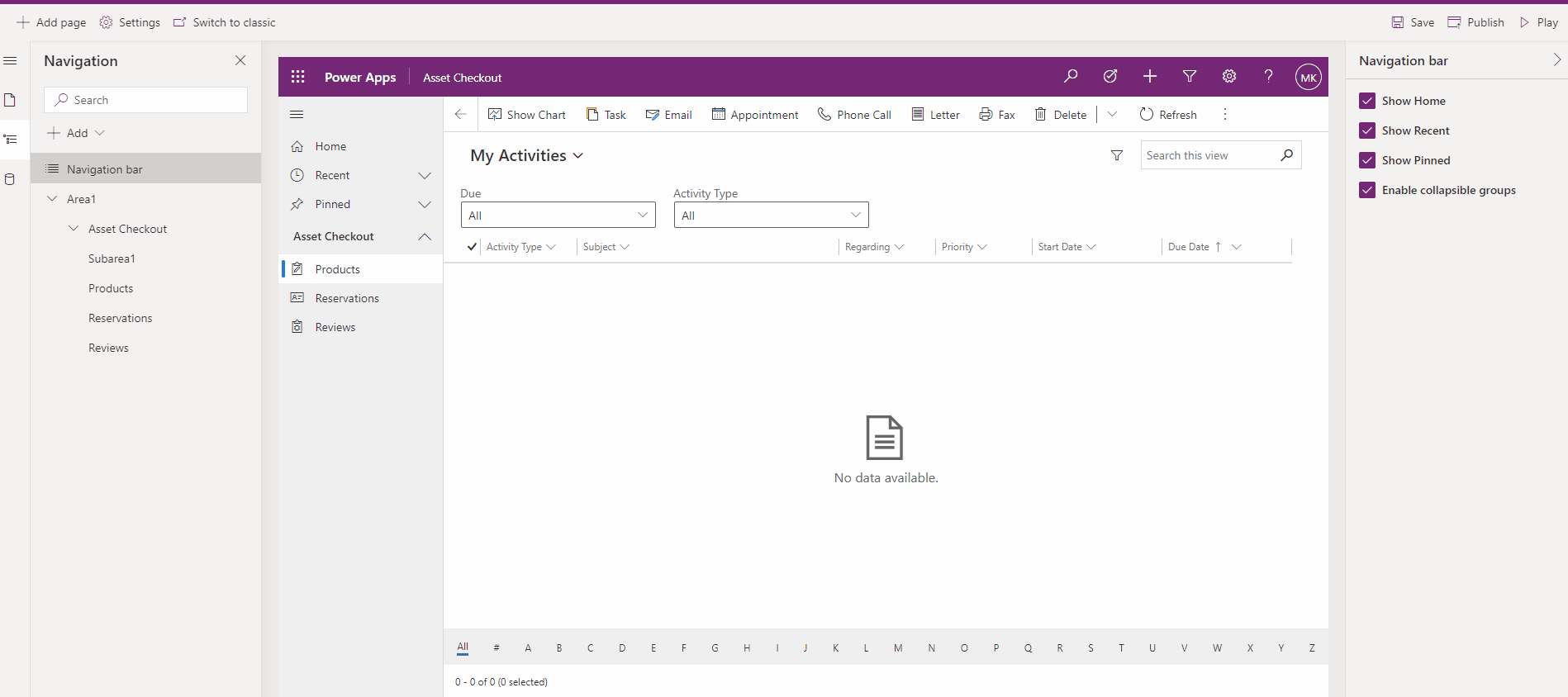
Comutador de área
No painel de navegação esquerdo, o comutador de área aparece apenas na parte inferior esquerda quando uma única aplicação condicionada por modelo tem mais de uma área na definição do SiteMap.
Abra este menu para mover para outra área de trabalho. A área de trabalho atual é nomeada aqui.
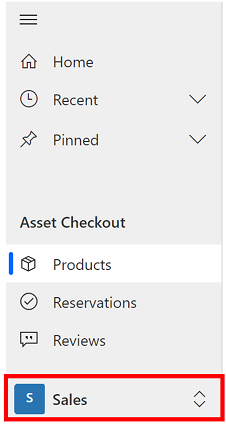
Voltar
Utilize o botão Regressar para o formulário, a vista e páginas de dashboard na barra de comando para voltar à página anterior.
Para voltar à página anterior, selecione o botão Voltar.
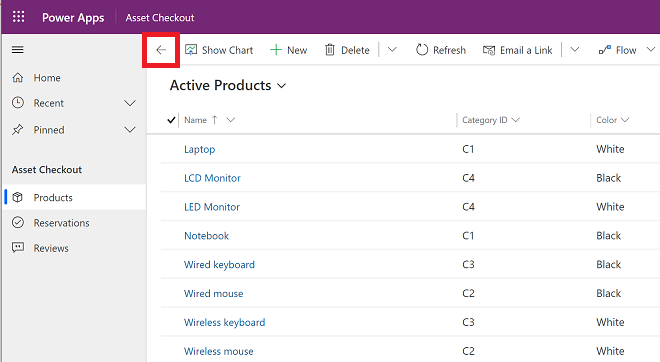
Trabalhar com vistas de lista
Normalmente, quando abre pela primeira vez uma tabela, vê uma vista de lista que mostra uma lista das linhas pertencentes a essa tabela, formatados como uma tabela. Por exemplo, se abrir a tabela Produtos, verá uma lista de contas.
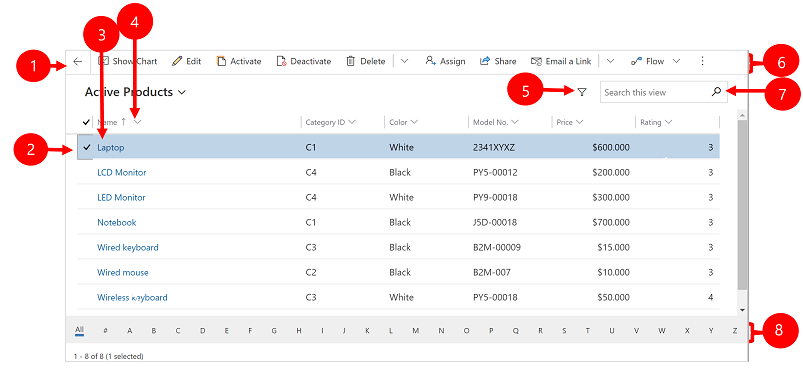
Legenda:
- Regressar: selecione para regressar à página anterior.
- Selecionar linhas: selecione uma ou mais linhas marcando esta coluna. Consoante o local onde estiver a trabalhar, poderá conseguir aplicar uma única operação a todas as linhas selecionadas de uma só vez, ao utilizar os botões na barra de comando. Note que quando utiliza o comando Enviar uma ligação por e-mail na barra de comando, só pode selecionar até dez linhas para enviar por e-mail.
- Abrir uma linha: selecione uma linha na lista para abrir uma vista de linhas, que mostra todos os detalhes sobre a linha. Normalmente, deve selecionar a partir da coluna Nome para abrir uma linha da tabela atual. Algumas tabelas fornecem ligações a linhas de tabelas relacionadas noutras colunas (tal como um contacto relacionado).
- Ordenar ou filtrar a lista: selecione para ordenar a lista por valores nessa coluna ou filtrar a lista por valores nessa coluna. Uma seta no cabeçalho da coluna indica a coluna que está a ser ordenada e qual é a direção.
- Abrir o painel de filtragem avançado: veja os filtros que são aplicados à vista atual e adicione ou modifique filtros de vista.
- Barra de comando: utilize os comandos na barra de comando para operar em linhas da lista e efetuar ações relacionadas. Alguns comandos (como Eliminar) requerem que primeiro selecione uma ou mais linhas de destino, colocando uma marca de verificação na coluna mais à esquerda, enquanto outras operam na lista completa. Pode exportar a lista para um livro do Excel (possivelmente baseado num modelo), abrir gráficos e dashboards, e muito mais, consoante o tipo de linha na qual está a trabalhar.
- Pesquisa a vista: introduza texto na coluna de pesquisa acima da lista para mostrar apenas as linhas na vista atual que contêm o seu texto.
- Barra de avanço e paginação: selecione uma letra para mostrar apenas as linhas cujos nomes começam por essa letra. Se a lista incluir mais linhas do que é possível mostrar numa página, utilize as setas de paginação na parte inferior da lista para avançar e retroceder através das páginas.
Trabalhar com vistas de linha
As vistas de linha mostram todos os detalhes sobre uma única linha e, por vezes, também fornecem funcionalidades especiais para trabalhar com a mesma. Normalmente, poderá abrir uma vista de linha selecionando uma linha que aparece numa vista de lista, mas também poderá abri-la seguindo uma ligação de outro formulário para uma linha relacionada.
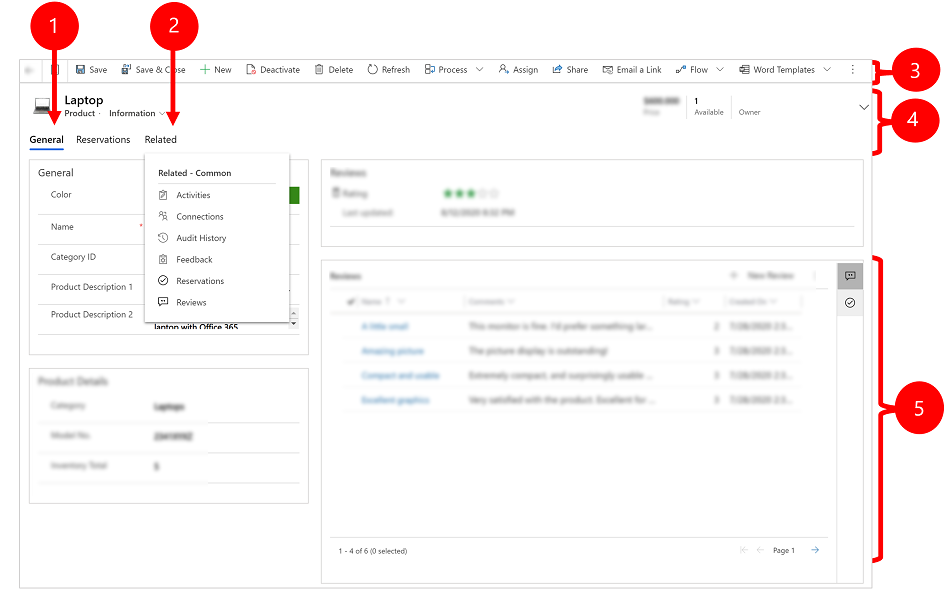
Legenda:
- Separadores: a maioria das vistas de linhas está dividida em separadores. Cada separador fornece uma coleção e colunas relacionadas a partir da linha. Quando os separadores estão disponíveis, são listadas por baixo do nome da linha. Selecione qualquer nome de separador para aceder a esse separador. O separador atual é apresentado sublinhado.
- Relacionado: quase todos os tipos de linhas mostram um separador Relacionado depois de as guardar pelo menos uma vez. Na realidade, este separador é uma lista pendente que pode utilizar para localizar outros tipos de linhas que utilizam ou fazem referência à linha apresentada. Ao escolher um nome de tabela a partir da lista pendente Relacionado, é aberto um separador novo relativo a essa tabela que mostra uma lista de todas as linhas relacionadas desse tipo. O separador Relacionado permanece disponível e ainda pode utilizá-lo para localizar outros tipos de linhas que fazem referência à atual.
- Barra de comando: utilize os comandos na barra de comando para operar na linha atual ou efetuar uma tarefa relacionada com a linha. Os comandos disponíveis variam consoante o tipo de linha, mas normalmente pode utilizar a barra de comando para guardar as alterações, eliminar a linha, atualizar a página, enviar uma ligação por e-mail para a linha, reatribuir o proprietário da linha ou exportar a linha utilizando um modelo do Word.
- Barra de cabeçalho: algumas vistas de linha apresentam algumas colunas especialmente importantes na barra de cabeçalho, no lado oposto ao nome da linha. Normalmente, estas são colunas fundamentais para trabalhar com linhas do tipo atual (tal como o nome ou o proprietário da linha).
- Ver e editar todos os valores de coluna: no corpo da vista de linha, irá encontrar todas as colunas relacionadas com o separador atual, a vista de formulário e o tipo de linha. As colunas marcadas com um asterisco vermelho são obrigatórias e não é possível guardar a linha sem ter valores válidos. As colunas marcadas com um sinal de adição azul são particularmente importantes ou recomendadas, mas não são obrigatórias. As colunas que mostram um ícone de cadeado são só de leitura e não podem ser editadas.
Navegação do conjunto de linhas
Navegue por múltiplas linhas utilizando consultas e vistas predefinidas. A navegação focada em linhas melhora a produtividade ao permitir que os utilizadores avancem de linha para linha na lista e naveguem facilmente para trás sem perderem a respetiva lista de trabalho.
O número de linhas que vê no painel de navegação do conjunto de linhas baseia-se no número de linhas que o seu administrador do sistema definiu para a subgrelha.
- Para utilizar a navegação do conjunto de linhas, abra uma página com uma lista de linhas.
- Abra uma linha e, em seguida, selecione Abrir Conjunto de Linhas
 e, em seguida, selecione um tipo de linha da lista.
e, em seguida, selecione um tipo de linha da lista.
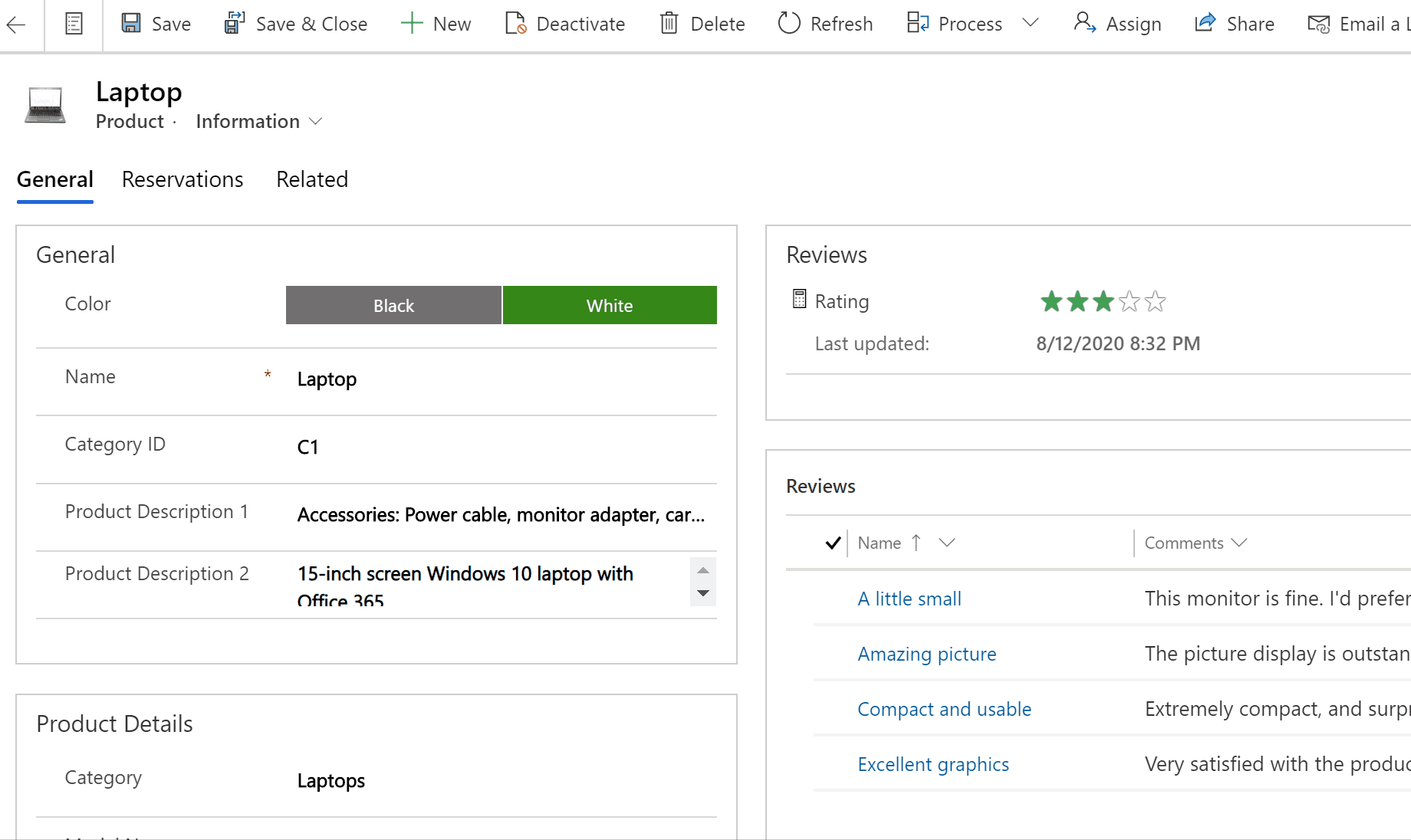
Painel de referência
O painel de referência é uma ótima forma de ser mais produtivo sem sair do ecrã onde se encontra. Pode procurar outros itens relacionados—como revisões ou reservas para uma produto—no contexto da linha que está a ver, sem ter de navegar para outros ecrãs.
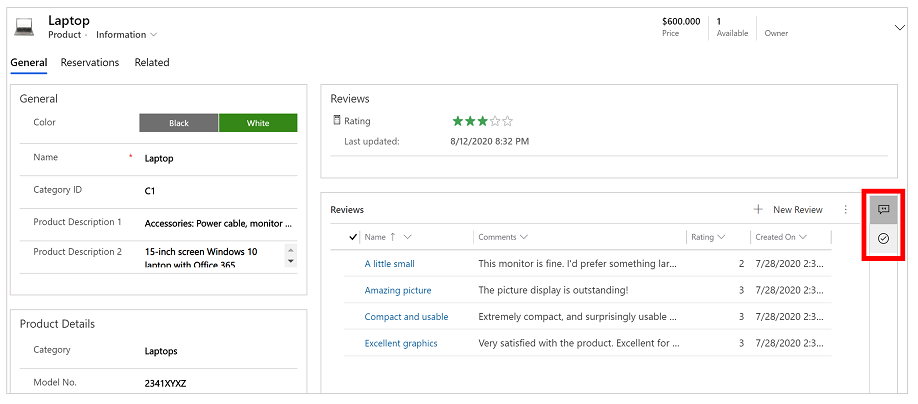
Assista ao vídeo Como utilizar o Painel de referência no Hub de Suporte ao Cliente para saber mais sobre o painel de referência.
Barra de mensagens da aplicação
A barra de mensagens da aplicação mostra três tipos de notificações: informativa, aviso e erro.
Quando selecionar a notificação de erro, a mesma irá encaminhá-lo para a coluna no formulário onde o erro ocorreu.
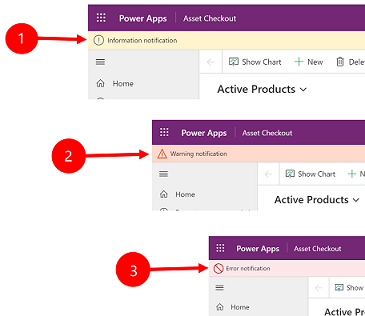
Legenda:
- Notificações informativas
 : a notificação é informativa.
: a notificação é informativa. - Notificações de aviso
 : a notificação é um aviso.
: a notificação é um aviso. - Notificações de erro
 : a notificação é um erro.
: a notificação é um erro.
Várias notificações
Se só existir uma notificação, verá uma única linha. Se existirem várias notificações, verá o botão de divisas. Selecione as divisas para ver cada mensagem.
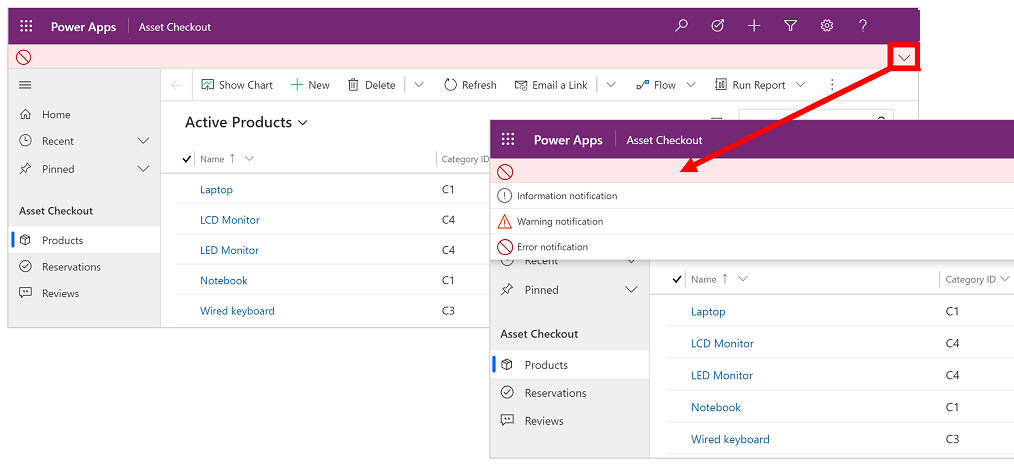
Nota
Pode indicar-nos as suas preferências no que se refere ao idioma da documentação? Responda a um breve inquérito. (tenha em atenção que o inquérito está em inglês)
O inquérito irá demorar cerca de sete minutos. Não são recolhidos dados pessoais (declaração de privacidade).
Comentários
Brevemente: Ao longo de 2024, vamos descontinuar progressivamente o GitHub Issues como mecanismo de feedback para conteúdos e substituí-lo por um novo sistema de feedback. Para obter mais informações, veja: https://aka.ms/ContentUserFeedback.
Submeter e ver comentários