Pesquisar por registos com a pesquisa do Dataverse
Com a pesquisa do Dataverse, a caixa de pesquisa está sempre disponível no topo de cada página da sua aplicação. Poderá iniciar uma nova pesquisa e localizar rapidamente a informação que procura.
Quando a pesquisa do Dataverse é ativada, torna-se a sua experiência de pesquisa por defeito e única para todas as suas aplicações condicionadas por modelo. Não poderá mudar para pesquisa de localização rápida pesquisa também conhecida como pesquisa categorizada.

Ver linhas e pesquisas recentes
Veja as suas pesquisas recentes e as linhas acedidas recentemente quando seleciona a caixa de pesquisa. Antes de começar a digitar na caixa de pesquisa, verá a janela de pop-up de informação que o ajuda a concluir a sua pesquisa.
Aparecem até três termos de pesquisa recentes no início, baseados nas últimas três consultas de pesquisa para as que viu os resultados. Estes termos de pesquisa recentes são personalizados e baseiam-se no seu dispositivo e browser.
Os recentes termos de pesquisa são seguidos por até sete das linhas a que acedeu recentemente. Se aceder frequentemente a um pequeno número de linhas, poderá rapidamente chegar a elas a partir daqui. As linhas recentemente acedidas são independentes das tabelas que foram indexadas para a pesquisa do Dataverse, porque ainda não foi realizada nenhuma pesquisa. As linhas também são agrupadas por tipo de tabela, o que permite digitalizar rapidamente a lista.
![Captura de ecrã da janela da lista de opções da pesquisa do Dataverse] Captura de ecrã da janela da lista de opções da pesquisa do Dataverse.](media/legend-for-new-exp.png)
Legenda
- Pesquisas recentes: mostra as suas pesquisas recentes.
- Linhas recentemente acedidas: mostra as linhas acedidas recentemente, agrupadas por tipo de tabela.
Sugestões inline
À medida que começar a introduzir texto, verá os resultados sugeridos que ajudam a minimizar os batimentos de teclas e a simplificar a navegação na página. Os resultados sugeridos baseiam-se numa pesquisa realizada na coluna primária de uma tabela, que está ativada para a pesquisa do Dataverse e incluída na sua aplicação condicionada por modelo. Por vezes, os resultados sugeridos também se baseiam em colunas não primárias de tabelas ativadas para a pesquisa do Dataverse, consoante o seu padrão de utilização da pesquisa e o padrão de utilização da pesquisa no ambiente. Para obter mais informações, consulte Adicionar ou editar componentes no estruturador de aplicações do Power Apps.
As sugestões são mostradas quando são introduzidos três ou mais caracteres na caixa de pesquisa e baseiam-se em dois tipos de correspondência:
Conclusão de palavras: linhas onde o campo principal contém uma palavra que começa pelo termo de pesquisa. Por exemplo, introduzir work mostrará a conta AdventureWorks e o contacto com John Worker, entre outros resultados.
Pesquisa difusa: são obtidas correspondências para os termos com erros ortográficos num carácter. Por exemplo, a introdução de winry mostrará a conta Coho Winery, entre outros resultados.
As linhas sugeridas mostram um campo secundário para além do campo principal. Isto ajuda-o a diferenciar entre linhas que têm o mesmo valor de campo principal. O campo secundário é escolhido com base na vista de localização rápida da tabela. É o campo que tem o texto de pesquisa ou o primeiro campo não primário na visão de localização rápida da tabela que contém dados para a linha.

Com as sugestões, poderá aceder rapidamente às suas informações com o mínimo de batimentos de teclas, mesmo quando o termo de pesquisa tem erros ortográficos num carácter. O texto que é realçado a negrito nas sugestões mostra o termo para o qual foi feita a correspondência.
Página de resultados da pesquisa
Veja os resultados completos de uma pesquisa ao premir Enter no teclado ou ao selecionar Mostrar mais resultados. A pesquisa do Dataverse irá anexar "*" à pesquisa se dois ou menos carateres forem introduzidos.
Os resultados da pesquisa são classificados com base na relevância e agrupados por tabelas. A lista de tabelas que incluem linhas com correspondência com o termo de pesquisa são apresentadas horizontalmente como separadores ao longo do início do ecrã.
Para compreender por que motivo uma linha aparece nos seus resultados de pesquisa, passe com o botão do rato sobre o ícone no início de cada linha para ver o texto que corresponde à sua pesquisa.
Nota
Não é possível ordenar as linhas devolvidas na grelha de pesquisa.

Separador Resultados principais
O separador Resultados principais apresenta os 20 resultados principais para o termo de pesquisa, com resultados agrupados por tipo de tabela. Cada grupo mostra os resultados para uma tabela numa grelha com até seis colunas. As colunas são as primeiras seis colunas da vista de localização rápida Ver colunas da tabela.
Nota
- A coluna principal de uma tabela é sempre utilizada como primeira coluna nos resultados no no separador Resultados principais.
- Para as tabelas de notas e anexos, duas colunas adicionais mostram informações sobre a linha relacionada para essa nota ou anexo.
- As colunas da lista de partes em tabelas de atividade, tais coo Paea, CC e participantes, não podem ser pesquisadas ou mostradas e estarão em branco.
Na imagem seguinte, são apresentados os principais resultados da pesquisa de três tabelas.

Legenda:
- Principais resultados: este separador mostra os 20 melhores resultados para o seu termo de pesquisa.
- Linhas agrupadas por tipo de tabela: para limitar os seus resultados da pesquisa a uma tabela específica, selecione o separador específico da tabela.
- Mostrar mais: quando selecionar Mostrar mais na parte inferior de um grupo, mude para o separador específico da tabela.
Separadores específicos da tabela
Os separadores para as tabelas específicas que contêm resultados da pesquisa são apresentadas horizontalmente. A ordem exata das tabelas da esquerda para a direita (num ambiente da esquerda para a direita) baseia-se na relevância dos resultados. Pode fechar o painel de filtro ou pairar o ponteiro do rato sobre a lista de separadores para a deslocar horizontalmente.
As tabelas que incluem as linhas nos 20 melhores resultados são mostradas nos três primeiros separadores da esquerda para a direita, do mais para o menos relevante. As tabelas que incluem os resultados fora dos 20 melhores são apresentadas em ordem decrescente.

Legenda:
 Mostra os 20 melhores resultados de três tabelas diferentes.
Mostra os 20 melhores resultados de três tabelas diferentes.
 Mostra as três tabelas que fazem parte dos melhores resultados, ordenados por relevância.
Mostra as três tabelas que fazem parte dos melhores resultados, ordenados por relevância.
 Mostra os restantes tipos de tabela correspondidos, ordenados pelo número de registos que correspondem à pesquisa.
Mostra os restantes tipos de tabela correspondidos, ordenados pelo número de registos que correspondem à pesquisa.
Selecione um separador para desagregar numa tabela específica e veja mais informações sobre as linhas nos resultados.
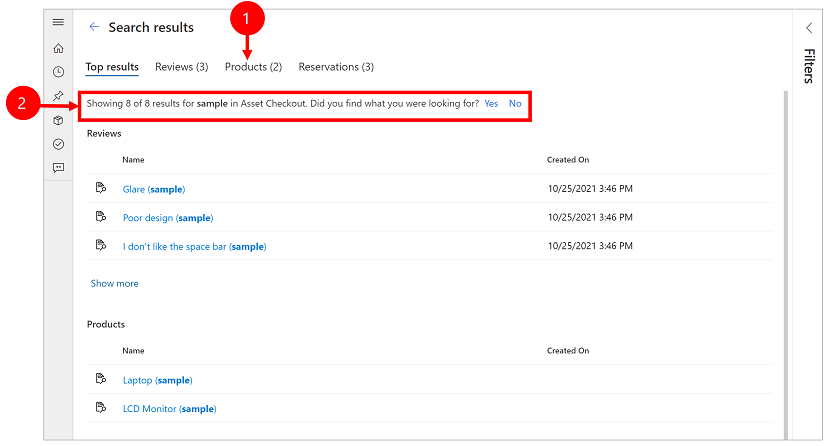
Legenda:
- Mostra o número de resultados para esta tabela específica.
- Mostra as colunas que foram pesquisadas para a tabela.
Cada separador específico da tabela apresenta mais informações do que o separador Resultados principais ao longo de duas dimensões diferentes:
- Se a vista de localização rápida para a tabela tiver mais de seis Vistas de Colunas, todas as colunas são apresentadas no separador específico da tabela, em comparação com o máximo de seis colunas mostradas no separador Resultados principais.
- Todas as linhas correspondentes para a tabela estão acessíveis no separador específico da tabela sob a forma de lista deslocável infinita.
Filtrar resultados através de facetas
Na página de resultados da pesquisa, poderá utilizar facetas e filtros para refinar e explorar os seus resultados da pesquisa. As facetas estão disponíveis no painel Filtro, que poderá expandir ou fechar.
O separador Resultados principais mostra os resultados da pesquisa em diferentes tipos de linha, como um contacto versus um chamada telefónica. Assim, o separador Resultados principais mostra apenas as três facetas globais aplicáveis a todos os tipos de linha:
- Proprietário
- Modificados Em
- CriadO Em
Num separador específico da tabela, as facetas aplicáveis a esse tipo de tabela são apresentadas acima das três facetas globais.
| O separador Resultados principais mostra apenas as facetas globais | Os outros separadores mostram as facetas específicas para esse tipo de tabela |
|---|---|
 |
 |
Poderá personalizar as facetas para uma tabela através da caixa de diálogo Definir Opções Pessoais. Mais informações: Configurar facetas e filtros
Facetas baseadas em texto com valores discretos
Todos os tipos de dados Pesquisa e Opção são facetas baseadas em texto. Por exemplo, a faceta baseada em texto Proprietário é composta por uma lista de valores de coluna (opções) e as contagens correspondentes.

Os filtros nestas facetas são ordenados por ordem descendente por contagem. Por predefinição, são apresentados os quatro valores de faceta principais. Quando existirem mais de quatro valores de faceta, poderá selecionar Mostrar mais para expandir a lista e ver até 15 resultados.
Quando seleciona um valor de faceta, está a filtrar os resultados da pesquisa de forma a apresentarem apenas onde a coluna inclui o valor que selecionou.
Facetas de data e hora
As facetas de data e hora permitem filtrar e ver os resultados da pesquisa para um período específico. Utilize as listas pendentes De e Para para especificar um período de tempo.

Ligação para os comentários
Na página de resultados da pesquisa, a resposta a Encontrou o que procurava é recolhida na telemetria do nosso produto sob a forma de comentários binários. Os parâmetros de pesquisa, como o texto de consulta que introduzir na caixa de pesquisa, não são recolhidos, independentemente da sua resposta à pergunta. Utilizamos apenas estatísticas de resposta Sim ou Não para nos ajudar a compreender a utilidade da experiência de pesquisa.
Atualmente não existe uma opção para desativar a questão de comentários.
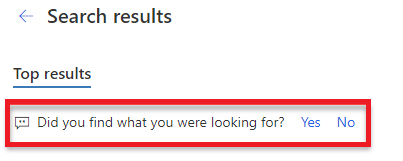
Compreender os resultados da pesquisa
A pesquisa do Dataverse tem um poderoso conjunto de capacidades para o ajudar a dominar o Microsoft Dataverse. Seguem-se algumas dicas para o ajudar a compreender que resultados pode esperar em diferentes cenários.
Nota
- A pesquisa do Dataverse é baseada em texto e pesquisa apenas em colunas do tipo Uma Linha de Texto, Várias Linhas de Texto, Escolha ou Pesquisa. Não são feitas pesquisas nas colunas do tipo Numérico e Data.
- A pesquisa do Dataverse permite procurar linhas partilhadas consigo e linhas que detém. Os modelos de segurança hierárquica não são suportados. Isto significa que mesmo que veja uma linha no Dataverse porque tem acesso a ela através de segurança hierárquica, não verá essa linha correspondida pela pesquisa do Dataverse a não ser que seja dono dela ou que tenha sido partilhada consigo.
- A pesquisa do Dataverse suporta a segurança do nível da coluna. Isto significa que um utilizador com acesso a uma coluna restrita pode pesquisar a coluna e vê-la nos resultados da pesquisa. Um utilizador que não tenha permissão para a coluna restrita não poderá pesquisar ou ver resultados para a coluna.
Gorjeta
A ordem das tabelas no separador Resultados principais e na lista horizontal de separadores baseia-se no ranking e na relevância dos resultados de pesquisa para esse termo de pesquisa. Pode fazer com que os resultados de uma determinada tabela apareçam no topo, incluindo o nome da tabela no termo de pesquisa. Por exemplo, procurar por fabrikam da conta classificaria, na maioria dos casos, os registos de resultados que têm o termo fabrikam de tipo mais elevado de conta do que os registos de resultados que têm o termo fabrikam de outro tipo de conta.
Resultados da pesquisa potenciada
Utilize atributos importantes como palavras-chave para "impulsionar" a sua pesquisa de informação. Introduzir um tipo de tabela para impulsionar os resultados da pesquisa é uma forma fácil de indicar os resultados que prefere. Por exemplo, procurar Susan Adatum indica que está à procura de um contacto Susan relacionado com a conta Adatum.A compreensão de linguagem natural
Pesquisa tem uma melhor compreensão dos termos que são usados para a intenção indicada. Alguns exemplos incluem:- Procurar chamadas telefónicas abertas mostrará os registos da atividade de chamadas telefónicas que tenham o estado aberto.
- Procurar contacto sem e-mail mostrará os contactos com o campo de endereço de e-mail vazio, em vez de tratar sem com uma palavra-chave.
Correção ortográfica
A pesquisa esquece os erros ortográficos comuns. Por exemplo, quando procura william conatc, os resultados da pesquisa incluirão o registo de contacto com o nome William, mesmo que a palavra contacto tenha sido mal escrita.Sinónimos, acrónimos e abreviaturas
Com suporte para abreviaturas e sinónimos comuns, poderá procurar a sua informação da forma como a recorda, não necessariamente da forma como está armazenada. Alguns exemplos incluem:- As variações de nomes comuns, como Bob/Robert são correspondidas a qualquer termo de pesquisa.
- Um termo de pesquisa que utiliza uma abreviatura, como contas activ será interpretado semanticamente como "contas ativas".
O poder do conhecimento geral
A pesquisa pode entender as localizações populares, a data, a hora, os feriados e números. Por exemplo, uma pesquisa por conta em WA gerará resultados para as contas localizadas no Estado de Washington.
Nota
- Todas as funcionalidades anteriores fazem parte da pesquisa inteligente, que só está disponível para os ambientes de cloud pública que têm o inglês como idioma base.
- Para obter estes resultados, os exemplos anteriores pressupõem que foram indexados campos específicos para cada tabela.
Trabalhar com operadores
Os operadores ajudam a criar consultas de pesquisa precisas que conseguem adaptar os seus resultados de acordo com condições específicas. Esta secção descreve alguns dos operadores suportados.
Operadores booleanas
Procure numa combinação de termos através do operador +, que executa uma pesquisa E e mostra resultados que contêm todos os termos individuais separados por +. Por exemplo, alpine + paul devolve o registo de contacto Paul Cannon relacionado com o registo da conta Alpine Ski House.

Da mesma forma, o operador OU pode ser indicado ao separar os termos com uma barra vertical (|). Por exemplo, procurar alpine | paul devolve registos com referência a qualquer um dos termos.

Utilize o operador NÃO com um hífen (-) antes de uma palavra-chave para indicar que deve ser excluída dos resultados.
Por exemplo, quando procura avaliação, serão apresentadas nos resultados todas as linhas que correspondem ao termo avaliação.

No entanto, a procura por avaliação + -acordada fará a correspondência com todas as linhas que contém o termo avaliação, mas não o termo acordada.

Carateres universais
Utilize carateres universais para operadores como começa com e termina com. A utilização de um asterisco (*) no início ou no fim de uma palavra-chave faz do asterisco um marcador de posição para zero ou mais caracteres. Por exemplo, procurar *ganho irá mostra resultados para todos os registos associados a uma palavra-chave que termina em ganho.
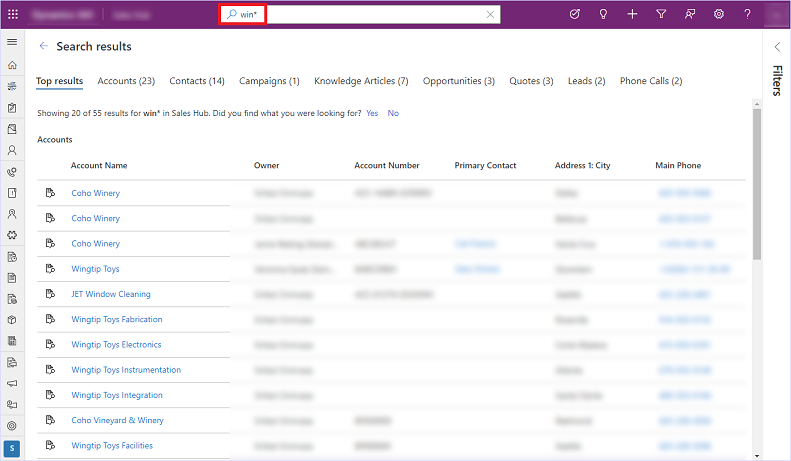
Correspondências exatas
Coloque uma palavra-chave entre aspas para executar uma correspondência exata. A pesquisa ignora as palavras usadas comuns, tais como a, um e os. Para melhorar a correspondência, utilize aspas e force uma correspondência exata para a sua pesquisa. Por exemplo, procurar "Chamada de retorno para resolução (exemplo)" fará a correspondência com palavras-passe exatas.

Ações rápidas
A experiência de pesquisa do Dataverse traz algumas das ações mais usadas mais perto dos resultados da pesquisa, para o ajudar a completar as suas tarefas sem ter de navegar para a página de gravação em aplicações condicionadas por modelo.
As ações rápidas são um pequeno conjunto de comandos específicos de uma mesa. Poderá ver as ações rápidas quando está a interagir com a pesquisa em aplicações condicionadas por modelo em execução num browser. Algumas das tabelas mais utilizadas são configuradas para mostrar um conjunto de comandos para o ajudar a concluir a sua tarefa sem perder contexto.
| Tabela | Ações rápidas |
|---|---|
| Conta | Atribuir, Partilhar, Enviar uma ligação por email |
| Contacto | Atribuir, Partilhar, Enviar uma ligação por email |
| Compromisso | Marcar como concluído, Cancelar, Definir Relativo A, Atribuir, Enviar uma ligação por e-mail |
| Tarefa | Marcar como concluído, Cancelar, Definir Relativo A, Atribuir, Enviar uma ligação por e-mail |
| Chamada Telefónica | Marcar como concluído, Cancelar, Definir Relativo A, Atribuir, Enviar uma ligação por e-mail |
| Cancelar, Definir Relativo A, Enviar uma ligação por e-mail |
Para obter mais informações sobre como configurar ações rápidas, consulte Configurar a pesquisa Dataverse para melhorar os resultados e o desempenho da pesquisa.
Ações rápidas e resultados sugeridos
À medida que interage com a pesquisa, encontrará ações rápidas junto dos registos acedidos mais recentemente e dos resultados sugeridos que aparecem à medida que escreve.
| Ações rápidas para as linhas acedidas recentemente | Ações rápidas para os resultados sugeridos à medida que digita |
|---|---|
 |
 |
Ações rápidas nas páginas de resultados
À medida que digita, as ações rápidas serão apresentadas para os resultados sugeridos.

Na página de resultados, paire o ponteiro do rato sobre os resultados para ver as ações rápidas disponíveis para a linha.

Utilizar atalhos de teclado
Os atalhos de teclado seguintes aplicam-se a grelhas. Para mais informações, consulte:
Consulte também
O que é a pesquisa do Dataverse?
Configurar facetas e filtros
Perguntas mais frequentes sobre a pesquisa do Dataverse
Nota
Pode indicar-nos as suas preferências no que se refere ao idioma da documentação? Responda a um breve inquérito. (tenha em atenção que o inquérito está em inglês)
O inquérito irá demorar cerca de sete minutos. Não são recolhidos dados pessoais (declaração de privacidade).
Comentários
Brevemente: Ao longo de 2024, vamos descontinuar progressivamente o GitHub Issues como mecanismo de feedback para conteúdos e substituí-lo por um novo sistema de feedback. Para obter mais informações, veja: https://aka.ms/ContentUserFeedback.
Submeter e ver comentários