Crearea unei aplicații proiectate pe pânză de la zero pe baza datelor Excel
Creați propria aplicație proiectată pe pânză de la zero pe baza datelor Excel, formatate sub formă de tabel, apoi adăugați date din alte surse, dacă doriți. Urmărind acest tutorial, veți crea o aplicație care conține două ecrane. Pe un ecran, utilizatorii pot naviga printr-un set de înregistrări. Pe celălalt ecran, utilizatorii pot crea o înregistrare, pot actualiza unul sau mai multe câmpuri dintr-o înregistrare sau pot șterge o întreagă înregistrare. Această abordare necesită mai mult timp decât crearea unei aplicații de bază din Excel, dar creatorii de aplicații care au mai multă experiență o pot folosi pentru a crea cea mai bună aplicație pentru nevoile lor.
Cerințe preliminare
Pentru a urma în mod exact pașii din acest tutorial, mai întâi creați un fișier Excel folosind aceste date eșantion.
Copiați aceste date, apoi lipiți-le într-un fișier Excel.
StartDay StartTime Volunteer Backup sâmbătă 10-prânz Vasquez Kumashiro sâmbătă prânz-14 Ice Singhal sâmbătă 14-16 Myk Mueller duminică 10-prânz Li Adams duminică prânz-14 Singh Morgan duminică 14-16 Batye Nguyen Formatați aceste date sub forma unui tabel, denumit Planificare, pentru ca Power Apps să poată analiza informațiile.
Pentru informaţii suplimentare, consultaţi Formatarea unui tabel în Excel.
Salvați fișierul cu numele eventsignup.xlsx, închideți-l și apoi încărcați-l pe un cont de stocare în cloud, cum ar fi OneDrive.
Important
Puteți utiliza propriul dvs. fișier Excel și puteți trece în revistă acest tutorial doar pentru conceptele generale. Totuși, datele din fișierul Excel trebuie formatate sub formă de tabel. Pentru informaţii suplimentare, consultaţi Formatarea unui tabel în Excel.
Deschideți o aplicație necompletată
Creați o aplicație proiectată pe planșă necompletată cu aspectul de tip Telefon.
Conectare la date
În mijlocul ecranului, selectați conectați-vă la date.
În panoul Date, selectați conexiunea pentru contul dvs. de stocare în cloud, dacă apare. În caz contrar, urmați acești pași pentru a adăuga o conexiune:
- Selectați Conexiune nouă, selectați dala pentru contul dvs. de stocare în cloud și apoi selectați Creare.
- Dacă vi se solicită, furnizați-vă acreditările pentru contul respectiv.
Sub Alegeți un fișier Excel, tastați sau lipiți primele litere din eventsignup pentru a filtra lista, apoi selectați fișierul pe care l-ați încărcat.
Sub Alegeți un tabel, bifați caseta de selectare pentru Planificare, apoi selectați Conectare.
În colțul din dreapta sus al panoului Date, închideți-l selectând pictograma de închidere (X).
Crearea ecranului de vizualizare
Pe fila Pagina de pornire, selectați săgeata în jos de lângă Ecran nou pentru a deschide o listă de tipuri de ecran, apoi selectați Listă.
Este adăugat un ecran este adăugat cu mai multe controale implicite, cum ar fi o casetă de căutare și un control Galerie. Galeria acoperă întregul ecran sub caseta de căutare.
În partea de sus a noului ecran, selectați controlul Etichetă și apoi înlocuiți [Titlu] cu Vizualizați înregistrările.
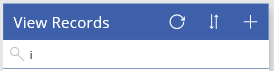
În bara de navigare din stânga, selectați BrowseGallery1.
O casetă de selecție cu mânere înconjoară galeria.
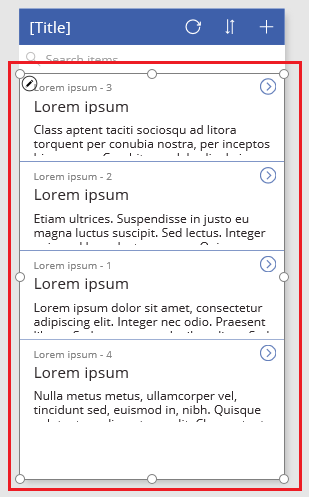
Pe fila Proprietăți din panoul din dreapta, selectați săgeata în jos pentru meniul Aspect.
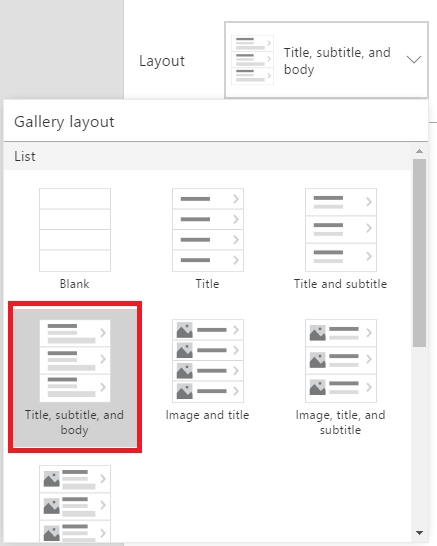
Selectați Titlu, subtitlu și corp.
În bara de formule, înlocuiți CustomGallerySample cu Planificare și înlocuiți ambele instanțe ale SampleText cu Volunteer.
Pe marginea din dreapta a barei de formule, selectați săgeata în jos, apoi selectați Formatați textul.
Formula corespunde cu acest exemplu:
SortByColumns( Search( Schedule, TextSearchBox1.Text, "Volunteer" ), "Volunteer", If( SortDescending1, SortOrder.Descending, SortOrder.Ascending ) )Pe fila Proprietăți din panoul din dreapta, selectați Editare de lângă eticheta Câmpuri.
În caseta Title2, selectați Volunteer, în caseta Subtitle2, selectați StartDay, iar în caseta Body1, selectați StartTime.
În colțul din dreapta sus al panoului Date, închideți-l selectând pictograma de închidere (X).
Utilizatorii pot sorta și filtra galeria după numele voluntarului pe baza funcțiilor SortByColumns și Search în formula respectivă.
- Dacă un utilizator tastează cel puțin o literă în caseta de căutare, galeria afișează numai înregistrările pentru care câmpul Volunteer conține textul tastat de utilizator.
- Dacă un utilizator selectează butonul de sortare (între butonul de reîmprospătare și butonul plus din bara de titlu), galeria afișează înregistrările în ordine crescătoare sau descrescătoare (în funcție de câte ori utilizatorul selectează butonul) pe baza câmpului Volunteer.
Pentru mai multe informații despre această funcție și alte funcții, consultați formulă de referință.
Crearea ecranului de modificare
Pe fila Pagina de pornire, selectați săgeata în jos de lângă Ecran nou, apoi selectați Formular.
În bara de navigare din stânga, selectați EditForm1.
Pe fila Proprietăți din panoul din dreapta, selectați săgeata în jos lângă Sursă de date, apoi selectați Planificare în lista care apare.
Sub sursa de date pe care tocmai ați specificat-o, selectați Editare câmpuri.
În panoul Câmpuri, selectați Adăugare câmp, bifați caseta de selectare pentru fiecare câmp, apoi selectați Adăugare.
Selectați săgeata de lângă numele fiecărui câmp pentru a-l restrânge, apoi glisați câmpul Volunteer în sus, astfel încât să apară în partea de sus a listei de câmpuri.

În colțul din dreapta sus al panoului Câmpuri, închideți-l selectând pictograma de închidere (X).
Setați proprietatea Element a formularului conform acestei expresii tastând-o sau lipind-o în bara de formule:
BrowseGallery1.SelectedÎn partea de sus a ecranului, selectați controlul Etichetă și apoi înlocuiți [Titlu] cu Modificare înregistrări.

Ștergerea și redenumirea ecranelor
În bara de navigare din stânga, selectați cele trei puncte de suspensie (...) pentru Screen1, apoi selectați Ștergere.

Selectați punctele de suspensie (...) pentru Screen2, selectați Redenumire, apoi tastați sau lipiți ViewScreen.
Selectați punctele de suspensie (...) pentru Screen3, apoi selectați Redenumire, apoi tastați sau lipiți ChangeScreen.
Configurați pictogramele pe ecranul de vizualizare
În partea de sus a ViewScreen, selectați pictograma săgeată circulară.

Setați proprietatea OnSelect pentru pictograma respectivă după această formulă:
Refresh(Schedule)Atunci când utilizatorul selectează această pictogramă, datele din Planificare sunt reîmprospătate din fișierul Excel.
Pentru mai multe informații despre această funcție și alte funcții, consultați referință formulă.
În colțul din dreapta sus al ViewScreen, selectați pictograma plus.

Setați proprietatea OnSelect pentru pictograma respectivă după această formulă:
NewForm(EditForm1);Navigate(ChangeScreen,ScreenTransition.None)Când utilizatorul selectează această pictogramă, ChangeScreen apare cu fiecare câmp gol, permițându-i utilizatorului să creeze mai ușor o înregistrare.
Selectați săgeata spre dreapta pentru prima înregistrare din galerie.

Setați proprietatea OnSelect pentru săgeată după această formulă:
EditForm(EditForm1); Navigate(ChangeScreen, ScreenTransition.None)Când utilizatorul selectează această pictogramă, ChangeScreen apare cu fiecare câmp care afișează datele pentru înregistrarea selectată, astfel încât utilizatorul poate edita sau șterge mai ușor înregistrarea.
Configurați pictogramele pe ecranul de modificare
Pe ChangeScreen, selectați pictograma "X" în colțul din stânga sus.

Setați proprietatea OnSelect pentru pictograma respectivă după această formulă:
ResetForm(EditForm1);Navigate(ViewScreen, ScreenTransition.None)Când utilizatorul selectează această pictogramă, toate modificările pe care utilizatorul le-a făcut pe acest ecran sunt eliminate și se deschide ecranul de vizualizare.
În colțul din dreapta sus, selectați pictograma de bifare.

Setați proprietatea OnSelect pentru bifă după această formulă:
SubmitForm(EditForm1); Navigate(ViewScreen, ScreenTransition.None)Când utilizatorul selectează această pictogramă, toate modificările pe care utilizatorul le-a făcut pe acest ecran sunt salvate și se deschide ecranul de vizualizare.
Pe fila Inserare, selectați Pictograme, iar apoi selectați pictograma Coș.
Setați proprietatea Culoare a noii pictograme la Alb și deplasați noua pictogramă pentru a apărea lângă pictograma de bifare.

Setați proprietatea Visible pentru pictograma coș după această formulă:
EditForm1.Mode = FormMode.EditAceastă pictogramă va apărea numai atunci când formularul este în modul Editare, nu în modul Nou.
Setați proprietatea OnSelect pentru pictograma coș după această formulă:
Remove(Schedule, BrowseGallery1.Selected); Navigate(ViewScreen, ScreenTransition.None)Când utilizatorul selectează această pictogramă, înregistrarea selectată este ștearsă din sursa de date și se deschide ecranul de vizualizare.
Testați aplicația
Selectați ViewScreen, apoi deschideți Previzualizare apăsând F5 (sau selectând tasta Previzualizare lângă colțul din dreapta sus).

Tastați sau lipiți una sau mai multe litere în caseta de căutare pentru a filtra lista pe baza numelui voluntarului.
Selectați pictograma de sortare o dată sau de mai multe ori pentru a afișa datele în ordine crescătoare sau descrescătoare pe baza numelui voluntarului.
Adăugați o înregistrare.
Actualizați înregistrarea adăugată, apoi salvați modificările.
Actualizați înregistrarea adăugată, apoi anulați modificările.
Ștergeți înregistrarea pe care ați adăugat-o.
Închideți modul Previzualizare apăsând pe Esc (sau selectând pictograma de închidere din colțul din dreapta sus).
Pașii următori
- Apăsați Ctrl-S pentru a salva aplicația în cloud, astfel încât să o puteți rula de pe alte dispozitive.
- Partajați aplicația pentru a putea fi rulată și de alte persoane.
- Aflați mai multe despre funcții, cum ar fi Patch, pe care le puteți utiliza pentru a gestiona datele fără a crea un formular standard.
- Conectați această aplicație la o soluție astfel încât să puteți, de exemplu, să o implementați într-un mediu diferit sau să o publicați pe AppSource.
Notă
Ne puteți spune care preferințele dvs. lingvistice pentru documentație? Răspundeți la un chestionar scurt. (rețineți că acest chestionar este în limba engleză)
Chestionarul va dura aproximativ șapte minute. Nu sunt colectate date personale (angajament de respectare a confidențialității).
Feedback
În curând: Pe parcursul anului 2024, vom elimina treptat Probleme legate de GitHub ca mecanism de feedback pentru conținut și îl vom înlocui cu un nou sistem de feedback. Pentru mai multe informații, consultați: https://aka.ms/ContentUserFeedback.
Trimiteți și vizualizați feedback pentru