Сопоставление полей ввода компонента
Компонент может получать значения ввода для отправки или обработки данных с использованием настраиваемых свойств ввода. В этой статье вы узнаете о работе с такими компонентами, ожидающими одно или несколько свойств ввода с определенной схемой для данной таблицы или записи, и о том, как сопоставить поля ввода компонента со столбцами таблицы источника данных.
Совет
Чтобы узнать о настраиваемых свойствах ввода и вывода компонентов, см. Пользовательские свойства в компонентах.
Сопоставить столбцы
Используйте функцию RenameColumns() для переименования одного или нескольких столбцов таблицы в соответствии со схемой свойств ввода для выбора столбцов ввода.
Например, рассмотрим компонент, который ожидает ввода таблицы в следующем формате:
| Flavor | UnitPrice | QuantitySold |
|---|---|---|
| Strawberry | 1,99 | 20 |
| Chocolate | 2,99 | 45 |
Свойство ввода ожидает табличный тип данных:

Схема свойства ввода выглядит как следующая формула:
Table({Flavor: "Strawberry",UnitPrice: 1.99, QuantitySold:20})

Приложение, использующее этот компонент, имеет следующую таблицу IceCreams, которая не соответствует схеме компонента:
| FlavorName | Price | SaleNumber |
|---|---|---|
| Strawberry | 1,99 | 20 |
| Chocolate | 2,99 | 45 |

Чтобы сопоставить правильные поля, используйте функцию RenameColumn() для переименования ожидаемых столбцов.
RenameColumns(IceCreams,"cra56_flavorname","Flavor","cra56_price","UnitPrice","cra56_salenumber","QuantitySold")

Поля ввода, ожидаемые компонентом, теперь сопоставляются с соответствующими столбцами из файла источника данных.
Сопоставление записей
Используйте функцию With() для сопоставления одной записи.
Например, продолжая ранний пример для сопоставления столбцов, пользовательское свойство ввода компонента внутри приложения ожидает тип записей со следующей схемой:
{Flavor: "Strawberry",UnitPrice: 1.99, QuantitySold: 20}

Поскольку источник данных IceCreams ожидает имена столбцов как FlavorName, Price и SaleNumber, нам нужно будет изменить сопоставление для записи, как только компонент будет добавлен в приложение.
Используйте функцию With() для выбора столбцов таблицы IceCreams и сопоставления их с полями ввода компонента:
With(Gallery3.Selected,{Flavor:FlavorName,UnitPrice:Price,QuantitySold:SaleNumber})

Следующая анимация показывает пример компонента, добавленного в приложение, который показывает выбранную запись из коллекции (над компонентом):
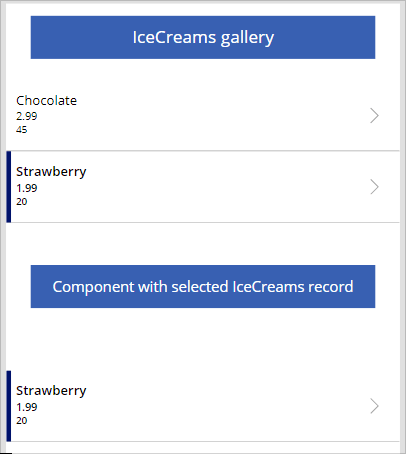
Сопоставить таблицы
Используйте функцию ForAll() для сопоставления таблицы записей с записями, ожидаемыми компонентом, добавленным в приложение.
Например, в конце примера сопоставления столбцов вы можете использовать функцию ForAll() для сопоставления всей таблицы с определенными столбцами, указывающими на поля из компонента для каждой строки:
ForAll(IceCreams,{Flavor:FlavorName,UnitPrice:Price,QuantitySold:SaleNumber})

Сопоставление с использованием раскрывающегося списка (устарело)
Вы можете использовать вкладке Дополнительно для компонента, добавленного в приложение, которое ожидает свойство ввода таблицы или типа записей, и выберите сопоставления полей с помощью параметра раскрывающегося списка. Это сопоставление назначается по умолчанию, и если вы вручную не выберете соответствующие поля сопоставления, сопоставление может не дать ожидаемых результатов.
Например, следующая анимация показывает обновление формулы для переименования столбцов. Компонент на экране не меняет сопоставление полей, поскольку выбор поля по умолчанию с помощью этого раскрывающегося списка необходимо обновлять вручную.

Этот метод выбора сопоставления с помощью раскрывающегося списка устарел. Вместо этого используйте методы сопоставления столбец, запись или таблица, как описано ранее в этой статье.
Вы по-прежнему можете использовать раскрывающийся список, чтобы выбрать сопоставление для существующих приложений, хотя это и не рекомендуется. Для новых приложений этот параметр будет недоступен по умолчанию. Чтобы включить или выключить эту устаревшую возможность, перейдите в Настройки > Предстоящие функции > Устарело и выберите Разрешить автоматическое назначение полей для входных данных компонентов.

При включении параметра убедитесь, что вы сохранили и снова открыли приложение в Power Apps Studio. После повторного открытия обновите формулу свойства ввода, чтобы активировать проверку формулы, чтобы параметры раскрывающегося списка начали появляться на панели дополнительных свойств.
См. также
- Формулы поведения для компонентов
- Устарело: сопоставить поля компонента, используя раскрывающийся список
- Компоненты холста
- Библиотека компонентов
- Управление жизненным циклом приложений библиотеки компонентов (ALM)
- Добавление мультимедиа к компоненту
- Формулы поведения для компонентов
- Power Apps component framework
- Добавление компонентов хоста к пользовательской странице в приложение на основе модели
Обратная связь
Ожидается в ближайшее время: в течение 2024 года мы постепенно откажемся от GitHub Issues как механизма обратной связи для контента и заменим его новой системой обратной связи. Дополнительные сведения см. в разделе https://aka.ms/ContentUserFeedback.
Отправить и просмотреть отзыв по