Söka efter poster med hjälp av Dataverse-sökning
Med Dataverse-sökning är sökrutan alltid tillgänglig högst upp på varje sida i programmet. Du kan starta en ny sökning och snabbt hitta den information du söker.
När Dataverse-sökning är påslagen blir detta din standard- och enda globala sökupplevelse för samtliga dina modellbaserade appar. Du kan inte växla till Snabbsökning kallas även kategoriserad sökning.

Se senaste rader och sökningar
Visa de senaste sökningarna och raderna som du nyligen har fått åtkomst till när du markerar sökrutan. Innan du börjar skriva i sökrutan visas ett popup-fönster med information som hjälper dig att slutföra sökningen.
Upp till tre nyligen genomförda söktermer visas högst upp, baserat på de tre sista sökfrågor du har visat resultaten för. De senaste sökvillkoren är anpassade och baseras på din enhet och webbläsare.
De senaste sök termerna följs av upp till sju av de rader du nyligen sökte på. Om du ofta kommer åt en mindre mängd rader kan du snabbt komma åt dem härifrån. Rader som nyligen använts är oberoende av tabeller som har indexerats för Dataverse-sökning, detta eftersom ingen sökning har utförts ännu. Raderna grupperas också efter tabelltyp så att du snabbt kan läsa igenom listan.
![Skärmbild av det utfällbara Dataverse-sökfönstret] Skärmbild av det utfällbara Dataverse-sökfönstret.](media/legend-for-new-exp.png)
Förklaring
- Tidigare sökningar: visar de senaste sökningarna.
- Rader som nyligen använts: visar rader som du nyligen använt, grupperade efter typ av tabell.
Infogade förslag
När du börjar skriva text kommer du att se förslag på resultat som hjälper till att minimera tangentbord och förenkla sidnavigeringen. Föreslagna resultat baseras på en sökning som utförs på den primära kolumnen i en tabell, som aktiveras för Dataverse-sökning och ingår i den modellbaserade appen. Föreslagna resultat baseras ibland även på icke-primära kolumner med tabeller som aktiverats för Dataverse-sökning, beroende på ditt sökanvändningsmönster och sökanvändningsmönstret i miljön. Mer information finns i Lägga till eller redigera modellstyrda appkomponenter i Power Apps appdesigner.
Förslag visas när tre eller fler tecken anges i sökrutan och baseras på två typer av matchning:
Slutförande av ord: Rader där det primära fältet innehåller ett ord som börjar med sökterm. Om du t.ex. anger arbete visas kontot AdventureWorks och kontakten John Worker, bland annat resultat.
Fuzzy-sökning: Termer som felstavas av ett tecken matchas. Om du t.ex. skriver in winry visas kontot Coho Winery, bland annat resultat.
Förslag på rader visar ett sekundärt fält förutom det primära fältet. På så sätt kan du skilja mellan rader som har samma primära fältvärde. Det sekundära fältet väljs utifrån tabellens snabbsökningsvy. Det är antingen fältet som innehåller söktexten eller det första icke-primära fältet i tabellens Snabbsökning som innehåller data för raden.

Med förslag kan du snabbt komma åt din information med hjälp av minimala tangenttryckningar även sökterm är felstavad av en tecken. I texten som visas fetstil i förslagen visas den term som passade ihop.
Sidan för sökresultat
Visa de fullständiga resultaten för en sökning genom att trycka på Retur på tangentbordet eller välja Visa fler resultat. Dataverse söka gäller "*" sökningen om minst två tecken anges.
Sökresultaten bygger på relevans och grupperade efter tabeller. Listan med tabeller med rader som överensstämmer sökterm visas vågrätt som flikar högst upp på skärmen.
Om du vill förstå varför en rad visas i sökresultaten för du markören över ikonen i början av varje rad för att se texten som stämmer med sökningen.
Anteckning
Rader som returneras i sökrutnätet kan inte sorteras.

Fliken Toppresultat
Fliken Bästa resultat visas de 20 vanligaste resultaten för söktermen, med resultat grupperade efter tabelltyp. Varje grupp visar resultat för en tabell i ett rutnät som har upp till sex kolumner. Kolumnerna är de första sex kolumnerna i tabellens snabbsökningsvy vykolumner.
Anteckning
- Den primära kolumnen i en tabell används alltid som den första kolumnen i resultatet på fliken Toppresultat.
- För anteckningar och bifogade tabeller visas ytterligare två kolumner med information om den relaterade raden för den anteckningen eller bilagan.
- Partlistekolumner i aktivitetstabeller—som Till, CC och deltagare—kan inte genomsökas eller visas och blir tomma.
I följande bild visas de översta sökresultaten från tre tabeller.
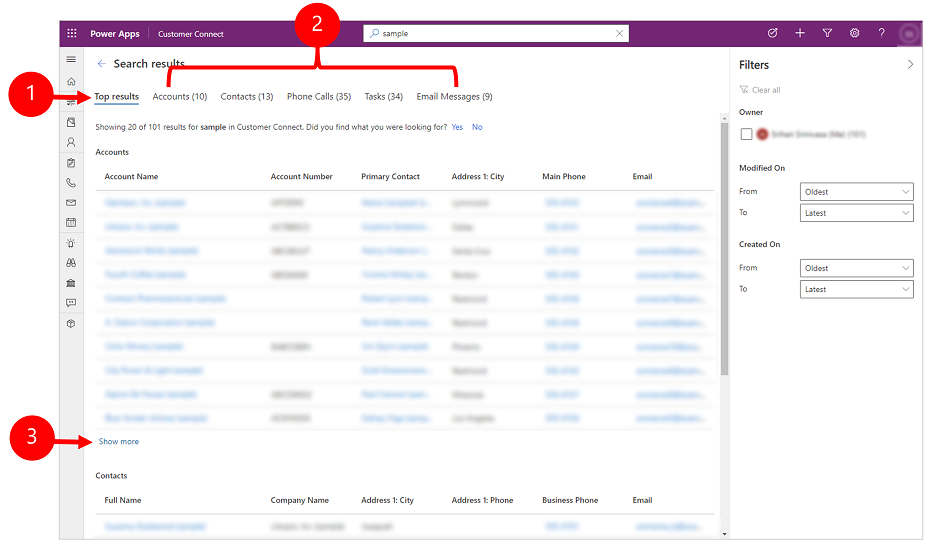
Förklaring:
- Toppresultat: På den här fliken visas de 20 bästa resultaten för sökterm.
- Rader grupperade efter tabelltyp: För att begränsa dina sökresultat till en viss tabell, välj tabellspecifika fliken.
- Visa mer: När du väljer Visa mer längst ned i en grupp växlar du till den tabellspecifika fliken.
Tabellspecifika flikar
Flikar för de specifika tabellerna som innehåller sökresultat visas vågrätt. Den exakta ordningen på tabellerna från vänster till höger (i en vänster till höger-miljö) baseras på resultatens relevans. Du kan dölja filterpanelen eller placera markören över listan med flikar om du vill rulla vågrätt.
Tabellerna som innehåller raderna bland de 20 översta resultaten visas på de tre första flikarna från vänster till höger, från mest till minst relevanta. Tabellerna som innehåller resultaten utanför de 20 översta visas i fallande ordning.

Förklaring:
 Visar de 20 bästa resultaten från tre olika tabeller.
Visar de 20 bästa resultaten från tre olika tabeller.
 Visar de tre tabeller som ingår i de översta resultaten, sorterade efter relevans.
Visar de tre tabeller som ingår i de översta resultaten, sorterade efter relevans.
 Visar de övriga tabelltyperna som överensstämmer, ordnade efter antalet poster som matchar sökningen.
Visar de övriga tabelltyperna som överensstämmer, ordnade efter antalet poster som matchar sökningen.
Välj en flik om öka detaljnivån ska visas i en specifik tabell och visa mer information om raderna i resultatet.
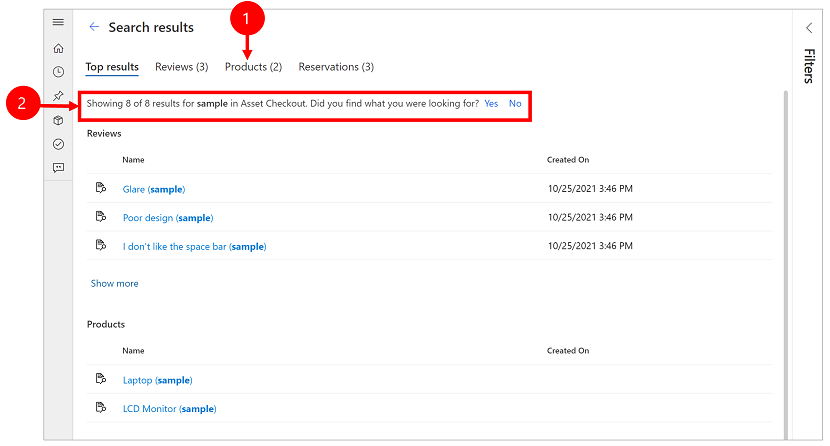
Förklaring:
- Visar antalet resultat för den här specifika tabellen.
- Visar kolumnerna som genomsökts efter tabellen.
På varje tabellspecifik flik visas mer information än fliken för toppresultaten längs två olika mått:
- Om Snabbsökning vyn för tabellen har fler än sex Vykolumner, sedan visas alla kolumner på den tabellspecifika fliken, jämfört med högst sex kolumner som visas på fliken Toppresultat.
- Alla matchande rader för tabellen finns tillgängliga på den tabellspecifika fliken som en rullningsbar lista.
Filtrera resultat med hjälp av fasetter
På sökresultatsidan kan du förfina och utforska sökresultaten med hjälp av fasetter och filter. Det finns fasetter på panelen Filter som du kan visa eller dölja.
Fliken Toppresultat visar sökresultat för olika radtyper, till exempel en kontakt jämfört med ett telefonsamtal. På fliken Toppresultat visar därför bara de tre globala fasetterna som gäller för alla radtyper:
- Ägare
- Ändrades
- Skapades
På en tabellspecifik flik visas de fasetter som gäller för tabelltypen ovanför de tre globala fasetter.
| På fliken Toppresultat visas endast globala fasetter | På andra flikar visas ansikte som är specifika för den tabelltypen |
|---|---|
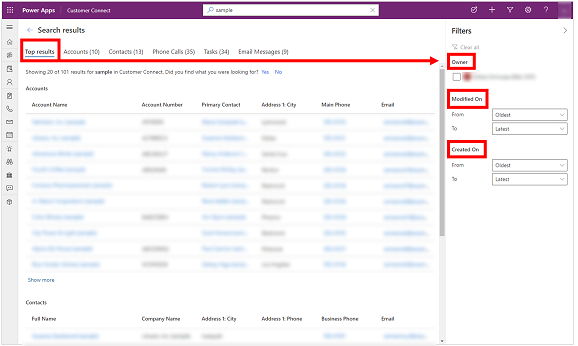 |
 |
Du kan anpassa fasetter för en tabell i dialogrutan Ange personliga alternativ. Mer information: Konfigurera fasetter och filter
Textbaserade fasetter med diskreta värden
Alla datatyper försökningar och alternativ är textbaserade fasetter. Till exempel består den textbaserade fasetten Prioritet av en lista över kolumnvärden (val) och deras motsvarande antal.

Filter i dessa aspekter är sorterade i fallande ordning efter antal. De fyra högsta fasettvärdena visas som standard. Om det finns fler än fyra olika fasettvärden kan du välja Visa fler för att visa listan och få upp till 15 resultat.
När du väljer ett fasettvärde filtrerar du sökresultaten så att dessa visar endast rader där kolumnen har det värde som du har valt.
Aspekter för datum och tid
Med hjälp av datum- och tidsfasetter kan du filtrera och visa sökresultat för en viss period. Ange en tidsperiod med hjälp av listrutan Från och Till.

Länken feedback
På sidan för sökresultat Har du hittat det du letade efter? samlas feedback in i vår produkttelemetri som binär feedback. Sökparametrar—som t.ex. frågetexten som du anger i sökrutan—samlas inte in oavsett svaret på frågan. Vi använder endast svaret Ja eller Nej för att hjälpa oss förstå nyttan av sökupplevelsen.
Det finns för närvarande inget alternativ för att inaktivera frågan om feedbackfrågor.

Förstå sökresultaten
Dataverse-sökningen har kraftfulla funktioner som hjälper dig få Microsoft Dataverse nära till hands. Här är några tips som hjälper dig att förstå vilka resultat du kan förvänta dig i olika scenarier.
Anteckning
- Dataverse-sökningen är textbaserad och kan endast söka på kolumner av typen Enskild textrad, Flera textrader, Alternativ eller Sökning. Kolumner av typen Numerisk och Datum genomsöks inte.
- Dataverse-sökning gör att du kan söka efter rader som delas med dig och rader som du äger. Hierarkiska säkerhetsmodeller stöds inte. Detta innebär att även om du ser en rad i Dataverse eftersom du har åtkomst till det via hierarkisk säkerhet, så matchas inte den raden av Dataverse-sökningen såvida du inte äger denna eller den har delats med dig.
- Dataverse-sökning har stöd för säkerhet på kolumnnivå. Det innebär att en användare med åtkomst till en begränsad kolumn kan söka efter kolumnen och se den i sökresultaten. En användare som inte har behörighet för den begränsade kolumnen kan inte söka eller visa resultat för kolumnen.
Dricks
Tabellordningen i fliken Toppresultat samt i den horisontella fliklistan baseras på ranking och relevans för sökresultaten för den söktermen. Du kan få resultat från en viss tabell att visas högst upp genom att inkludera tabellnamnet i sökterm. Exempelvis skulle en sökning efter konto fabrikam i de flesta fall ranka resultatposter som innehåller termen fabrikam av typen konto högre än resultatposter som innehåller termen fabrikam av typer andra än konto.
Förbättrade sökresultat
Använd viktiga attribut som nyckelord för att "förstärka" sökningen efter information. Att ange en tabelltyp för att förbättra sökresultaten är ett enkelt sätt att ange vilka resultat du föredrar. Om du t.ex. söker efter Susan Adatum anger du att du letar efter en kontakt som Susan har kopplat till kontot Adatum.Naturlig språkförståelse
Sök har en bättre förståelse av termer som används för att angiven avsikt. Vissa exempel inkluderar:- Om du söker efter öppna telefonsamtal visas aktivitetsposter med telefonsamtal som har status öppen.
- Om du söker efter e-post som saknas för kontakt visar kontakter som har ett tomt e-postadressfält snarare än att behandla saknas som nyckelord.
Stavningskorrigering
Sökningen förser dig med vanliga stavningsfel. När du t.ex. söker efter william conatc innehåller sökresultaten kontaktposten med namnet William även om ordet kontakt är felstavat.Synonymer, akronymer och förkortningar
Med stöd för vanliga förkortningar och synonymer kan du söka efter information som du kommer ihåg den, inte bara som den lagras. Vissa exempel inkluderar:- Vanliga namnvarianter som Bob/Robert matchas med antingen sökterm.
- En sökterm som använder en förkortning som aktiva kon kommer att semantiskt kallas för aktiva konton.
Kraften i allmän kunskap
Vid sökning kan du se populära platser, datum, tid, helgdagar och siffror. En sökning efter konton i WA ger exempelvis resultat för konton i delstat Washington.
Anteckning
- Alla de föregående funktionerna är en del av intelligent sökning, som endast är tillgänglig för offentliga molnmiljöer med engelska som grundspråk.
- För att dessa resultat ska kunna visas förutsätts det i föregående exempel att specifika fält för varje tabell har indexerats.
Arbeta med operatorer
Med operatorer får du hjälp med exakta sökfrågor som kan skräddarsy dina resultat efter specifika villkor. I det här avsnittet beskrivs några av de operatorer som stöds.
Booleska operatorer
Sökning utifrån en kombination av termer med hjälp av operatorn +, som utför en AND-sökning och visar resultat som innehåller alla enskilda termer avgränsade med +. Till exempel returnerar alpine + paul kontaktposten Paul Cannon som är relaterad till kontoposten Alpine Ski House.
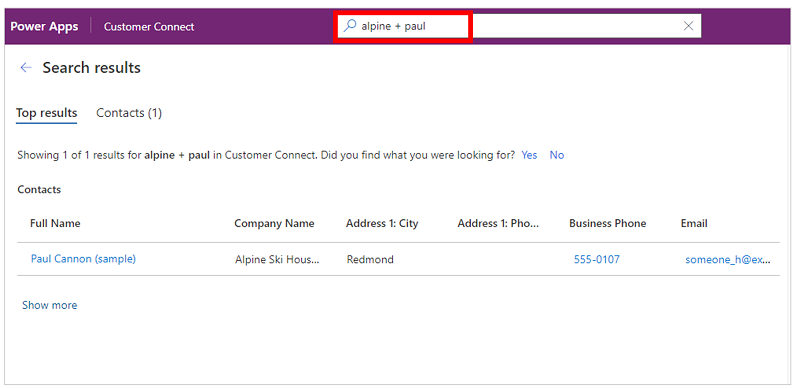
På samma sätt kan OR-operatorn visas genom att separera termer med ett stående stapel (|). Om du t.ex. söker efter alpine | paul returneras poster med referenser till någon av termerna.

Använd NOT operatorn med ett bindestreck (-) före ett nyckelord för att ange att det ska uteslutas från resultat.
Om du t.ex. söker efter utvärdering visas alla rader som matchar termens utvärdering i resultat.

Om du söker efter utvärdering + -godkänt matchas emellertid alla rader som innehåller termen utvärdering men inte termen godkänt.

Jokertecken
Använd jokertecken för operatorer som börjar med och slutar med. Om du använder en asterisk (*) i början eller slutet av ett nyckelord blir asterisken platshållare för noll eller fler tecken. Om du t.ex. söker efter *vinna visas resultat för alla poster som är associerade med ett nyckelord som slutar med vinna.

Exakt matchning
Använd dubbla citattecken runt ett nyckelord när du vill matcha exakt. Vid sökning ignoreras vanliga ord som den, en and det. Förbättra matchningen genom att använda dubbla citattecken och framteckna en exakt matchning för sökningen. Om du t.ex. söker efter Ring tillbaka för lösning (exempel) matchas de exakta nyckelorden.

Snabbåtgärder
Med Dataverse-sökfunktionen kommer några av de åtgärder som oftast används närmare sökresultaten så att du kan slutföra uppgiften utan att behöva navigera till postsidan i modellbaserade appar.
Snabbåtgärder är en liten uppsättning kommandon som är specifika för en tabell. Du kan visa snabbåtgärder när du interagerar med sökningen i modellbaserade appar som körs i en webbläsare. Några av de vanliga tabellerna är konfigurerade så att de innehåller en uppsättning kommandon som hjälper dig att slutföra uppgiften utan att förlora sammanhang.
| Tabell | Snabbåtgärder |
|---|---|
| Konto | Tilldela, Dela, Skicka en länk via e-post |
| Kontaktperson | Tilldela, Dela, Skicka en länk via e-post |
| Avtalad tid | Markera som slutförd, Avbryt, Ange ämne, Tilldela, Skicka en länk via e-post |
| Uppgift | Markera som slutförd, Avbryt, Ange ämne, Tilldela, Skicka en länk via e-post |
| Telefonsamtal | Markera som slutförd, Avbryt, Ange ämne, Tilldela, Skicka en länk via e-post |
| E-postadress | Avbryt, Ange ämne, Skicka en länk med e-post |
Mer information om hur du konfigurerar snabbåtgärder finns i Konfigurera Dataverse-sökning för att förbättra sökresultat och prestanda.
Snabbåtgärder och förslag på resultat
När du interagerar med sökningen visas snabbåtgärder bredvid posterna du nyligen använt och de förslag på resultat som visas när du skriver.
| Snabbåtgärder för rader som nyligen har använts | Snabbåtgärder för förslag på resultat när du skriver |
|---|---|
 |
 |
Snabbåtgärder på resultatsidorna
När du skriver kommer snabba åtgärder att visas för föreslagna resultat.

Håll markören över resultatet på resultatsidan om du vill visa snabbåtgärder som är tillgängliga för raden.

Använda tangentbordsgenvägar
Följande tangentbordsgenvägar gäller rutnät. Mer information finns i:
Se även
Vad är Dataverse-sökning?
Konfigurera facetter och filter
Vanliga frågor om Dataverse-sökning
Anteckning
Kan du berätta om dina inställningar för dokumentationsspråk? Svara i en kort undersökning. (observera att undersökningen är på engelska)
Undersökningen tar ungefär sju minuter. Inga personuppgifter samlas in (sekretesspolicy).
Feedback
Kommer snart: Under hela 2024 kommer vi att fasa ut GitHub-problem som feedbackmekanism för innehåll och ersätta det med ett nytt feedbacksystem. Mer information finns i: https://aka.ms/ContentUserFeedback.
Skicka och visa feedback för